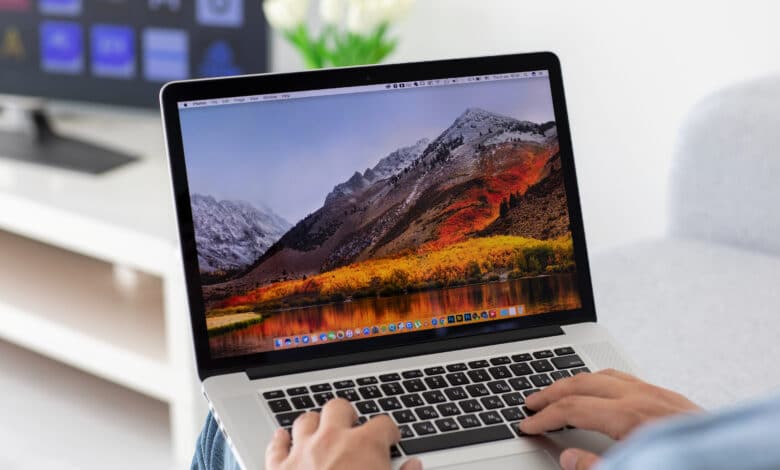
Hast du ein neues MacBook gekauft? Dann planst du wahrscheinlich dein Altes zu verkaufen, oder? Apple Produkte sind nicht gerade günstig und auch ältere Produkte spülen noch ordentlich Geld in die Kasse. Das ist bei einem solchen, wahrscheinlich gut überlegten, Ankauf also eine gute Option etwas Geld zu sparen. Doch woran muss man denken, wenn er sein altes Laptop gut und sicher verkaufen möchten?
Wir zeigen dir, wie du den Verkauf in wenigen Schritten optimal vorbereitest!
Schritt 1: Mach ein BackUp deiner Daten
Auf einem PC sind viele wichtige Daten und Erinnerungen vorhanden. Beim Verkauf möchtest du daher sicherzustellen, dass diese Informationen nicht verloren gehen. Dazu gibt es unterschiedliche Möglichkeiten. Du kannst zum Beispiel Gebrauch von einer externen Festplatte zum Sichern der Daten machen und die Dateien einfach von dem einen Speicherort zum anderen schieben. Zum Anderen gibt es heutzutage eine Vielzahl an Online Anbietern für Speicherplatz. Du könntest beispielsweise, auf externe Anbieter wie Dropbox oder Google Drive zurückgreifen. Apple-eigen sind hier die Funktionen Time Machine und iCloud.
Um Gebrauch von diesen zu machen, folge diesen Schritten:
- Time Machine:
- Menüleiste oben im Bildschirm → Systemeinstellungen → Time Machine
- Backup-Volume auswählen
- Nun kann ein Backup-Passwort hinterlegt werden
- Nun wird ein Backup erstellt
- iCloud:
- Menüleiste oben im Bildschirm → Systemeinstellungen → Apple ID → iCloud → Melde dich, falls vorhanden, mit der Apple ID an → iCoud Drive
- Nun siehst du alle Daten vom Schreibtisch Ihres Mac und können auswählen, welche du zur iCloud hinzufügst, also sichern, möchte.
Deine Dokumente sind nun online gespeichert und können von jedem anderen Apple Gerät wieder aufgerufen werden.
Schritt 2: Melde dich von iTunes ab
Dieser Schritt ist nur bei Geräten durchzuführen, die älter als macOS Mojave sind.
Hier muss der Mac noch unautorisiert werden, damit Apple weiß, dass der PC nicht mehr in deinem Besitz ist.
Hierzu folgst du diesen Schritten:
- Menüleiste oben im Bildschirm → Account → Autorisierungen → Diesen Computer deautorisieren → Apple ID eingeben → “deautorisieren” wählen
Schritt 3: Melde den alten PC bei iCloud ab
Die Verbindung zwischen deinem PC und iCloud aufzuheben ist wichtig, damit der Käufer im Nachgang keinen Zugang mehr zu deinen gespeicherten Daten hat.
Auch hier gibt ein paar Unterschiede in der Handhabung, je nach Alter des Betriebssystems.
- macOS Catalina oder neuer:
- Menüleiste oben im Bildschirm → Systemeinstellungen → Apple ID → Überblick → Abmelden
- macOS Mojave oder älter:
- Menüleiste oben im Bildschirm → Systemeinstellungen → iCloud → Abmelden
Daraufhin wird es dich gefragt, ob du eine Kopie deiner iCloud Daten speichern möchtest. Du kannst auf “Kopie speichern” drücken oder es lassen. Es ist egal, da du die Festplatte im Weiteren löschen wirst. Aber keine Sorge, deine Daten bleiben in der iCloud erhalten. Sobald du dich also auf einem anderen Gerät anmelden, stehen dir deine Daten wieder in vollem Umfang zur Verfügung.
Wenn du noch einmal endgültig kontrollieren möchtest, ob das Gerät aus deiner Apple ID entfernt wurde, kannst du dies auf der Apple ID Verwaltungsseite kontrollieren. Logge dich dazu mit deiner Apple ID ein und navigiere zu “meine Geräte”. Dort sollte das alte MacBook nun nicht mehr aufgeführt sein.
Schritt 4: Bei iMessage abmelden
Der nächste Schritt ist das Abmelden des Macs bei iMessage. Dies ist notwendig, damit du verhinderst, dass der neue Besitzer deine Nachrichten empfangen und lesen kann. Das wäre sehr unangenehm für dich und der Käufer wäre sicherlich auch irritiert.
Folge zum Entfernen folgenden Schritten:
- App “Nachrichten” öffnen → Nachrichten → Einstellungen → iMessage → Abmelden
Schritt 5: Benutzereinstellungen zurücksetzen
Mit diesem Schritt löschest du Benutzereinstellungen, die du einmal hinterlegt hast, wie die Lautstärke der Audioausgabe, Bildschirmauflösung, Zeitzone, etc.
Hierzu schaltest du den Mac aus, starte ihn erneut und halte sofort nach dem Start folgende vier Tasten gleichzeitig für circa 20 Sekunden gedrückt: “Option” + “Befehlstaste (⌘)” + “P” + “R”
Unter Umständen wird der Mac nun noch einmal neu gestartet.
Nun sind alle Einstellungen wieder zurückgesetzt.
Schritt 6: Falls vorhanden – Bluetooth Geräte entkoppeln
Hast du Bluetooth Geräte wie eine Maus oder eine Tastatur, die du nicht mit verkaufst? Dann ist es ratsam diese auch zu entkoppeln.
Zum Löschen der Verbindung folge folgenden Schritten:
- Menüleiste oben im Bildschirm → Systemeinstellungen → Bluetooth → klicke mit der Maus auf das Gerät, das du entkoppeln möchtest und dann auf die Entfernen-Taste (X) neben dem Gerätenamen
Schritt 7: macOS neu installieren
Nun hast du alle großen Schritte durchlaufen, um deine Daten zu sichern und Einstellungen zurückzusetzen. Der letzte Schritt ist nun noch die Festplatte zu löschen und macOS neu zu installieren.
Du kannst die Festplatte dank eines vorinstallierten Programms zurücksetzen:
- Schalte das MacBook ein und drücke sofort diese Tastenkombination: “Befehlstaste (⌘)” + “R”
- Wähle im Fenster “Dienstprogramme” das “Festplattendienstprogramm” aus
- Wähle den Eintrag “Macintosh HD” aus und klicke auf “Volumengruppe löschen”
- Danach kannst du auf alle anderen “internen Volumes” durch das Drücken von “Volume löschen” (-) entfernen.
Nun bist du an dem Punkt angelangt, an dem du die Installation des Mac wieder von neu beginnen kannst. Wir empfehlen dir jedoch das Gerät mithilfe der Tastenkombination “Befehlstaste (⌘)” + “Q” herunterzufahren. Du magst die Wünsche deines Käufers noch nicht kennen und sollte daher keine Anpassungen vornehmen. Eine weitere Möglichkeit wäre das Einrichten mit dem Käufer zusammen vorzunehmen. Dies bildet Vertrauen, da der Kunde sieht, dass man sich der Funktionsweise des MacBooks sicher sind und ihm nichts verheimlichen. Pass hierbei jedoch auf, dass du nicht versehentlich wieder deine Apple ID zur Installation hinterlegst.
Schritt 8: Auch das Äußere zählt – Das MacBook muss sauber sein!
Herzlichen Glückwunsch! Die Innenseite deines MacBooks ist nun bereit zum Verkauf! Doch was bringt es, wenn das Innere im perfekten Zustand ist aber das Äußere nicht? Der erste Blick des Verkäufers wird auf die äußere Erscheinung deines zu verkaufenden Artikels fallen. Für einen guten ersten Eindruck ist es also wichtig, das Laptop auch von außen auf Vordermann zu bringen. Ein weiteres, sehr aktuelles, Thema ist hier auch die Hygiene. Laptops sind wahre Bakterienschleudern. Gerade in Zeiten von Corona ist es also wichtig das MacBook nicht nur oberflächlich zu reinigen, um einen sicheren, virenfreien Verkauf zu garantieren.
Des Weiteren empfehlen wir dir eventuell deine alte Displayschutzfolie oder Hülle zu entfernen. Dies könnte den Eindruck erwecken, dass du Schäden verbirgst.
Noch ein Tipp zum Schluss: Wenn du noch im Besitz der Originalverpackung bist, dann lege diese auf jeden Fall dazu! Dies erzielt beim Verkauf meist noch höhere Preise!
Schritt 9: Verkaufswege
Dein MacBook ist nun von innen und außen perfekt für den Verkauf vorbereitet. Doch wie kommt er nun an einen neuen Besitzer? Hierzu gibt es eine große Anzahl an offline und online Möglichkeiten.
Dazu ist es zuerst einmal wichtig sich über den aktuellen Marktwert des Produkts im Klaren zu sein. Um dies herauszufinden, kann man sich im Internet auf unterschiedlichen Plattformen informieren. Hierzu gibt es spezielle Seiten wie Mac2Sell, bei denen man mit Angabe von allen Spezifikationen und der Einschätzung des Zustands einen ungefähren Marktwert ermitteln kann.
Nun müsstest du eine für dich persönliche Schmerzgrenze festlegen und verschiedene Optionen des Verkaufs ausprobieren.
- Teste doch zuerst dein eigenes Netzwerk. Frage Familie, Freunde und Kollegen, ob sie an einem Kauf interessiert sind oder stelle Verkaufsangebot auf deine Social-Media-Kanäle.
- Eine kostenfreie Möglichkeit ist auch, das MacBook auf Auktionsportalen oder Kleinanzeigenseiten (wie Ebay) zu annoncieren. Hier bleibt das Handeln und die Besichtigungen jedoch am Ende dir überlassen
- Eine zeitsparende Option wäre der Verkauf an einen spezialisierten Online-Händler. Dort wird der erzielte Preis jedoch wahrscheinlich etwas geringer sein, da der Händler ja auch noch etwas am Weiterverkauf verdienen möchte. Ein Vorteil ist jedoch, dass man sich nicht selbst um den Verkauf und das Verhandeln kümmert. Gib einfach mal in der Suchmaschine “Ankauf MacBook” ein und es werden dir eine Anzahl an Händlern angezeigt. Auf deren Seite könntest du, ähnlich wie auf der Bewertungsseite, alle Spezifikationen eingeben und es wird dir direkt ein Ankaufspreis mitgeteilt. Wenn du das Angebot annimmst, wird dein Gerät nach dem Versand auf die Richtigkeit deiner Angaben überprüft. Wenn deine Angaben korrekt waren, dann wird der Betrag nach der Prüfung an dich überwiesen
Wir wünschen dir viel Erfolg beim Verkauf deines MacBooks!
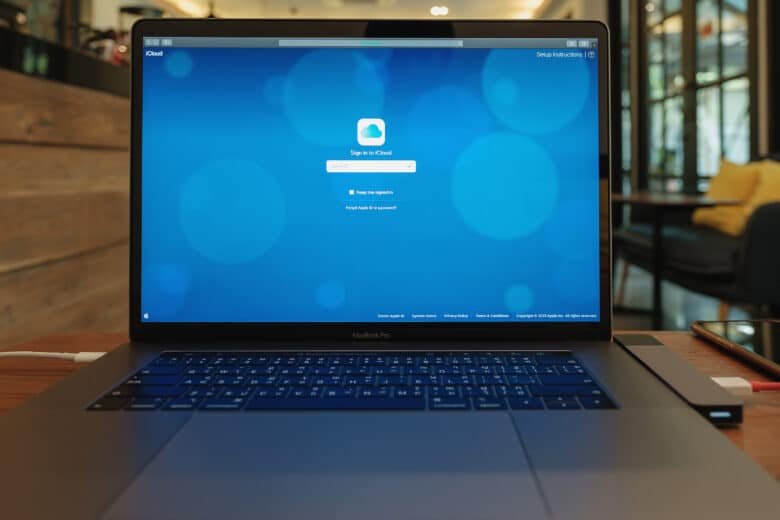


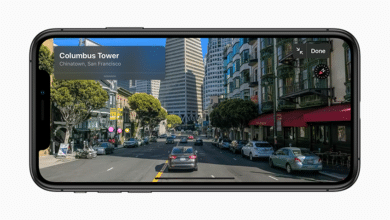


No replies yet
Neue Antworten laden...
Gehört zum Inventar
Beteilige dich an der Diskussion in der Basic Tutorials Community →