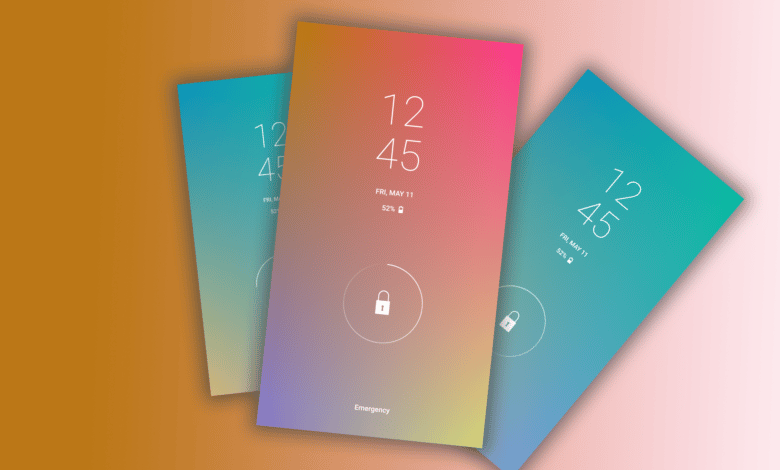
Die PIN für die Bildschirmsperre deines Smartphones zu vergessen ist eigentlich keine große Sache. In der heutigen Zeit solltest du dir ja gefühlt Tausende Passwörter und Zahlenkombinationen merken. Klar, dein Mobiltelefon nutzt du häufig, aber vorkommen kann das trotzdem. Vielleicht verfügst du auch gar nicht über die PIN, weil du dein Gerät soeben gebraucht erworben hast und der Vorbesitzer die Bildschirmsperre nicht entfernt hat. Was kannst du also tun? Nun, es gibt ein paar Möglichkeiten, wie du dein Smartphone wieder nutzen kannst.
Woran merke ich, dass eine Bildschirmsperre aktiv ist, und in welchen Fällen wird diese genutzt?
Ein Gerät mit aktivierter Bildschirmsperre schützt vor allem vor fremden Zugriffen, wenn du dein Smartphone unbeaufsichtigt lässt oder dieses, auf welche Art und Weise auch immer abhandenkommt. Durch die Bildschirmsperre ist es Fremden erst einmal unmöglich, auf deine persönlichen Daten zugreifen zu können und über dein Gerät zu kommunizieren. In unserem Fall bist du aber selbst davon betroffen und hast keinen Zugriff mehr auf dein Handy.
Die Bildschirmsperre stellt sich dabei zwischen dich und die Funktionen deines Smartphones und möchte entweder eine PIN von dir wissen oder andere (biometrische) Zugangsdaten, wie etwa Fingerabdruck, Gesichtserkennung, Muster oder Weiteres. Zeit, diese Sperre aus dem Weg zu räumen.
1. Per PassFab Android Unlocker die Bildschirmsperre umgehen
Eine sehr komfortable Lösung zur Bildschirmentsperrung ist der PassFab Android Unlocker. Mit diesem ist es ganz einfach, die Android-Bildschirmsperre umgehen und dein Gerät wieder verwenden zu können.
Schritt 1: Installation und Funktionsauswahl
Lade dir PassFab Android Unlocker direkt beim Hersteller herunter und installiere das Tool. Nachdem du dieses gestartet hast, landest du direkt bei der Auswahl, ob du entweder die Bildschirmsperre deines Smartphones oder den Google FRP Lock entfernen möchtest. Wähle für die Bildschirmsperre selbstredend Ersteres.
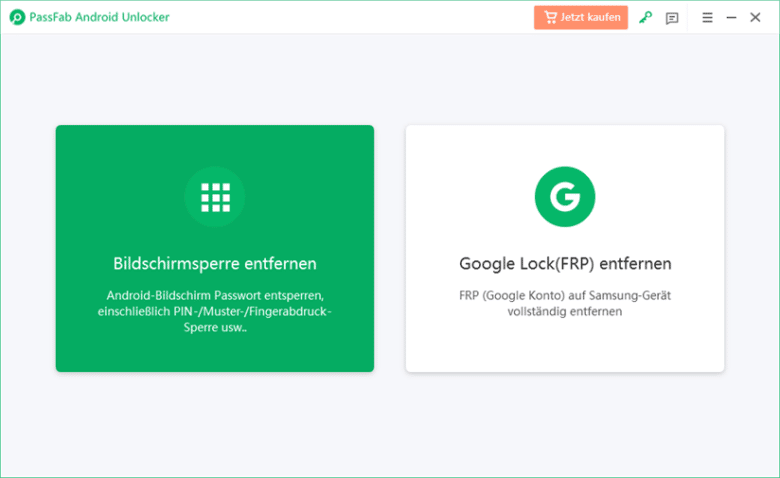
Schließe nun dein Smartphone mit einem geeigneten Kabel an deinen Rechner an und warte, bis das Gerät erfolgreich erkannt wurde. Achte darauf, dass du kein reines Lade- sondern ein USB-Datenkabel nutzt. Sollte dein Smartphone nicht erkannt werden, versuche als Erstes ein anderes Kabel.
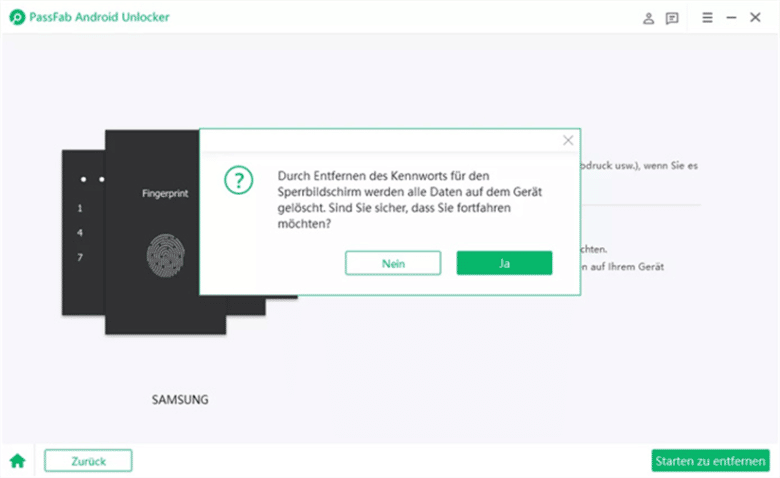
Schritt 2: Smartphone-Reset initialisieren
Sobald dein Handy erkannt wurde, kannst du den Vorgang mit einem Klick auf „Ja“ und „Starten zu entfernen“ beginnen. Beachte aber, dass dabei alle Daten auf dem Smartphone verloren gehen. Das ist leider die Bedingung für einen Reset des Sperrbildschirm-Kennworts. Da du aber ohnehin mit großer Wahrscheinlichkeit ein gerade neu erworbenes Smartphone entsperrst, befinden sich darauf keine für dich wichtigen Daten.
Schritt 3: Gerät in den Wiederherstellungsmodus versetzen
Es kann vorkommen, dass PassFab Android Unlocker ohne deine Hilfe keinen Zugriff auf notwendige Bereiche des Smartphones erhält. Deshalb ist es notwendig, dein Gerät in den sogenannten Wiederherstellungsmodus zu bringen, indem du die Ein-/Aus-Taste lange gedrückt hältst. Es ist wichtig, dass dein Gerät vollständig ausgeschaltet ist, bevor du weitermachst.
- Halte nach dem Ausschalten gleichzeitig die Lauter-Taste sowie die Einschalttaste gedrückt und warte, bis das Smartphone das Herstellerlogo anzeigt.
- Lasse dann die Tasten los und warte.
- Nach einem kurzen Ladevorgang sollte der Wiederherstellungsmodus angezeigt werden.
- Klicke in der App auf dem PC nun auf „Nächst“, um den Entsperrvorgang fortzusetzen.
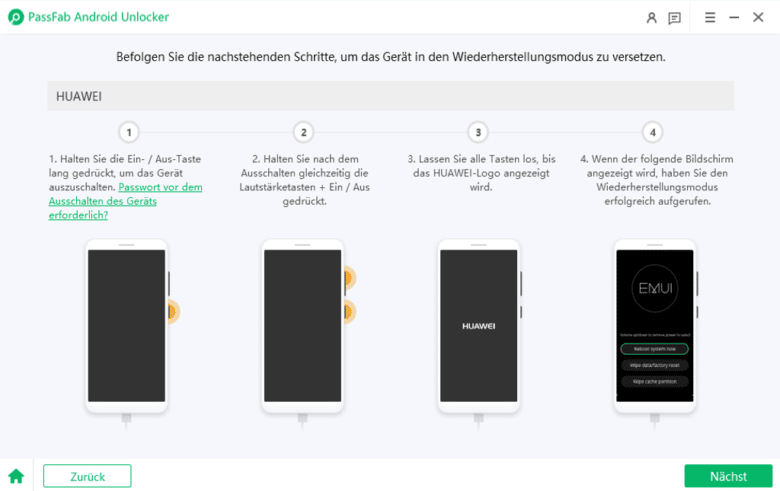
Das Entfernen der Bildschirmsperre kann etwas Zeit in Anspruch nehmen. Den Fortschritt kannst du direkt im PassFab Android Unlocker verfolgen. Stelle sicher, dass dein Rechner über eine aktive Internetverbindung verfügt und die App nicht durch eine Firewall blockiert wird. Es werden nämlich notwendige, gerätespezifische Dateien vom App-Hersteller heruntergeladen, um den jeweiligen Sperrbildschirm zu umgehen.
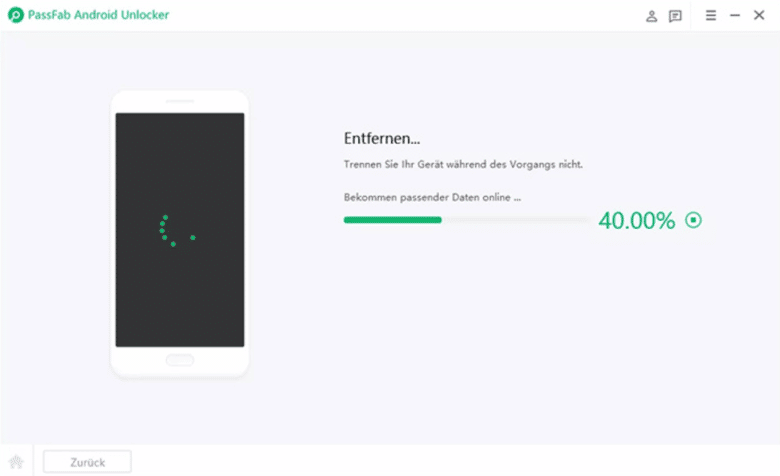
Schritt 4: Neueinrichtung beginnen
Sobald das Passwort der Bildschirmsperre erfolgreich entfernt wurde, wirst du darüber in der App informiert und kannst diese mit einem Klick auf „Erledigt“ schließen. Starte dein Smartphone neu und beginne mit der gewünschten Einrichtung.
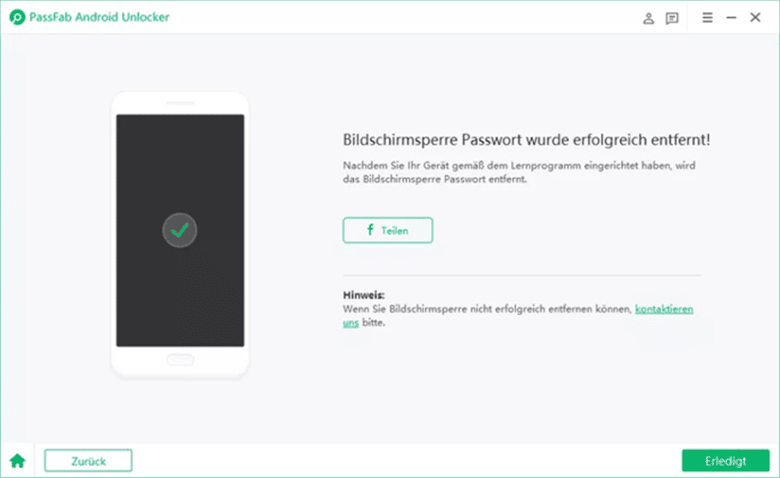
2. Per Notruf die Bildschirmsperre umgehen
Bei älteren Android-Smartphones ist es in bestimmten Szenarien möglich, die Bildschirmsperre über die Notruffunktion zu umgehen. Nein, dabei solltest du keineswegs den Euro-Notruf oder andere in diesem Screen zur Verfügung stehende Dienste kontaktieren, sondern vielmehr die Bildschirmsperre zum Absturz bringen. Und solange du keine Nummer eintippst und anrufst, ist die Notruffunktion völlig unbedenklich. Fahre dabei wie folgend vor.
- Schalte dein Android-Smartphone ein und tippe bei der PIN-Abfrage auf „Notruf“.
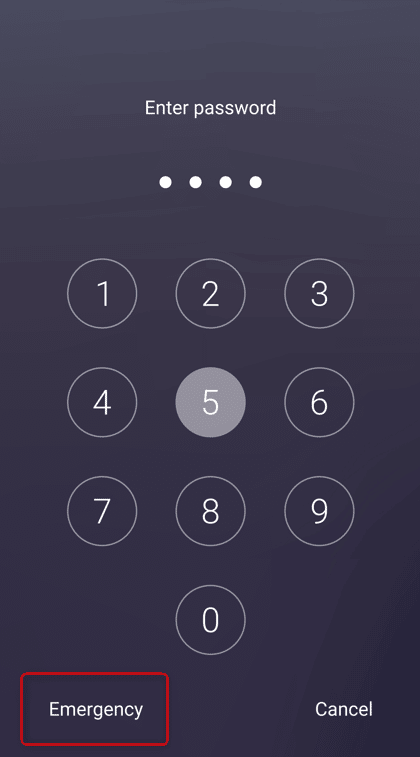
- Tippe die maximal mögliche Zahl an Zeichen ein, idealerweise keine Ziffern, sondern Stern oder Raute. Markiere die eingetippte Zeichenfolge durch Doppeltippen und wähle dann „Kopieren“.
- Tippe erneut in das Eingabefeld und wähle „Einfügen“. Nicht ein einzelnes Mal, sondern so oft, bis die Option zum Markieren nicht mehr zur Verfügung steht.
- Meist ist dabei nach 10 bis 11 Wiederholungen Schluss. Der Sperrbildschirm ist jetzt bereits in einem nicht mehr ganz so stabilen Zustand.
- Wische anschließend nach links, um die Kamera-App zu öffnen und darauf von oben nach unten, um die Benachrichtigungsleiste einzublenden.
- Rufe dort die Einstellungen über das Zahnrad-Icon auf. Es folgt eine weitere Kennwortabfrage. Flute auch dort das Eingabefeld, indem du länger auf den Bereich tippst und dort wieder „Einfügen“ wählst. Achte dabei darauf, dass sich dein Cursor immer am Ende der Eingabe befindet.
- Nach ein paar Mal Einfügen kann nun passieren, dass das Benutzerfenster abstürzt und die Soft-Keys am unteren Bildschirmrand verschwinden. Die Kamera ist jetzt im Hintergrund immer noch aktiv und ist mit dem Autofokus beschäftigt.
- Es wird nicht lange dauern, wird auch die Kamera-App nicht mehr hinterherkommen und abstürzen. Willkommen auf dem Home Screen.
Diese Methode funktioniert jedoch nur bei älteren Android-Versionen, und auch hier längst nicht bei allen Herstellern. Einen Versuch ist es aber allemal wert.
3. Per ADB die Bildschirmsperre umgehen
Eine etwas umständlichere, aber für Entwickler bestimmt interessante Methode ist die Entsperrung über ADB. Dabei handelt es sich um die Android Debug Bridge, die für eine Vielzahl verschiedener Funktionen eingesetzt oder zweckentfremdet werden kann. Diese Vorgehensweise empfiehlt sich aber nur, wenn du noch Zugriff auf das Smartphone hast oder glücklicherweise die USB-Debugging-Funktion bereits vorher aktiviert wurde.
Damit du dieses Feature nutzen kannst, benötigst du erst einmal ADB selbst. Dieses Tool findest du direkt auf der Android-Entwicklerwebseite. Scrolle dort bis zum Abschnitt „Downloads“ und wähle den für dein System (Windows, Mac, Linux) passenden Installer.
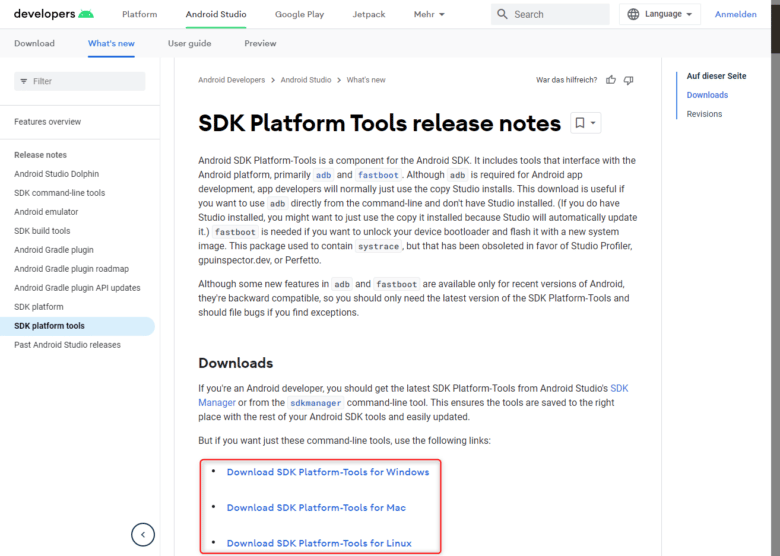
Bestätige anschließend die Lizenzbedingungen mit einem Haken bei „I have read and agree with the above terms and conditions“ und klicke daraufhin auf „Download Android SDK Platform-Tools for [dein gewähltes Betriebssystem]“.
Entpacke den in der ZIP-Datei enthaltenen Ordner an eine Location deiner Wahl. Du benötigst diesen in Kürze. Du kannst in der Zwischenzeit den Entwicklermodus auf deinem Smartphone aktivieren. Öffne dort die Einstellungen, wechsle in den Bereich „Über das Telefon“ oder einem ähnlichen Wortlaut. Tippe nun 7-mal auf „Build Number“ oder „Systemversion“. Jetzt sollte der Entwicklermodus aktiv sein und dein Einstellungsmenü um ein paar Einträger reicher sein.

Gehe eine Ebene zurück und tippe auf „Entwickleroptionen“. Scrolle etwas nach unten und aktiviere den Punkt „USB-Debugging“. Jetzt ist es möglich, via ADB und Konsole auf dein Smartphone zuzugreifen. Natürlich mit verbundenem USB-Kabel.
ADB über die Eingabeaufforderung ausführen
Nachdem dein Gerät erfolgreich mit deinem Rechner verbunden und auch erkannt wurde, geht es ab in die Eingabeaufforderung. Starte diese über die Suchfunktion im Startmenü oder die Tastenkombination [WINDOWSTASTE] + [R] und cmd.exe.
Jetzt musst du nur noch in den vorhin entpackten Ordner navigieren. Für gewöhnlich wird die Eingabeaufforderung in deinem Benutzerverzeichnis gestartet, sodass du nur noch in den Desktop-Ordner wechseln musst. In der Eingabeaufforderung siehst du anhand des Pfades, in welchem Ordner du dich gerade befindest und kannst mit den Befehlen
cd verzeichnisname cd ..
entweder in einen übergeordneten Ordner wechseln oder eine Ebene zurückgehen. Ist dir das zu kompliziert, kannst du den Befehl auch als Ganzes eingeben. Dieser würde in etwa so aussehen:
C:\Users\DeinBenutzerName\Desktop\platform-tools\adb.exe shell rm /data/system/gesture.key
Bestätige anschließend mit der [EINGABETASTE]. Über diesen Befehl, den du je nach Benutzername und Speicherort der adb.exe anpassen musst, ruft direkt das Entwicklertool auf. Und löscht einfach den Sperrbildschirm.
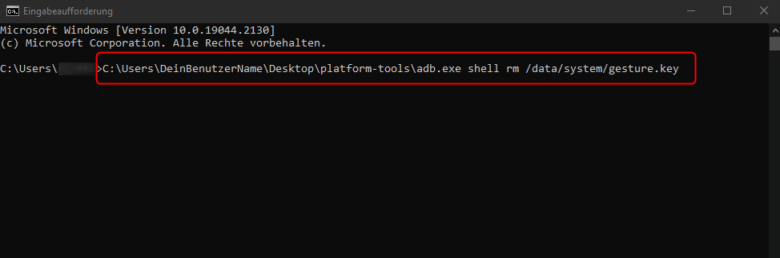
Sonderfall Samsung Smartphones: FRP-Lock
Bist du Besitzer eines Samsung Smartphones kann es vorkommen, dass neben der Bildschirmsperre der sogenannte FRP-Lock in Kraft tritt. Der Factory Reset Protection schützt normalerweise dein Smartphone vor einem Reset auf Werkseinstellungen, sodass beispielsweise nach einem Diebstahl keine erneute Anmeldung bei Google möglich ist. Aber du hast das Gerät ja eben erst auf dem Gebrauchtmarkt erstanden und hast demnach alle Erlaubnis, den FRP-Lock zu entfernen.
Um den FRP-Lock zu entfernen, benötigst du ebenfalls den PassFab Android Unlocker. Lade dir die App herunter, installiere diese und starte sie. Direkt auf der Übersichtsseite kannst du anschließend auswählen, dass du den Google Lock entfernen möchtest. Wähle einfach „Google Lock (FRP) entfernen“.
Schließe daraufhin dein Smartphone an deinem Rechner an und wähle im PassFab Android Unlocker die Android-Version deines Samsung-Geräts aus. Wirf hierfür am besten einen Blick in das Handbuch, die Verpackung oder das WWW, um die genaue Version des installierten Betriebssystems herauszufinden. Auf dem Smartphone selbst kannst du ja vermutlich nicht nachsehen.
Wähle anschließend den Starten-Button, sodass kurz darauf eine Benachrichtigung auf deinem Smartphone aufscheint. Folge darauf der Kurzanleitung auf dem Display, sodass du im Galaxy-Store landest. Nach Aufrufen der Adresse passfab.com/frp-settings bist du nun in der Lage, eine eigene PIN festzulegen. Nach einem Neustart deines Smartphones solltest du dieses wieder wie gewohnt nutzen und dich mit den Google-Diensten (Play Store etc.) verbinden können.
PassFab Android Unlocker: Die Software-Brechstange für widerspenstige Smartphones
Mit dem PassFab Android Unlocker holst du dir eine komfortable und umfassende Lösung ins Boot, um eine Vielzahl verschiedener Smartphones entsperren zu können. Lass‘ dich nicht von Bildschirmsperre oder Google Lock aufhalten und bringe beispielsweise dein gebraucht gekauftes Smartphone wieder auf den Werkszustand. Oder rette die Daten von einem Gerät mit kaputtem Display, auf dem du gar keinen PIN mehr eintippen kannst. Ist dein Smartphone nämlich nicht mehr bedienbar, kannst du mit dem PassFab Android Unlocker noch ein Backup per USB-Verbindung erstellen.



