
Ein praktisches Feature von Microsoft Excel ist das Versehen einer Arbeitsmappe mit einem Schreibschutz. Das ist vor allem in Situationen von Vorteil, wenn Excel-Tabellen aus der Hand gegeben werden und das Gegenüber die Inhalte nur einsehen, jedoch nicht ändern darf. Der Schreibschutz lässt sich direkt in der App aktivieren und kann nicht ohne Weiteres ohne das vergebene Kennwort entfernt werden. Zeit für einen Workaround.
Im hektischen Office-Alltag oder wenn du ein Excel-File aus den Untiefen des Internets privat ändern möchtest, kann es schon mal vorkommen, dass du das Schreibschutz-Passwort nicht gleich zur Hand hast. Zwar könntest du in mühevoller Arbeit die Tabelle 1:1 in einem neuen Excel-Dokument nachbauen, doch diesen Arbeitsaufwand kannst du dir möglicherweise sparen. Mit entsprechenden Tricks ist es nämlich möglich, den Excel Schreibschutz aufheben und die Datei editieren zu können.
1. Per PassFab for Excel das Schreibschutz-Passwort wiederherstellen
Die einfachste Methode, ein verlorenes oder nicht vorhandenes Arbeitsmappen-Passwort wiederherzustellen, liegt in der Nutzung von PassFab for Excel. Diese Vorgehensweise ist außerdem die einzige hier beschriebene Option, auch an passwortgeschützte Dateien heranzukommen.
Schritt 1: Installation und Auswahl der Methode
Lade dir PassFab for Excel beim Hersteller herunter und installiere die App. Diese startet gleich nach der Installation und möchte wissen, ob du ein sogenanntes Öffnen-Kennwort oder ein Blatt-Kennwort wiederherstellen möchtest.
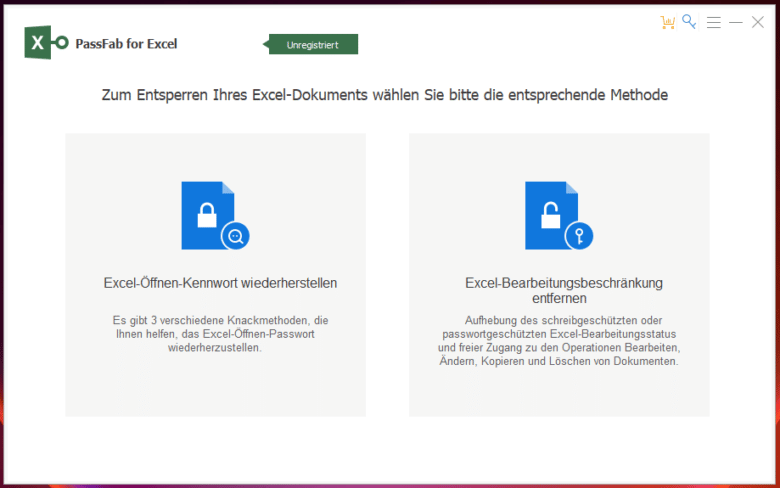
Wähle je nachdem, was du entsperren möchtest, die passende Funktion. Ist etwa das gesamte Dokument gesperrt, wähle das Öffnen-Kennwort. Ist hingegen nur eines oder mehrere Arbeitsblätter in der Mappe gesperrt, wähle das Blatt-Kennwort.
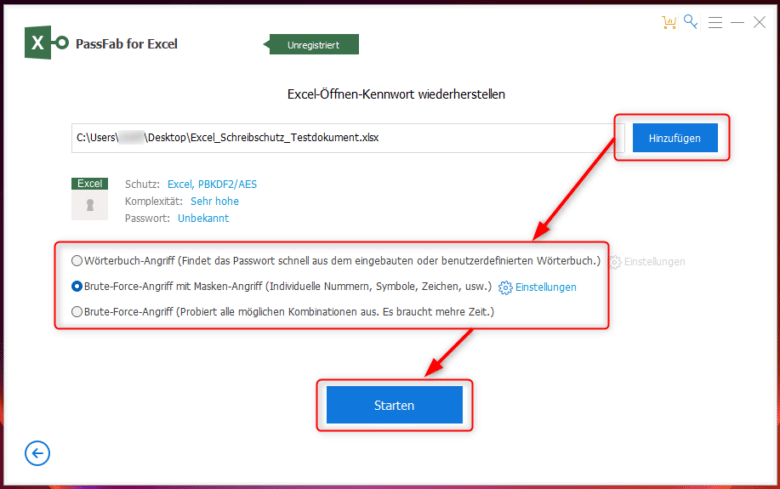
Schritt 2: Dokument öffnen und Wörterbuch-Angriff starten
Lade anschließend die Excel-Datei über den Hinzufügen-Button in die App. Jetzt kannst du eine Angriffsmethode festlegen, mit welcher dein Kennwort geknackt werden soll. Beginne an dieser Stelle am besten zuerst mit einem simplen Wörterbuch-Angriff und wähle „Starten“. Dabei werden sämtliche Wörter aus dem integrierten Wörterbuch durchprobiert, was noch nicht sonderlich viel Zeit in Anspruch nimmt. Dabei ist es vorher notwendig, über „Einstellungen“ erst das Wörterbuch herunterzuladen. Alternativ kannst du in diesem Dialogfenster auch ein eigenes Wörterbuch nutzen – und diese gibt es im World Wide Web zuhauf.
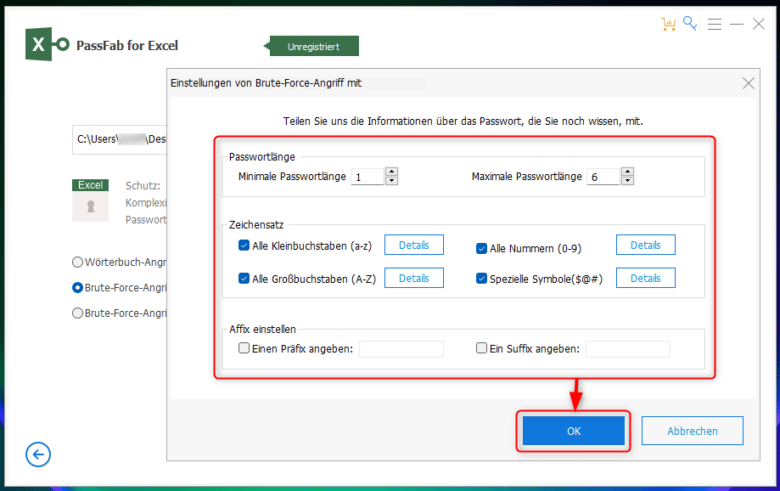
Schritt 3: Brute-Force-Angriff für garantierten Erfolg
Wird hier kein Passwort gefunden, kannst du vielleicht mit der nächsten Methode den Excel Schreibschutz aufheben. Der Brute-Force-Angriff mit Maske probiert alle ausgewählten Zeichensätze durch, du kannst dabei aber bestimmte Zeichen ausschließen, um Zeit und Rechenleistung zu sparen. Im Einstellungs-Dialogfeld dieses Angriffs lässt sich die minimale und maximale Passwortlänge sowie diverse Zeichen (Groß- und Kleinschreibung, Ziffern und Symbole) auswählen. Außerdem kannst du jeweils die Zeichensätze individuell anpassen, wenn du beispielsweise bestimmte Zeichen ausschließen kannst. Darüber hinaus kannst du in den Feldern Suffix und Präfix bestimmte Zeichenfolgen eingeben, mit denen das Kennwort endet oder beginnt. Bestätige abschließend mit „OK“ und klicke auf „Starten“.
Dieser Vorgang kann bereits einige Zeit dauern, abhängig von Rechenleistung, Zeichensatz und Passwortlänge. Findest du auch mit dieser Methode kein Passwort, bleibt noch der richtige Brute-Force-Angriff. Diese Option probiert alle möglichen Kombinationen aus, verschlingt aber eine Menge Zeit.
2. Den Schreibschutz direkt über Excel aufheben (Passwort notwendig)
Weniger eine Methode, aber immerhin ein Tipp, ist die Entfernung des Schreibschutz-Passwortes direkt über Microsoft Excel. Selbstredend benötigst du dafür das Passwort für die Datei. Öffne das schreibgeschützte Dokument wechsle im Menüband in den Bereich „Überprüfen“. Klicke dann auf „Blattschutz aufheben“ und gib im Feld „Kennwort“ das Schreibschutzkennwort für die Arbeitsmappe ein.
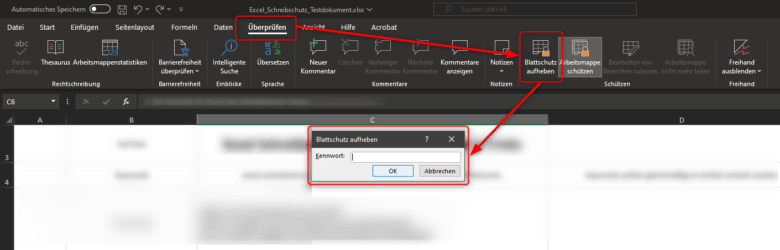
Jetzt kannst du Zellen, Tabellen und Arbeitsblätter wieder wie gewohnt nach Belieben ändern und anpassen. Vergiss aber nicht, am Ende deine Excel-Arbeitsmappe zu speichern – am besten unter einem anderen Dateinamen.
3. Schreibschutz über 7zip entfernen
Ist deine Excel-Arbeitsmappe nicht gänzlich schreibgeschützt, sondern ist lediglich der Blattschutz auf einer oder mehreren Blättern aktiv, kannst du dein Glück mit dem Tool 7zip versuchen. Dieses ist frei und kostenlos erhältlich. Wie der Name schon suggerieren lässt, handelt es sich dabei um eine Entpackungs-App (wenngleich, eine sehr mächtige). Lade dir die App direkt beim Hersteller herunter und installiere diese. Wähle dabei die für dein System passende Variante, beispielsweise „64-bit Windows x64“.
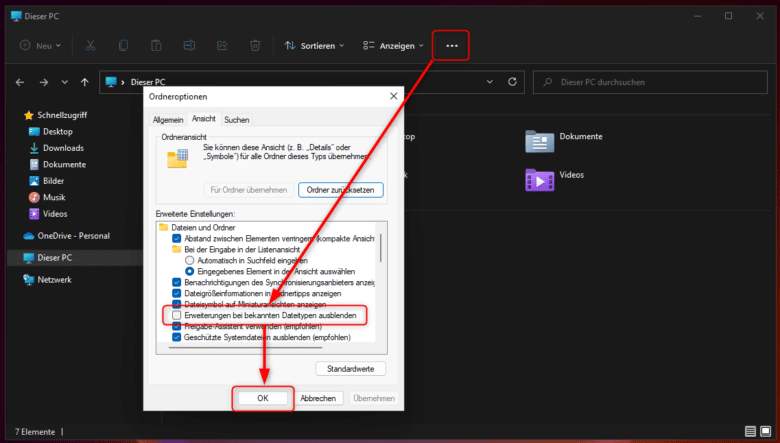
Blende nun die Dateinamenerweiterungen in deinem Windows Explorer ein. Klicke dafür im Menüband auf die drei Punkte und wähle „Optionen“. Wechsle in den Tab „Ansicht“ und entferne in der Liste den Haken bei „Erweiterungen bei bekannten Dateitypen ausblenden“. Bestätige mit einem Klick auf den OK-Button. Jetzt werden bei allen Dokumenten die Dateinamenerweiterungen eingeblendet und deine Excel-Datei bekommt die Endung .xls(x) angezeigt. Änderst du nun den Dateinamen, kannst du ebenso die Endung anpassen. Wähle die Endung .zip, bestätige mit einem „OK“ und öffne die soeben „konvertierte“ Datei mit 7zip.
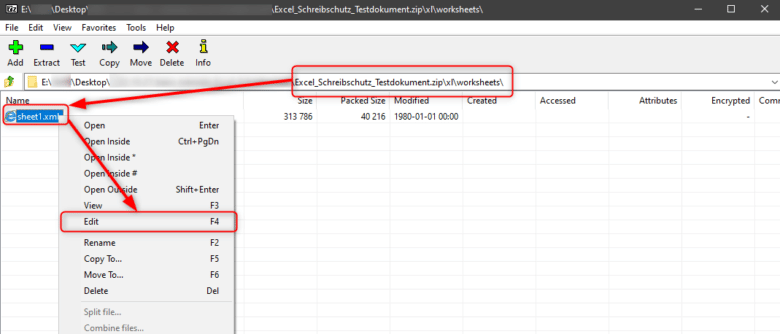
Excel-Files sind ZIP-Dateien?
Du hast richtig gesehen, in deinem Excel-Dokument befinden sich mehrere Dateien und Ordner. Für die Entfernung des Schreibschutzpassworts interessiert uns der Ordner „xl“ mit dem Unterordner „worksheets“. Darin befindet sich eine XML-Datei zu jedem Arbeitsblatt. Rechtsklicke darauf und wähle „Edit“. Jetzt öffnet sich der Windows Editor. Über die Taste [F3] rufst du die Suchfunktion auf. Suche nach dem Begriff „protection“.

Am unteren Ende des Dokuments sollte nun ein Treffer gefunden werden. Jetzt geht es darum, den gesamten Term zu löschen. Dieser beginnt mit <sheetProtection algorithmid=“SHA-512“ … und endet mit pivotTables=“0“/>.
Speichere die editierte Datei, bestätige die Änderung am ZIP-Archiv mit „OK“, schließe die Datei und ändere die Dateiendung wieder zurück auf .xlsx. Öffnest du die Arbeitsmappe nun in Microsoft Excel, ist der Schreibschutz entfernt und du kannst die Arbeitsmappe nach Belieben bearbeiten.
4. VBA-Code zur Entfernung des Schreibschutzes nutzen
Eines vorweg, mit VBA-Code solltest du sorgsam umgehen und diesen keinesfalls von nicht-vertrauenswürdigen Quellen laden. Mit diesen Makros, die von Microsoft Office ausgeführt werden können, ist es auch möglich, Schadcode auf deinem Rechner zu laden. Diese Methode eignet sich außerdem nur für Dokumente aus den Excel-Versionen 2010 und früher.

Starte Excel und öffne das passwortgeschützte Dokument. Drücke anschließend die Tastenkombination [ALT] + [F11], sodass sich der Visual Basic Editor öffnet. In der linken Spalte findest du nun eine Auflistung aller in Excel geöffneten Dokumente. Stelle sicher, dass das richtige Dokument ausgewählt ist und rechtsklicke auf „DieseArbeitsmappe“. Wähle anschließend „Einfügen“ und „Modul“. Jetzt eröffnet sich dir die Möglichkeit, VBA-Code einzufügen. Füge anschließend folgenden Code ein.
Sub Passwort-Entferner() 'Entfernt den Passwortschutz von Datenblättern‘ Dim i As Integer, j As Integer, k As Integer Dim l As Integer, m As Integer, n As Integer Dim i1 As Integer, i2 As Integer, i3 As Integer Dim i4 As Integer, i5 As Integer, i6 As Integer On Error Resume Next For i = 65 To 66: For j = 65 To 66: For k = 65 To 66 For l = 65 To 66: For m = 65 To 66: For i1 = 65 To 66 For i2 = 65 To 66: For i3 = 65 To 66: For i4 = 65 To 66 For i5 = 65 To 66: For i6 = 65 To 66: For n = 32 To 126 ActiveSheet.Unprotect Chr(i) & Chr(j) & Chr(k) & _ Chr(l) & Chr(m) & Chr(i1) & Chr(i2) & Chr(i3) & _ Chr(i4) & Chr(i5) & Chr(i6) & Chr(n) If ActiveSheet.ProtectContents = False Then MsgBox "Folgendes Passwort kann verwendet werden " & Chr(i) & Chr(j) & _ Chr(k) & Chr(l) & Chr(m) & Chr(i1) & Chr(i2) & _ Chr(i3) & Chr(i4) & Chr(i5) & Chr(i6) & Chr(n) Exit Sub End If Next: Next: Next: Next: Next: Next Next: Next: Next: Next: Next: Next End Sub
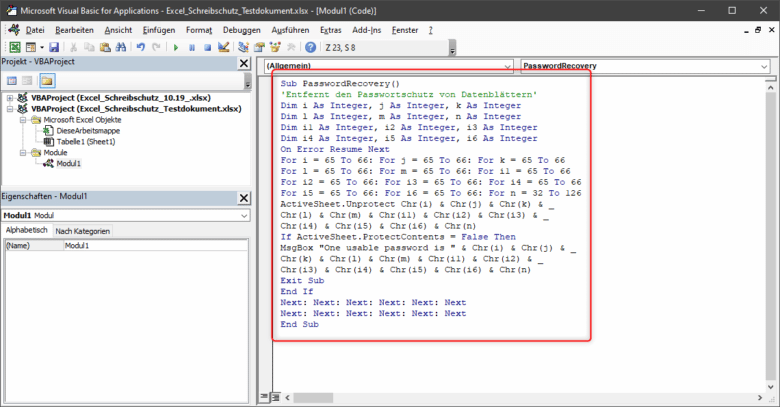
Mit [F5] läuft das soeben eingefügte Skript durch und versucht, das Kennwort zu knacken. Dabei wird der sogenannte Hashwert des Passworts berücksichtigt. Je nach Stärke des Verschlüsselungsalgorithmus kann es sein, dass nicht nur ein Passwort auf diesen einen Hashwert zutrifft. Vor allem bei älteren Excel-Versionen können mehrere Passwörter für ein und dasselbe schreibgeschützte Arbeitsblatt verwendet werden. Etwas kurios, aber es handelt sich dabei ohnehin bloß um den Schreibschutz von Microsoft Excel.
Fazit
Zugegeben, jede der beschriebenen Methoden kann, je nach Excel-Version den Schreibschutz entfernen beziehungsweise das Passwort aushebeln. Die richtige Methode zu finden ist am Ende nur eine Frage der Zeit. Am schnellsten entfernst du den Schreibschutz aber mit einer extra dafür entwickelten App – nämlich PassFab for Excel. Mit nur wenigen Klicks bist du durch dieses Tool in der Lage, sämtliche schreibgeschützte Arbeitsmappen in Excel zu editieren und als nicht-schreibgeschützte Datei zu speichern.



