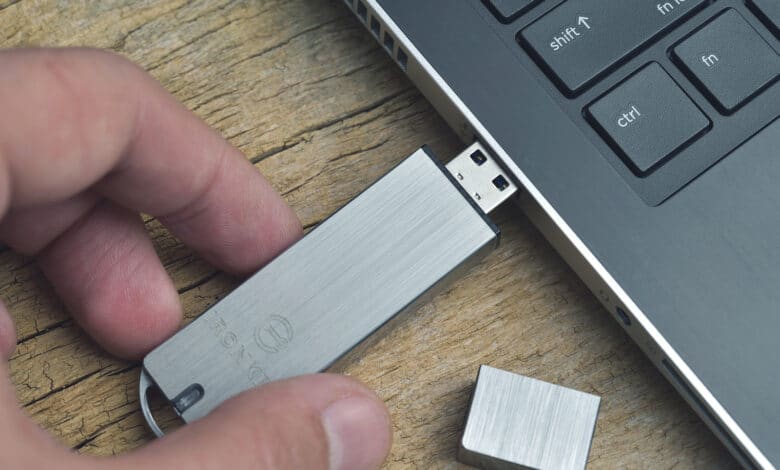
Es gibt Momente vor dem Rechner, in denen man einfach nur laut losschreien möchte. Grund für den innerlichen Hass ist stets die Tatsache, dass man nicht verstehen kann, warum etwas gerade nicht so funktioniert wie es soll. Eines der gängigsten Beispiele aus der Reihe „zum Haare raufen“ sind Momente in denen der USB-Stick nicht erkannt wird. Weniger schlimm ist dabei, wenn du gerade vor versammelter Familie die Fotos deines letzten Auslandaufenthaltes präsentieren möchtest. Ein echter Alptraum ist nämlich vielmehr, wenn du in Schule, Uni oder auf Arbeit eine Präsentation halten musst und der Rechner den USB-Stick nicht erkennt. In solchen Fällen musst du aber nicht gleich die Flinte ins Korn werfen. Schließlich bedeutet es nicht automatisch, dass der Datenträger kaputt ist. Was du tun kannst, wenn sich USB-Stick und PC wieder einmal nicht verstehen, zeigen wir dir im folgenden Ratgeber.
Checke den USB-Anschluss
Bevor du dir den Kopf darüber zerbrichst, ob dein USB-Stick defekt ist, solltest du zunächst einmal auf Empfängerseite nach Problemen forschen. Schließlich kannst du bei einem kaputten USB-Stick ohnehin nichts mehr ändern. Dein erstes Zielobjekt sollte der USB-Port an deinem Rechner sein. Stelle zunächst einen Vergleich zu anderen USB-Anschlüssen her. So solltest du den Stick einfach mal in einen anderen USB-Anschluss deines PCs einstecken. Dies kann mitunter schon Wunder wirken. Denn es muss nicht zwangsläufig der USB-Stick sein, der defekt ist. Auch ein USB-Port an deinem PC oder Laptop kann möglicherweise nicht mehr funktionieren. Dass in diesem Fall alle Anschlüsse defekt sind, ist hingegen sehr unwahrscheinlich.
Der Wechsel des USB-Ports hat auch nichts genützt? Dann solltest du, wenn möglich, einen anderen Datenträger zum Vergleich heranziehen. Stecke das USB-Gerät in den Port und beobachte, ob es erkannt wird oder nicht. Sollte der USB-Anschluss dieses Mal reagieren, kannst du dir sicher sein, dass er nicht defekt ist. Des weiteren kannst du dir nun sicher sein, dass auch die Treiber der USB-Anschlüsse auf dem neuesten Stand sind.
Checke das Laufwerk
Hat deine Forschung bislang noch kein Ergebnis zutage gefördert, musst du nicht verzweifeln. Es gibt noch eine weitere Ursache, die dafür sorgen kann, dass dein USB-Stick nicht erkannt wird. In diesem Fall solltest du einmal das Laufwerk unter die Lupe nehmen. Bei der Überprüfung spielt insbesondere die Bezeichnung des USB-Sticks eine Rolle. Möglicherweise erkennt dein Rechner den Datenträger nämlich nicht, weil ein anderes Laufwerk den selben Namen trägt. Schließlich kann der PC nicht auf zwei Laufwerke zur selben Zeit zugreifen. In diesem Fall solltest du folgende Schritte abarbeiten:
- Mache einen Rechtsklick auf „Computer“.
- Klicke im erschienenen Menü auf „Verwalten“.
- Nun befindest du dich in der „Computerverwaltung“. Hier angekommen klickst du auf „Datenträgerverwaltung“.
- Es erscheint eine Liste mit allen Datenträgern. Sollte sich auch der angeschlossene USB-Stick in dieser Liste befinden, kannst du dir sicher sein, dass er vom Rechner zumindest erkannt wird. Da die Bezeichnung des Laufwerks allerdings einem bereits vorhandenen entspricht, kannst du den USB-Stick nicht auf herkömmlichen Wege auf deinem Desktop sehen.
- Du musst also den Laufwerkbuchstaben ändern. Hierfür tätigst du einen Rechtsklick auf den Datenträger.
- Klicke im erschienenen Menü auf „Laufwerkbuchstaben und -pfade ändern“.
- Klicke nun auf „Ändern“.
- Wähle für den USB-Stick einen neuen Buchstaben und klicke auf „OK“
- Im besten Fall kannst du den Datenträger nun wieder auf dem Desktop erkennen.
So gehst du bei MacOS vor
Die bisherigen Lösungsansätze galten vor allem Windows-PCs. Doch natürlich kannst du auch am iMac oder MacBook in die Bredouille kommen, dass ein Datenträger nicht erkannt wird. Beim Check der USB-Anschlüsse gehst du auch am Mac ebenso vor. Überprüfe einfach, ob einer oder alle deiner USB-Anschlüsse defekt sind. Sollte dies das Problem nicht lösen, gibt es zwei Methoden, an denen du dich entlang hangeln kannst.
Falsche Einstellung im Finder
Zunächst solltest du in den Finder gehen. Möglicherweise ist hier eine falsche Einstellung zu finden, die dafür sorgt, dass der Datenträger nicht richtig erkannt wird. Überprüfe also zunächst wie dein Mac mit Wechseldatenträgern umgeht. Hierfür gehst du folgendermaßen vor.
- Gehe in den Finder.
- Wähle nun „Ablage“ im oberen Menü aus.
- Klicke auf „Einstellungen“.
- Klicke auf den Reiter „Allgemein“.
- Nun kannst du dich entscheiden, was auf deinem Desktop angezeigt wird und was nicht.
- Sollte bei „Externe Festplatten“ noch kein Haken gesetzt worden sein, hole dies nun nach.
- Zu guter Letzt öffnest du noch „Seitenleiste“.
- Hier setzt du erneut bei „Externe Festplatten“ den Haken.
Wenn das nicht geholfen hat, musst du womöglich die schweren Geschütze auffahren und etwas tiefer in die Einstellungen deines Macs vordringen.
Weg über Festplattendienstprogramm
Dein Mac verfügt über das sogenannte Festplattendienstprogramm. Hier lassen sich tiefgreifende Einstellungen zu deinen Datenträgern vornehmen. Unter anderem auch zu externen Festplatten und USB-Sticks.
- Öffne das „Festplattendienstprogramm“.
- Wirf einen Blick in die Liste auf der linken Seite. Hier kannst du einsehen, welche Laufwerke gegenwärtig am Mac angeschlossen sind. Obendrein zeigt dir das „Festplattendienstprogramm“ hier an, welche jeweiligen Partitionen sich auf den Laufwerken befinden.
- Sollte dein USB-Stick nicht in dieser Übersicht erscheinen, kann man möglicherweise davon ausgehen, dass das Format nicht kompatibel zu deinem Mac ist. Wer seinen Datenträger beispielsweise mithilfe des Smart TVs oder der Spielekonsole zu einem zusätzlichen Datenspeicher gemacht hat, muss damit rechnen.
- In diesem Fall musst du den Stick formatieren. Wir empfehlen dir, das Dateiformat FAT32 zu wählen. Dieses kann der Mac problemlos lesen.
- Wird der Stick noch immer nicht erkannt, ist davon auszugehen, dass der Stick defekt ist oder eine Kompatibilität zu Mac schlichtweg nicht gegeben ist.



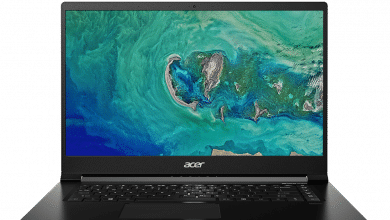
No replies yet
Neue Antworten laden...
Neues Mitglied
Beteilige dich an der Diskussion in der Basic Tutorials Community →