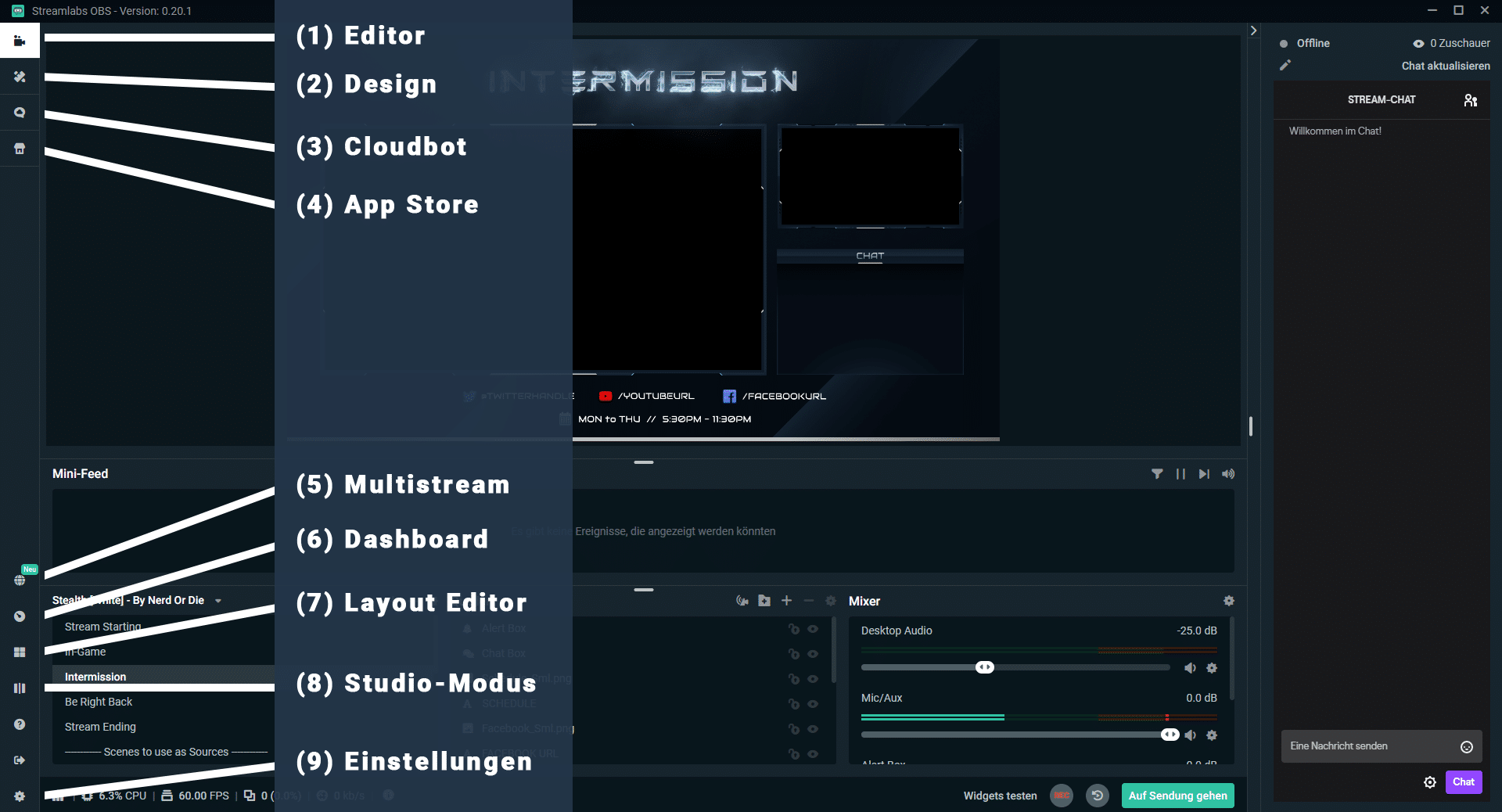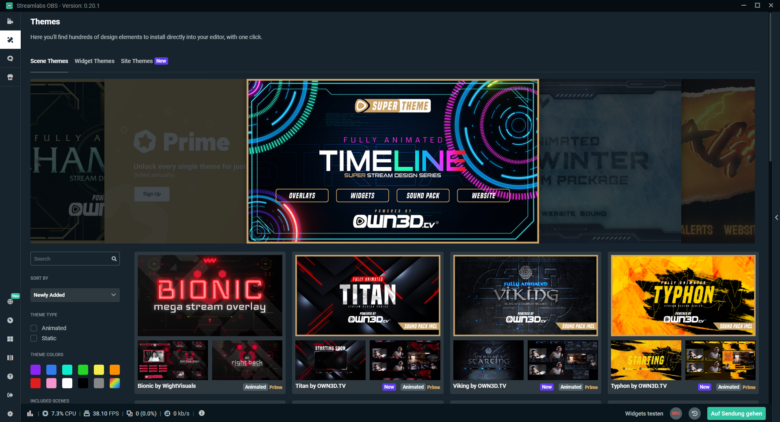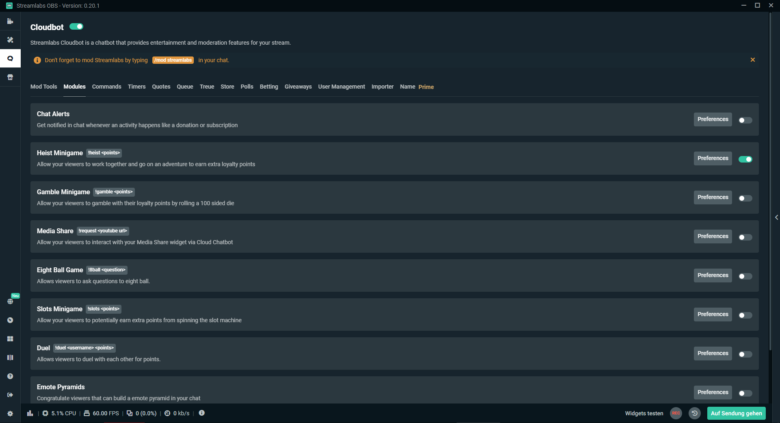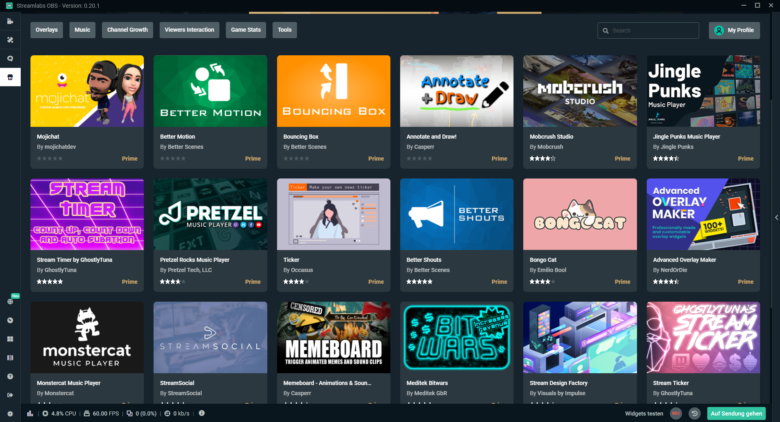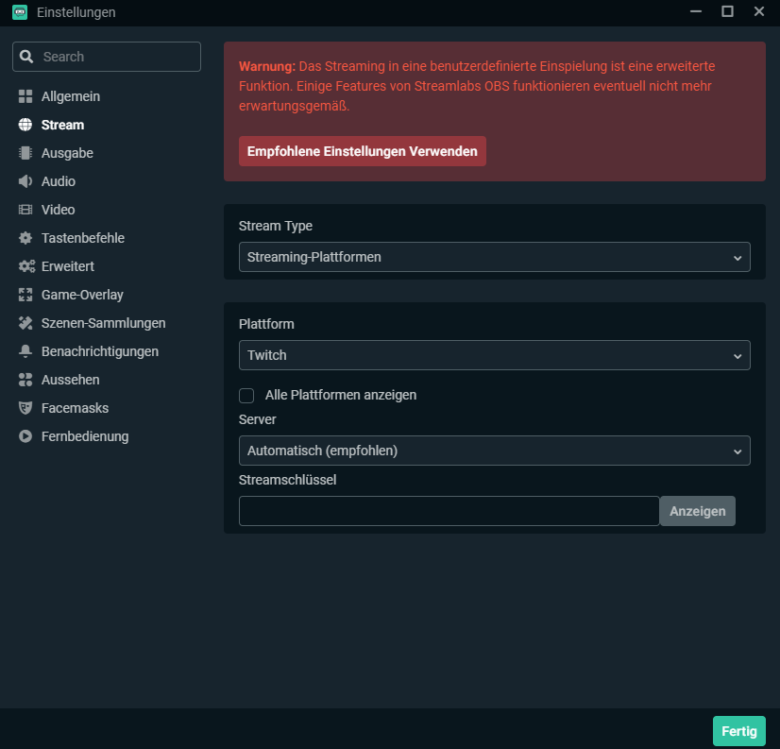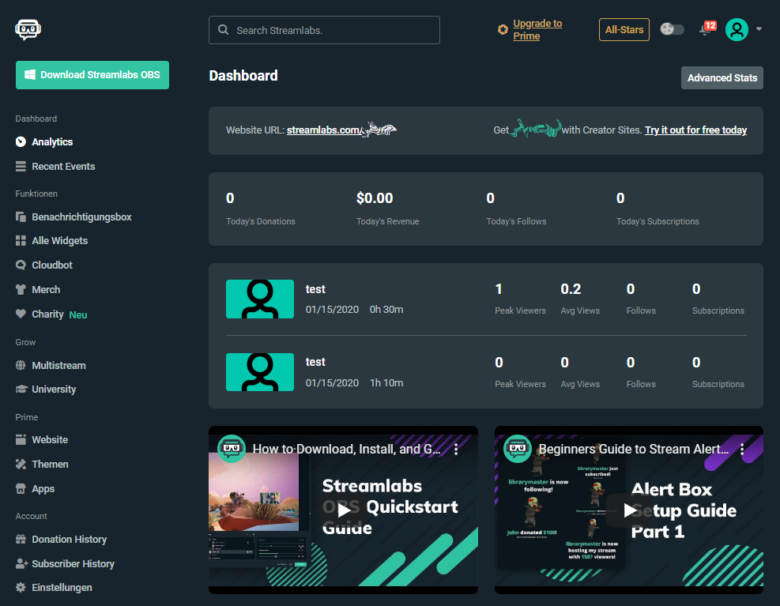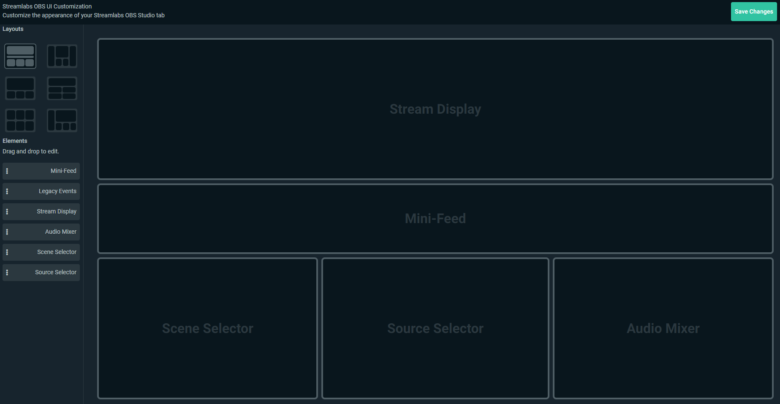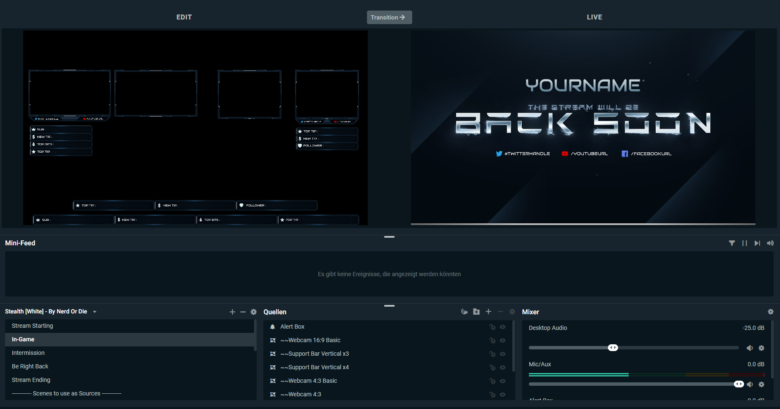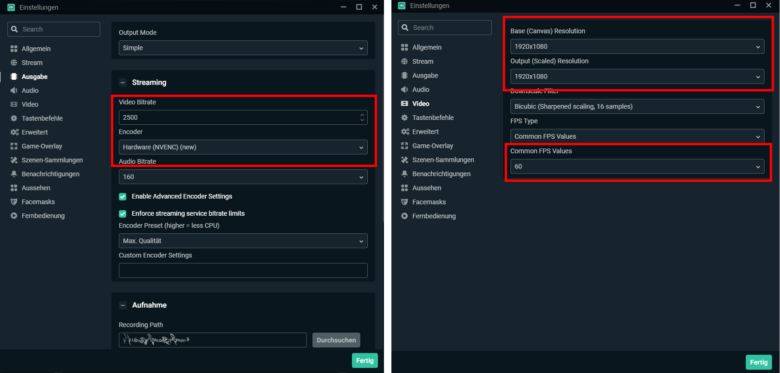Du bist leidenschaftlicher Gamer und möchtest mit deinem Hobby nicht nur andere begeistern und eine Fangemeinde aufbauen, sondern vielleicht sogar Geld mit Streaming verdienen? Du willst dich gleichzeitig aber aufs Wesentliche konzentrieren und hast keine Lust, dich in jedes Detail von Streamlabs OBS einzuarbeiten? Unser Tutorial bringt alles Wichtige auf einen Punkt, sodass du ohne große Umwege deinen Stream starten und eine Community gründen kannst.
Die Oberfläche von Streamlabs OBS besteht zusammengefasst aus der linken Menüleiste, dem Vorschaufenster, Mini-Feed, Szenen-Auswahl, Quellen-Auswahl und Audio-Mixer. Zusätzlich lässt sich im rechten Bereich das Chat-Fenster einblenden.
Editor
Sobald du Streamlabs OBS startest, landest du automatisch im Editor-Bereich. Hier kannst du einzelne Elemente und Quellen zu deinem Stream hinzufügen, positionieren, verändern sowie ein- und ausblenden – alles mit einer Vorschau in Echtzeit. Weiter unterhalb befindet sich der Mini-Feed, ein Fenster, in dem aktuelle Ereignisse beziehungsweise Alerts, wie ein neuer Abonnent oder eine Spende, chronologisch angezeigt werden. Du kannst hierbei außerdem Filter festlegen, sodass nur die Infos angezeigt werden, die du möchtest. Ein Klick auf das Filter-Icon öffnet den Ereignisfilter mit Auswahlmöglichkeiten.
Nun folgen die Szenen- und Quellen-Bereiche. In ersterem stehen dir bereits ab Installation einige vordefinierte Kompositionen zur Auswahl. Du kannst dir hier wahlweise entweder neue Szenen herunterladen (Punkt 2) oder per Klick auf das Plus-Icon selbst welche erstellen. Mit einfachem Copy&Paste lassen sich Objekte aus bereits vorhandenen Szenen einfach in neue einfügen.
Der Quell-Bereich listet alle in der aktuell ausgewählten Szene vorhandenen Elemente wie Bilder, Text oder diverse Videoquellen (Webcam, Spiel) auf. Diese kannst du hier konfigurieren, anordnen, gruppieren sowie ein- und ausblenden. Zudem lässt sich jedes Objekt sperren, sodass es nicht unbeabsichtigt im Screen verschoben werden kann, wenn du Elemente in der Szene anordnest. Nicht zu vergessen: Per Plus-Icon kannst du auch hier Neues hinzufügen. Streamlabs OBS bringt bereits standardmäßig diverse Aufnahmequellen mit. Zudem erhältst du im selben Fenster Zugriff auf eine Reihe verschiedenster Widgets, mit denen du deinen Stream aufpeppen kannst und die Interaktion zwischen dir und deinen Zuschauern steigerst.
Eine weitere wichtige Funktion ist der Mixer. Hier erhältst du für jede Audioquelle, wie zum Beispiel dein Mikrofon, der Tonausgabe deines Spiels oder diverser Alerts einen eigenen Regler. Wird ein Audiosignal ausgegeben, siehst du dessen Pegel als Balken. Achte darauf, dass du mit all deinen Quellen nicht in den roten Bereich abdriftest, beziehungsweise übersteuerst. Hier kannst du mit dem Regler unterhalb der Anzeige Abhilfe schaffen. Zudem lassen sich einzelne Quellen stummschalten – per Klick auf den Lautsprecher.
Ist erstmal alles eingerichtet, kannst du in der Statusleiste im untersten Bereich des Editor-Fensters deine Widgets testen, die Aufnahme starten (falls du beabsichtigst, nicht live zu streamen, sondern den Content auf YouTube oder Ähnlichem hochzuladen) oder direkt live zu gehen. Der Replay-Buffer Button ermöglicht dir, die letzten x Sekunden deiner Übertragung nochmals anzusehen. Die Dauer kann über die Einstellungen festgelegt werden.
Designs
Keine Lust, deine wertvolle Zeit in die Konzeption und Umsetzung eines eigenen Designs für deinen Stream zu stecken? Im Menüpunkt Designs findest du eine Fülle verschiedenster Themes, sortierbar nach Farbe, Szenenauswahl oder Kategorie. Viele davon sind nur mit einem Prime-Abo zu haben, jedoch existieren auch eine Handvoll kostenloser Themes. Bedenke aber, dass es durchaus sinnvoll sein kann, etwas Budget für einen optisch ansprechenden Stream locker zu machen, sodass du dich vom Einheitsbrei abhebst. Im oberen Bereich kannst du zwischen Scene-, Widget- und Site-Themes umschalten. Erstere betreffen deine Szene im Stream, letztere deine Internetpräsenz auf Streamlabs. Widget-Themes bieten vielseitige Styling-Möglichkeiten für Objekte wie Info- oder Chatboxen.
Hast du dich für ein Theme entschieden, lässt sich dieses per Install-Button installieren. Die darin enthaltenen Szenen werden automatisch deinem Szenen-Bereich hinzugefügt. Du kannst natürlich auch in heruntergeladenen Themes Dinge ändern und nach deinem Geschmack anpassen.
Cloudbot
Dieses Feature gewährt dir Zugriff auf eine Menge verschiedener Funktionen, mit denen du deinen Chatbot bereichern kannst. Voraussetzung für die Nutzung dieser ist, dass du Streamlabs zu den Moderatoren deines Chats hinzufügst (/mod streamlabs). Die Auswahl reicht von zeitlich gesteuerten Ansagen über Quotes, Song-Requests bis hin zu Minigames, die deine Abonnenten direkt im Chat deines Streams genießen dürfen.
Jedes einzelne Addon lässt sich mit dem Preferences-Button konfigurieren und mit dem Schieber aus- und einschalten. Einige Kategorien setzen jedoch diverse Vorbereitungen voraus, wie zum Beispiel, dass du bei der Giveaway-Funktion erst Items hinzufügst, die du dann vergeben kannst.
App Store
In deinem Streamlabs Prime Abonnement stehen zudem eine Reihe verschiedener Apps zum Download bereit. Die Auswahl reicht hier von Kill-Countern, die sich direkt mit deinem Game verknüpfen und so die Statistiken in Echtzeit in deinem Stream einblenden, bis hin zu Zeichenstiften, mit denen du in dein Video malen kannst. Bedenke: Auch, wenn du als Abonnent Zugriff auf alle Apps hast, musst du noch lange nicht alle installieren. Hier gilt, weniger ist oft mehr.
Multistream
Dir genügt Twitch alleine nicht? Du willst dort draußen alle erreichen? Hier kommt Multistream ins Spiel. Mit dieser Funktion ist es möglich, auf mehreren Plattformen gleichzeitig zu streamen und deinen Bekanntheitsgrad plattformübergreifend zu steigern. Mit einem Klick auf Multistream landest du direkt bei den dazugehörenden Einstellungen. Einmal aktiviert, musst du noch deine Accounts in Streamlabs OBS aktivieren. Sollte deine Plattform nicht bereits aufscheinen, kannst du alternativ die Option „In benutzerdefinierte Einspielung streamen“ wählen. Hier kannst du diverse Plattformen sowie die Location des Servers festlegen – automatische Auswahl genügt hier in der Regel. Des Weiteren kannst du dir den Stream-Schlüssel anzeigen lassen, den du auf den jeweiligen Plattformen zur Verknüpfung deines Streams benötigen wirst.
Dashboard
Nicht direkt in der Streamlabs OBS App, sondern extern geöffnet wird das Dashboard – dein Fenster zu wichtigen Infos und weiteren Einstellungen zu deinem Stream. Hier siehst du neben einer Auflistung deiner Streaming-Sessions zugleich deine tagesaktuellen Verdienste, die Zahl der Follows sowie der Abonnenten. Zugleich erhältst du einen Überblick über die letzten Events, Spenden und Abonnenten. Funktionen wie Widgets, der Cloudbot oder Merchandising-Artikel lassen sich hier ebenso konfigurieren.
Des Weiteren verfügst du im Dashboard über ähnliche Optionen wie in Streamlabs OBS, mit dem Unterschied, dass du einige Angebote hier nur mit einem Prime Abo produktiv nutzen kannst, wie zum Beispiel die Nutzung einer eigenen Webseite, die du hier ändern und deinen Wünschen entsprechend anpassen kannst.
Layout Editor
Du verwendest deinen 21:9 Ultra Wide für Streamlabs OBS? Dann wirst du sehr bald merken, dass die Fläche nicht unbedingt sinnvoll genutzt wird. Abhilfe schaffen die verschiedenen Layouts, die du im Layout Editor auswählen kannst. Sogar die einzelnen Elemente lassen sich individuell anordnen, beziehungsweise ausblenden – wenn du etwas nicht benötigst. Ganz eigene Layout-Raster lassen sich jedoch nicht erstellen.
Studio-Modus
Dieser Modus lässt sich per Klick aktivieren und sorgt für ein weiteres Vorschaufenster im Editor. Änderungen, die du machst, werden zuerst auf dem Edit-Monitor wirksam und erscheinen erst live, sobald du den Transistion-Button klickst. Dadurch hast du mehr Kontrolle bei der Szenen- und Quellenauswahl, während du live streamst.
Weitere Einstellungen
Bevor du beginnst, darauf los zu streamen, solltest du ein paar Einstellungen beherzen. Im Einstellungs-Fenster kannst du unter dem Reiter Ausgabe die Qualität deines Streams beeinflussen. Je nachdem, wie potent deine Internetanbindung ist, kannst du hier mit Bitraten experimentieren, die höher sind als die standardmäßigen 2500 kbit/s. Bedenke aber, dass ab 6000 kaum noch ein erkennbarer Unterschied wahrnehmbar ist – zumindest bei FullHD (1920×1080). Als Besitzer einer NVIDIA-Grafikkarte solltest du den Hardware-(NVENC)-Encoder nutzen, das entlastet deine CPU.
Der Reiter Video bietet dir die Option, die Größe deines Streams festzulegen, sowie die Bilder pro Sekunde. Ist dein Rechner leistungsstark genug, sind hier 60 fps durchaus angebracht – schließlich wollen deine Zuschauer ein flüssiges Gaming-Erlebnis.
Fazit
Streamlabs OBS ermöglicht dir mit relativ geringem Aufwand, einen Stream sowie verschiedenste damit verbundene Widgets und Addons zu nutzen. Für Anfänger als auch Profis gleichermaßen geeignet, sind vielfältige Einstellungsmöglichkeiten nur wenige Mausklicks entfernt. Die vielen bereits vorgefertigten Szenen und Apps sparen dir außerdem mühsame Konfigurations- und Testdurchläufe. Du selbst musst entscheiden, ob du dich für das Premium-Abonnement entscheidest und dadurch Zugriff auf mehr Content hast, oder als Free-User mit dem klar kommst, was dir zur Verfügung steht. Schließlich lässt sich ein Design auch ohne viel Aufwand selbst erstellen.