
Wenn du dein Passwort in Windows vergessen hast, kannst du versuchen, es mit verschiedenen Methoden zurückzusetzen. Gerne stellen wir dir 3 dieser Möglichkeiten einmal vor. Allerdings ist das Zurücksetzen des Passworts in Windows nicht immer einfach und manchmal mit Bordmitteln einfach nicht möglich. In solchen Fällen kann dir die Software PassFab 4WinKey helfen. Dabei handelt es sich um eine leistungsstarke und einfach zu bedienende Software, mit der du dein Passwort in Windows ganz einfach zurücksetzen kannst.
Situationen, in denen du PassFab 4WinKey nutzen kannst
Falls du dein Passwort vergessen hast, ist das kein Grund zur Sorge. Das kann jedem einmal passieren. Vor allem dann, wenn du verantwortungsbewusst ein Kryptisches gewählt hast. Vielleicht hast du deinen Computer eine lange Zeit nicht genutzt oder du bist es inzwischen gewohnt, dich zum Beispiel mit deinem Fingerabdruck oder einer PIN anzumelden. PassFab 4WinKey ist eine professionelle Passwortwiederherstellungssoftware für Windows. Mit dieser Software kannst du dein vergessenes oder verlorenes Passwort in wenigen Minuten erfolgreich zurücksetzen. Die Software unterstützt alle Versionen von Windows ab Windows XP. PassFab 4WinKey hält folgende Funktionen bereit:
- Das Entfernen und Zurücksetzen von Kontopasswörtern
- Löschen von Konten und Erstellung neuer Kontofunktionen
Das Beste daran ist jedoch, dass du diese Funktionen nutzen kannst, ohne Windows neu aufzusetzen.
Wie funktioniert PassFab 4WinKey?
Der Umgang mit der Software ist denkbar einfach. Gerne zeigen wir dir, wie PassFab 4WinKey funktioniert:
- Zunächst einmal musst du die Software PassFab 4WinKey herunterladen und installieren.
- Anschließend startest du die Software.
- Um loszulegen, musst du zu allererst ein Windows-Bootmedium erstellen. Entweder du entscheidest dich dafür, eine CD/DVD zu brennen oder aber du erstellst einen bootfähigen USB-Stick. Wir haben uns an dieser Stelle für Letzteres entschieden.
- Nachdem du auf Weiter geklickt hast, weist dich PassFab 4WinKey darauf hin, dass der USB-Stick in neue Partitionen eingeteilt wird und alle darauf befindlichen Daten gelöscht werden, wenn du auf Weiter Sei dir also im Vorfeld sicher, das sich auf dem USB-Stick keine wichtigen Daten befinden. Falls doch, klicke auf Abbrechen und sichere deine Daten zuerst an einem anderen Ort, bevor du fortfährst.
- Die erforderlichen ISO-Dateien werden nun heruntergeladen und auf das ausgewählte Medium transferiert. Dieser Vorgang kann je nach Medium ein paar Minuten in Anspruch nehmen.
- Sobald das Medium fertiggestellt wurde, erklärt die Software in einem kleinen Tutorial, wie du weiter vorgehen kannst und hält dabei ein paar Tipps bereit.
- Im nächsten Schritt musst du deinen Computer neu starten. Stelle dabei sicher, dass sich dein soeben erstelltes Medium im CD/DVD-Laufwerk befindet bzw. an einem USB-Anschluss steckt.
- Je nach Markle und Modell deines Computers bzw. Laptops musst du direkt beim Starten einen Hotkey auf deiner Tastatur drücken, um in die Boot-Optionen zu gelangen. Welcher das sein könnte, kannst du der nachfolgenden Tabelle entnehmen.
- Bist du im Boot-Menü angelangt, wähle mit den Pfeiltasten das Medium aus, das du erstellt hast und bestätige deinen Vorgang mit der Enter-Taste – wie im Screenshot zu sehen.
- In der Regel sollte PassFab 4WinKey nun starten und dir eine Übersicht der Funktionen anzeigen. Je nach Anwendungsfall kannst du nun entscheiden, was du machen möchtest. Keine Sorge, die Vorgänge sind selbsterklärend.
Wie du siehst, ist die Handhabe von PassFab 4WinKey relativ simpel gehalten. Auch wenn du noch keinerlei Erfahrungen mit der Software hast, solltest du dazu in der Lage sein, dein Windows Passwort zurücksetzen zu können. Natürlich kannst du aber auch versuchen, dein Problem mit einer kostenlosen Methode anzugehen. Wie? Das zeigen wir dir im nächsten Abschnitt.
3 kostenlose Methoden zum Zurücksetzen des Windows-Passworts
Ein altes Sprichwort besagt: Viele Wegen führen nach Rom. Und genauso verhält es sich auch mit dem Zurücksetzen deines Passworts. Wir haben dir drei kostenlose Methoden zusammengestellt, die du ausprobieren kannst.
Möglichkeit #1: Kennwort des Microsoft-Kontos zurücksetzen
Sollte es sich bei deinem Administrator-Konto um ein Microsoft-Konto handeln, ist die erste Möglichkeit, die wir dir nahelegen möchten, einen Passwort-Reset durchzuführen – und so gehst du dabei vor:
- Besuche die Webseite https://account.live.com/password/reset und gib deine E-Mail-Adresse, deine bei Microsoft hinterlegte Telefonnummer oder deinen Skype-Namen ein. Klicke anschließend auf Weiter.
- Sollte Microsoft die eingegebenen Daten einem Konto zuordnen können, wirst du dazu aufgefordert, eine Methode zu wählen (E-Mail oder SMS), an die ein Sicherheitscode gesendet werden soll. Wähle die für dich passende Methode aus und klicke dann auf Weiter.
- Microsoft sendet dir nun einen Sicherheitscode an die von gewählte E-Mail-Adresse oder Telefonnummer. Gib diesen in das entsprechende Feld ein und klicke dann auf Weiter.
- Nun solltest du die Möglichkeit erhalten, dein Passwort zu ändern. Gib ein neues Passwort (bestehend aus Buchstaben, Zahlen und Sonderzeichen) ein und klicke dann auf Fertig stellen.
- Nun brauchst du deinen Computer nur noch neu zu starten und das neue Passwort verwenden.
- Allerdings geht das laut den Angaben des Herstellers nur, wenn es sich um eine Excel-Datei bis Version Excel 2019 handelt.
Möglichkeit #2: Kennwort des Microsoft-Kontos per Kontowiederherstellungsformular zurücksetzen
Lass uns nun zur zweiten Möglichkeit kommen, die allerdings auch voraussetzt, dass dein Windows-Konto zeitgleich ein Microsoft-Konto ist. Diese Option sollte auch erst dann ausprobiert werden, wenn Methode #1 nicht greift – und so gehts:
- Rufe die Seite https://account.live.com/acsr (falls möglich an einem bekannten Standort sowie bekannten Gerät) auf.
- Fülle die Felder aus und klicke auf weiter.
- Folge den weiteren Anweisungen.
Möglichkeit #3: Lokales Windows-Benutzerkonto über CMD ändern
Falls es sich um ein lokales Benutzerkonto handelt, dessen Passwort dir nicht mehr einfällt, kannst du auch versuchen, das Problem über die Eingabeaufforderung zu lösen. Achte allerdings darauf, dass du diese als Administrator ausführst:
- Öffne die Eingabeaufforderung, indem du zum Beispiel die Tastenkombination [WINDOWS-Taste] + [R] drückst, in das Feld den Befehl cmd eingibst und dann auf OK klickst.
- Lass dir zunächst alle Nutzerkonten anzeigen, indem du in die Befehlszeile net user eingibst.
- Um das Passwort des jeweiligen Kontos zu ändern, gib einfach folgende Zeile in die Eingabeaufforderung ein: net user „Benutzer-Kontoname“ „das neue Passwort“ – natürlich alles ohne Anführungszeichen.
- Fertig.
Bei alle den hier vorgestellten Methoden handelt es sich aber quasi um Puzzleteile. Möchtest du dein Passwort also wirklich sicher und zuverlässig zurücksetzen, kommst du an einer Software wie PassFab 4WinKey nicht vorbei. Wir haben die Eigenschaften dieses tollen Tools im nächsten Abschnitt für dich zusammengefasst.
Eigenschaften von PassFab 4Winkey im Überblick
Prinzipiell kann man PassFab für Windows in drei Punkten zusammenfassen: Schnelligkeit, einfache Bedienung und Zuverlässigkeit.
PassFab 4WinKey …
- unterstützt alle Versionen von Windows ab Windows 2000 und Server bis einschließlich Windows 11.
- erstellt ein bootfähiges Medium auf CD/DVD oder dem USB-Laufwerk.
- entfernt lästige und zeitraubende Passwörter in wenigen Minuten.
- ist sowohl für Anfänger als auch für Experten geeignet.
- gibt es in verschiedenen Versionen, die unterschiedliche Bedürfnisse des Anwenders abdecken. Die kostenlose Version kann bereits ein Windows-Passwortrücksetzmedium erstellen.
Höhere Erfolgsquote mit PassFab 4WinKey
Wenn du auf der Suche nach einer zuverlässigen und einfachen Methode bist, um dein vergessenes oder verlorenes Passwort wiederherzustellen, ist PassFab 4WinKey vielleicht die richtige Wahl für dich. Die Software ist einfach zu bedienen und hat eine hohe Erfolgsquote. Selbst wenn du keine technischen Kenntnisse hast, kannst du das Tool problemlos verwenden. Falls du noch immer unsicher bist, räumt dir die Softwareschmiede auch die Möglichkeit ein, die Software kostenlos herunterzuladen und auszuprobieren. So kannst du dir selbst ein Bild von den vielen Funktionen sowie der einfachen Bedienung machen und dich überzeugen.
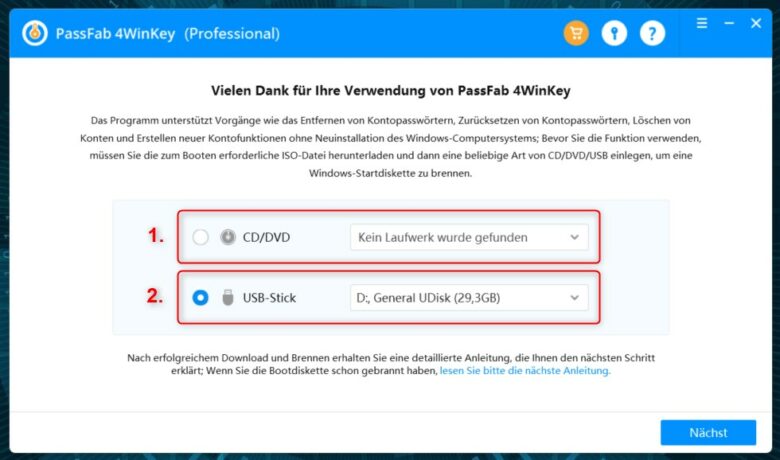
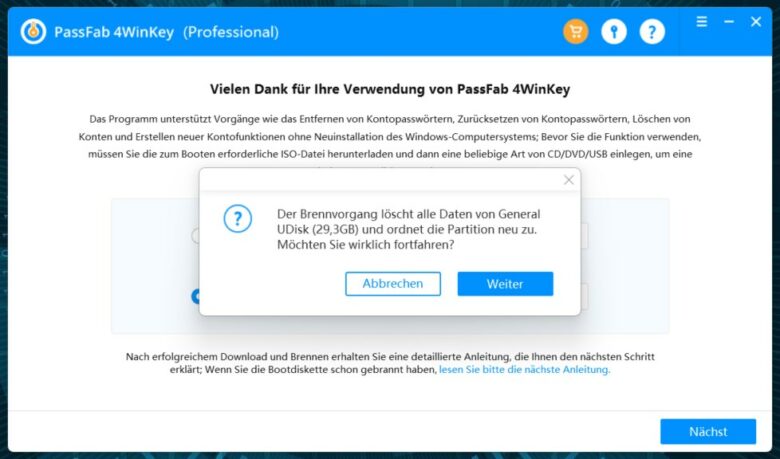
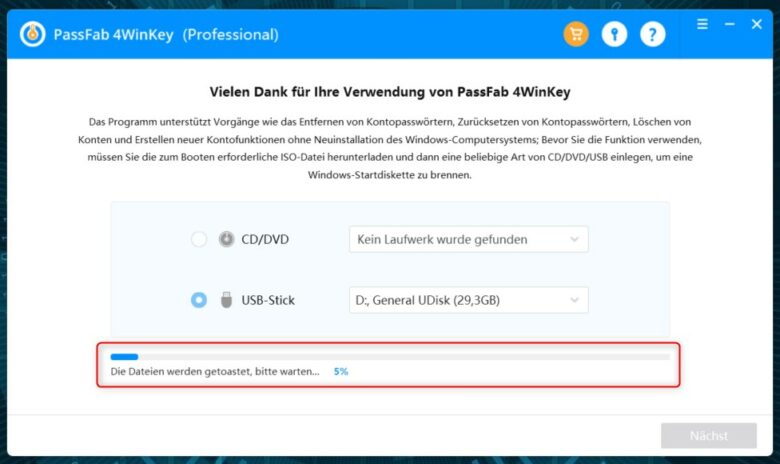
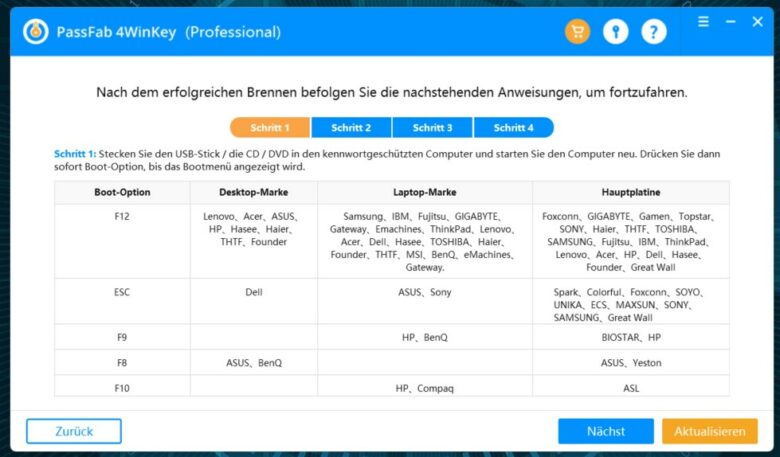
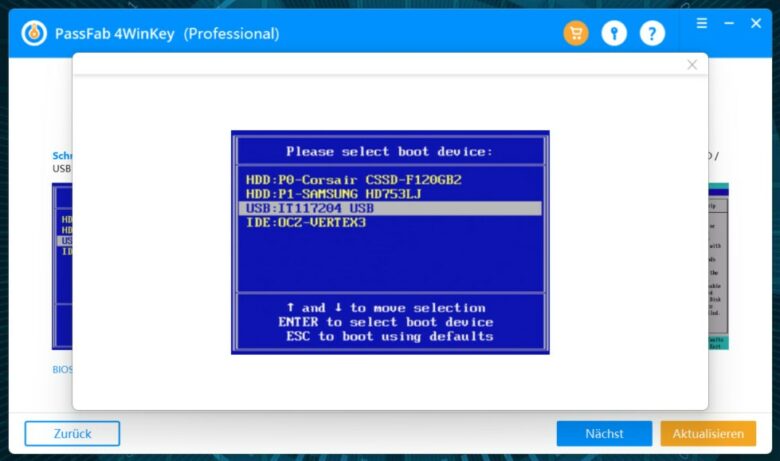



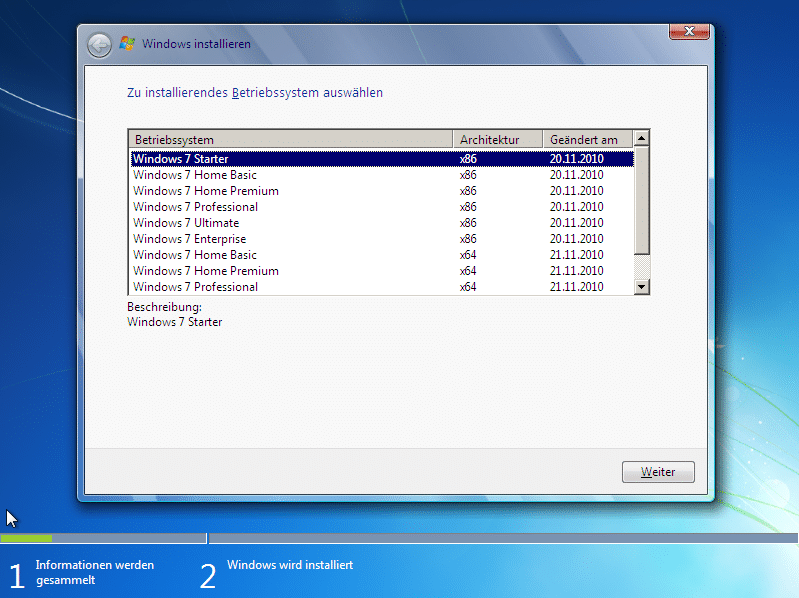

No replies yet
Neue Antworten laden...
Gehört zum Inventar
Beteilige dich an der Diskussion in der Basic Tutorials Community →