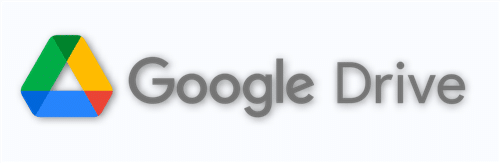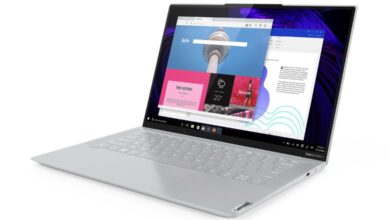Es wäre schon schade, wenn Ihre wertvollen Samsung Fotos oder Dateien verloren gehen. In diesem Text können Sie aber die Methode finden, mit der Sie erfahren, wie Sie den Samsung Papierkorb wiederherstellen und Samsung gelöschte Dateien wiederherstellen.
Das Samsung Telefon ist eines der meistverkauften Android-Handys auf dem Markt. Dieses Telefon hat einige großartige Spezifikationen, die es populär machen, wie z.B. einen riesigen Speicherplatz, der ausreicht, um viele Fotos oder Bilder zu speichern. Darüber hinaus sind Samsung-Handys auch für ihre hervorragenden Kamerafunktionen sehr beliebt.
Aber bei der Verwendung kann es wie bei jedem anderen technologisch fortschrittlichen Gerät zu unvorhergesehenen Problemen kommen. Dabei kann es sich entweder um einen menschlichen Fehler oder ein kleines Problem mit dem Gerät handeln.
Bei einer solchen Situation kann es passieren, dass Sie die Fotos, die Sie auf Ihrem Samsung Phone gespeichert haben, oder andere wichtige Daten verlieren. In diesem Artikel werden wir Ihnen zeigen, wie Sie Samsung gelöschte Bilder wiederherstellen und Samsung gelöschte Dateien wiederherstellen können.
Methode 1: Endgültig gelöschte Fotos wiederherstellen Samsung – mit DroidKit
Wenn Sie endgültig gelöschte Fotos von Samsung wiederherstellen möchten, zuerst wird DroidKit – Ihre Komplettlösung für alle Android-Probleme empfohlen. Diese Software steht für verschiedene Situationen zur Verfügung, z. B. versehentliches Löschen, Löschen von Fotos nach dem Zurücksetzen des Telefons usw. (Zusätzlich zum Extrahieren von Fotos, die im Google-Konto des Benutzers gespeichert sind.)
DroidKit´s Hauptmerkmale:
- Die Wiederherstellung zahlreicher Datentypen wie: verlorene Fotos, WhatsApp-Chatverläufe, Kontakte, Nachrichten werden unterstützt.
- Ohne das Telefon zu rooten ist die Wiederherstellung von Fotos auch möglich.
- Der gesperrte Bildschirm vom Android-Gerät kann dadurch entfernt werden und die Samsung FRP-Sperre wird umgangen.
- Einfach zu bedienen, es werden keine Fachkenntnisse benötigt.
Folgen Sie Schritt für Schritt, um zu wissen, wie Sie Samsung gelöschte Dateien wiederherstellen.
Schritt 1: Laden Sie die neueste Version von DroidKit herunter. Installieren und starten Sie es auf dem Computer, und schließen Sie Ihr Gerät an den PC an. Danach klicken Sie unter der Kategorie „Datenrettung“ auf „Gerät tief wiederherstellen“.
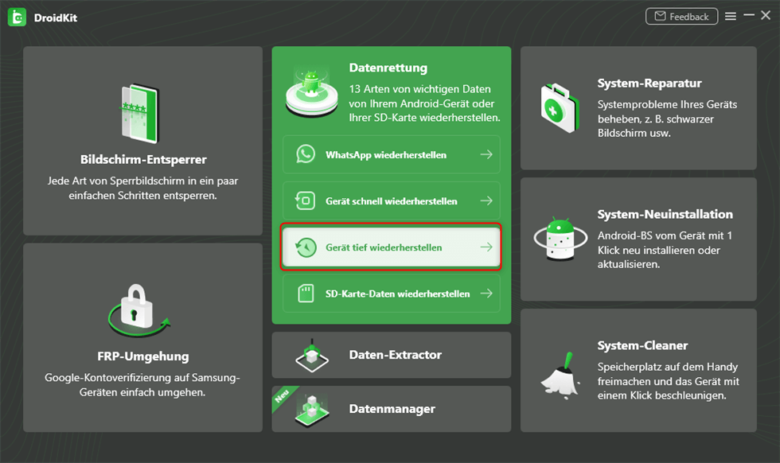
Schritt 2: Mit Hilfe der Anweisungen auf dem Bildschirm können Sie die wiederherzustellenden Bilder auswählen. Nach der Auswahl klicken Sie auf „Starten“.

Schritt 3: Anschließend wird DroidKit den Root-Status überprüfen. Falls Ihr Samsung-Handy nicht gerootet ist, sollten Sie auf „Jetzt rooten“ klicken. Nach dem Rooten Ihres Samsung wird DroidKit Ihr Handy scannen, um die gelöschten Fotos zu finden.
Hinweis: Sie können Fotos wiederherstellen, ohne Ihr Telefon zu rooten. Als Alternative können Sie einfach (wie im Bild gezeigt) auf „Schnell wiederherstellen“ tippen.

Schritt 4: Nachdem DroidKit Ihr Samsung-Gerät gescannt hat, werden Sie sehen, dass alle Fotos auf dem Bildschirm aufgelistet sind. Sie können die Fotos, die Sie wiederherstellen möchten, an Ihren PC oder Ihr Gerät senden.
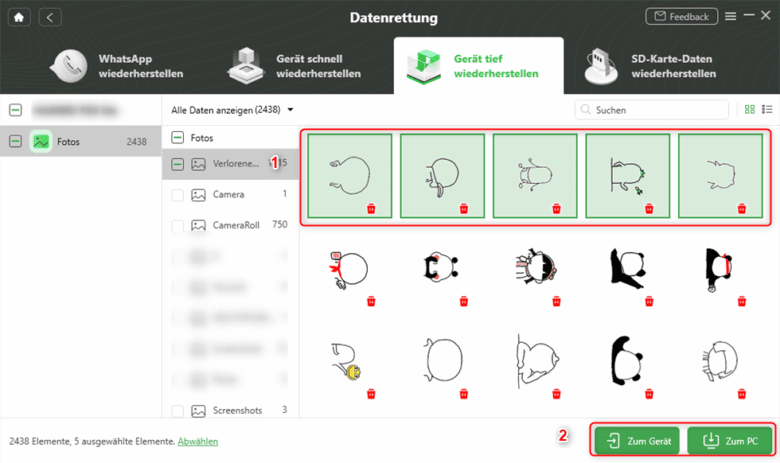
Methode 2: Samsung Papierkorb wiederherstellen – über Galerie
Wenn Sie versehentlich Fotos aus der Galerie Ihres Samsung-Handys gelöscht haben oder wenn Sie die zuvor Samsung gelöschten Bilder wiederherstellen möchten. In diesem Fall bedeutet dies, dass Ihre gelöschten Fotos in den Papierkorb verschoben werden. Sie können sie innerhalb von 30 Tagen an den Ort zurückholen, an dem Sie sie gelöscht haben.

Schritt 1: Öffnen Sie die App „Galerie“, dann tippen Sie oben rechts auf „Weitere Optionen“ und anschließend auf „Papierkorb“.
Schritt 2: Wählen Sie die Fotos aus, die Sie wiederherstellen möchten. Klicken Sie auf die Option „Wiederherstellen“. Die gelöschten Fotos werden aus dem Papierkorb zurück in die Galerie verschoben.
Methode 3: Samsung Fotos gelöscht – aus dem Samsung Galaxy Backup retten
Samsung-Nutzer können wichtige Daten in der Samsung Cloud sichern, einer Cloud-Speicher Plattform, die allen neuen Nutzern 5 GB kostenlosen Speicherplatz bietet. Wenn das Samsung Cloud-Backup aktiviert ist, werden alle Fotos in der Galerie automatisch auf die Server von Samsung übertragen. Innerhalb von 15 Tagen können Sie in diesem Fall aus dem Samsung Cloud Papierkorb Samsung gelöschte Dateien wiederherstellen.
Schritt 1: Öffnen Sie den Papierkorb der Samsung Cloud.
Dazu gehen Sie anschließend nacheinander auf „Samsung Cloud“ > „Galerie“ > „Papierkorb“.
Schritt 3: Wählen Sie die Bilder aus, die Sie wiederherstellen möchten.
Schritt 4: Klicken Sie auf „Wiederherstellen“.
Methode 4: Endgültig gelöschte Fotos wiederherstellen Samsung – Google Backup
Wenn Sie die Back-up- und Synchronisierungsfunktion aktiviert haben, verbleiben diese gelöschten Fotos oder Dateien glücklicherweise 60 Tage lang in Ihrem Papierkorb, bevor sie endgültig gelöscht werden. Falls Sie Samsung gelöschte Dateien wiederherstellen möchten, sehen Sie nach, ob sie sich im Papierkorb befinden.
Schritt 1: Öffnen Sie auf Ihrem Samsung Gerät die Google Fotos-App Fotos.
Schritt 2: Klicken Sie auf die Schaltfläche „Galerie“ und dann auf „Papierkorb“.
Schritt 3: Wählen Sie die Fotos oder Dateien, die Sie wiederherstellen möchten.
Schritt 4: Tippen Sie auf „Wiederherstellen“ am unteren Rand. Stellen Sie die Foto- oder andere Dateien an dem Ort wieder her, an dem Sie sie speichern möchten.
Fazit
Durch das Lesen dieses Artikels haben Sie sicher gelernt, wie Sie Samsung gelöschte Bilder wiederherstellen oder Samsung gelöschte Dateien wiederherstellen! Und Sie können je nach Situation verschiedene Wiederherstellungsmethoden verwenden. Vor allem, wenn Sie andere Probleme mit Ihrem Samsung-Telefon haben, ist die professionelle Android-Management-Software DroidKit einen Versuch wert!