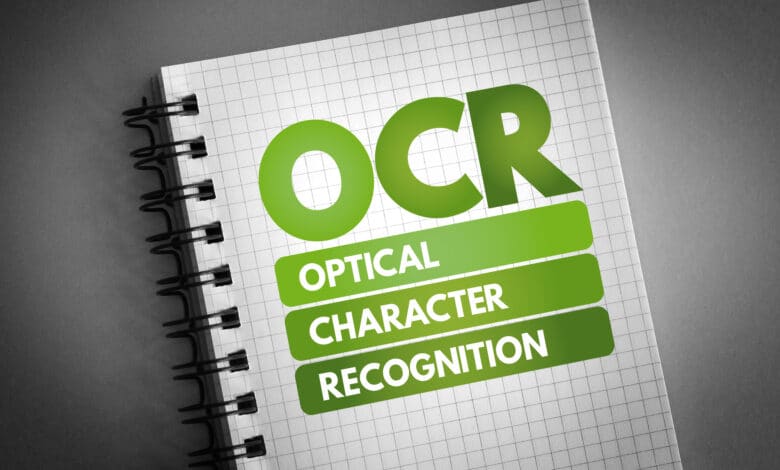
OCR steht für „Optical Character Recognition“. Dahinter verbirgt sich die Technologie, Texte in ein digitales Format zu konvertieren. So kannst du beispielsweise ein Bild einer Tabelle oder eines Dokuments in editierbare und durchsuchbare Text-Dateien umwandeln. OCR ist nützlich, wenn du Texte aus gedruckten Dokumenten wie zum Beispiel Büchern, Zeitschriften oder Zeitungen extrahieren möchtest. Darüber hinaus lässt sich mit OCR Handschrift in PDF umwandeln. Und wie das geht, zeigen wir dir in diesem Tutorial mit der smarten Software PDF Agile PDF Editor.
Kurze Vorstellungsrunde: PDF Agile PDF Editor
Funktionen des PDF Agile PDF Editor auf einen Blick:
- Bearbeite deine PDFs wie ein echter Profi: Du benötigst keine Skills in einem vektor-basiertem Grafik- oder Zeichenprogramm, um Änderungen an PDFs vorzunehmen.
- Schrifterkennung durch OCR: Handschrift in PDF umwandeln? OCR erkennt gedruckte und geschriebene Texte in PDFs. So kannst du zum Beispiel ein Bild mit Text in eine editierbare Word-Datei umwandeln.
- Konvertiere deine PDFs: Du möchtest deine erstellten Dokumente in eine PDF online konvertieren? Überhaupt kein Problem. Andersrum übrigens auch nicht und das sogar verlustfrei – ganz egal, ob in Word-, Excel- oder sogar CAD-Dateien.
- Verwalte deine PDFs: Du hast mehrere PDFs, die du strukturiert verwalten möchtest? Oder mehrere Seiten in einem Dokument, die du umordnen willst? Mit dem PDF Agile PDF Editor ist das alles völlig unkompliziert.
- Schütze deine PDFs: Mit dem PDF Agile PDF Editor kannst du deine PDFs mit einem Passwortschutz versehen, Informationen zensieren und die Datei dank eSign sogar elektronisch signieren.
Das Tool kann also eine ganze Menge, die dir die Arbeit rund um PDFs enorm vereinfacht. Doch kommen wir nun zur eigentlichen Thematik zurück.
Mit OCR Handschrift in PDF umwandeln
Eine zentrale Funktion des PDF Agile PDF Editor ist die Schrifterkennung durch OCR. Nur zur Erinnerung: Die Technologie wandelt Texte jeglicher Art in ein digitales Format um. Dadurch kannst du dieses im Anschluss digital bearbeiten und speichern. Wie das mit dem PDF Agile PDF Editor geht? Wir haben es ausprobiert:
- Lade dir den PDF Agile PDF Editor herunter. (Achtung, um die OCR-Funktion zu nutzen, benötigst du die Premium-Version des Tools)
- Installiere die Software und starte diese anschließend.
- Zunächst solltest du ein handschriftliches Dokument mit deinem Scanner einscannen und als Bilddatei abspeichern.
- Öffne nun den PDF Agile PDF Editor.
- Um die Bilddatei zu öffnen, klicke im Menü zunächst auf Datei und dann auf Öffnen. Alternativ kannst du auch die Tastenkombination [STRG]+[O] drücken oder die Datei wahlweise per Drag&Drop in das Programm hineinziehen.
Screenshot: Eine Datei mit dem PDF Agile PDF Editor öffnen - Navigiere nun zu dem Speicherort deiner handrschriftlichen Datei und öffne diese. Stelle sicher, dass du dich im Menüpunkt Starten befindest und klicke im Anschluss auf die Schaltfläche OCR.
Screenshot: Starten der OCR-Funktion des PDF Agile PDF Editors - Nun öffnet sich ein Fenster, indem du ein paar Einstellungen vornehmen kannst, wie zum Beispiel das Festlegen des Speicherpfads. Wenn du soweit bist, klicke auf den Button Identifikation durchführen, um den Prozess anzustoßen.
Screenshot: Identifikationsprozess der OCR-Funktion starten. - Nachdem der Identifikationsvorgang abgeschlossen ist, findest du das Ergebnis in der rechten Spalte. Nun hast du die Wahl zwischen den beiden Optionen: Alle kopieren (der Text landet in deiner Zwischenablage) oder Exportieren (der Text wird unter dem angegebenen Speicherpfad als Datei gespeichert).
Screenshot: Wähle zwischen den Optionen: Alle kopieren oder Exportieren
PDF Agile PDF Editor: Alles in allem ein nützliches Tool
Die OCR-Funktion des PDF Agile PDF Editor ist wirklich praktisch. Nicht nur, weil du so Handschrift in Text umwandeln kannst, sondern auch, weil das Tool zahlreiche andere Funktionen bereithält, die dir das Arbeiten mit PDF-Dokumenten erleichtern.
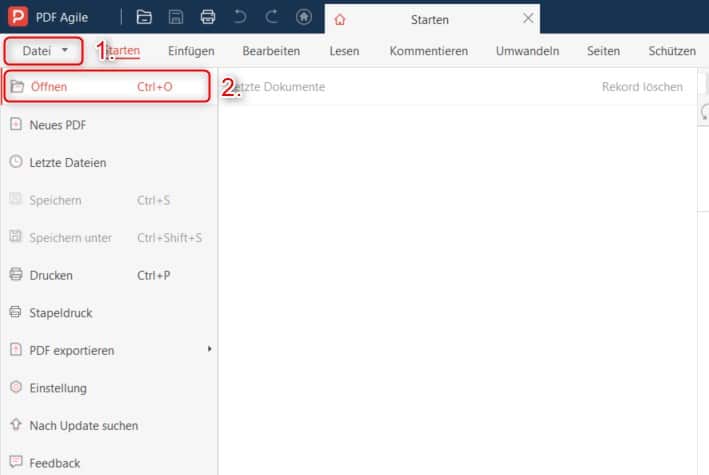
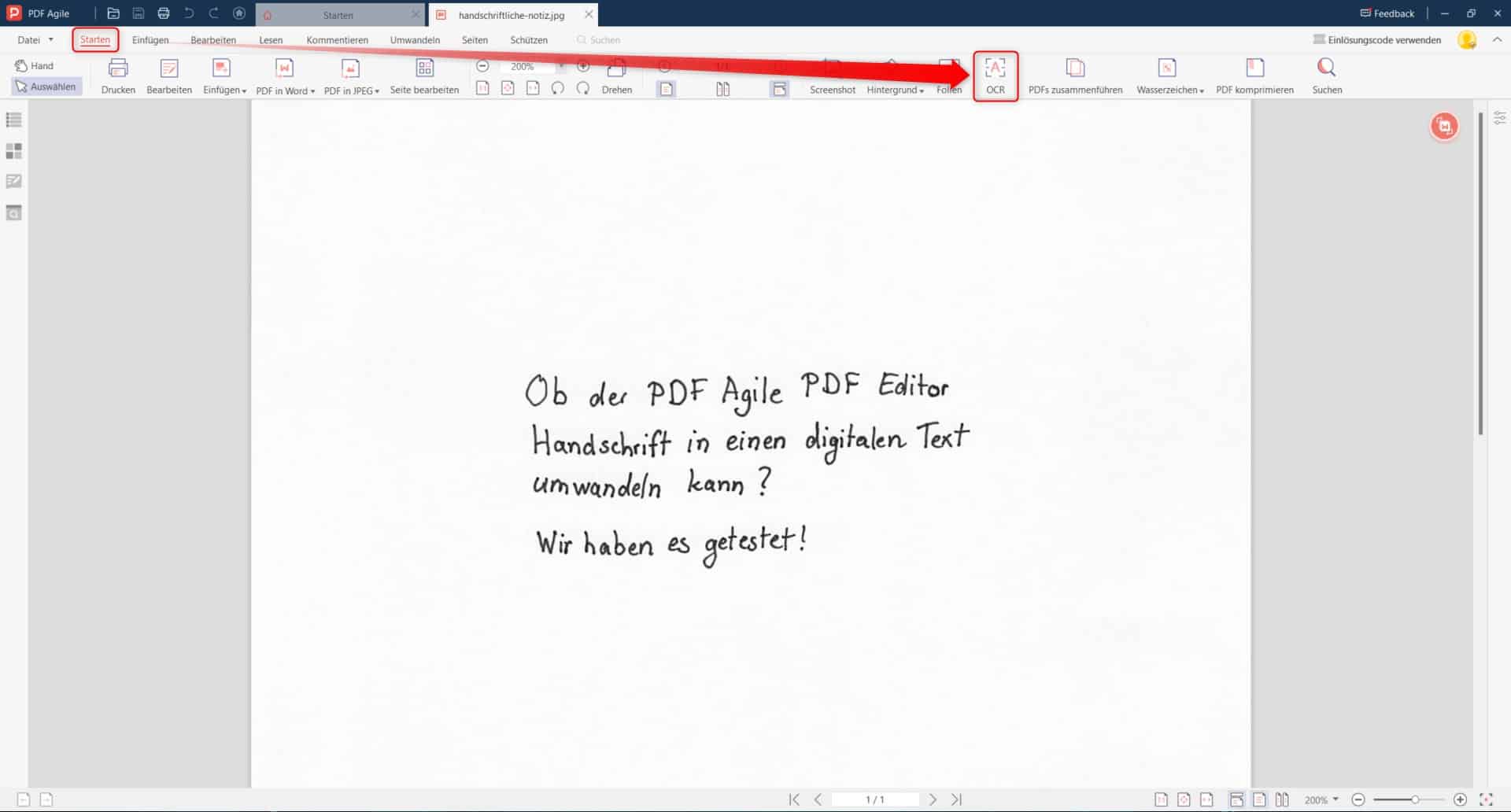

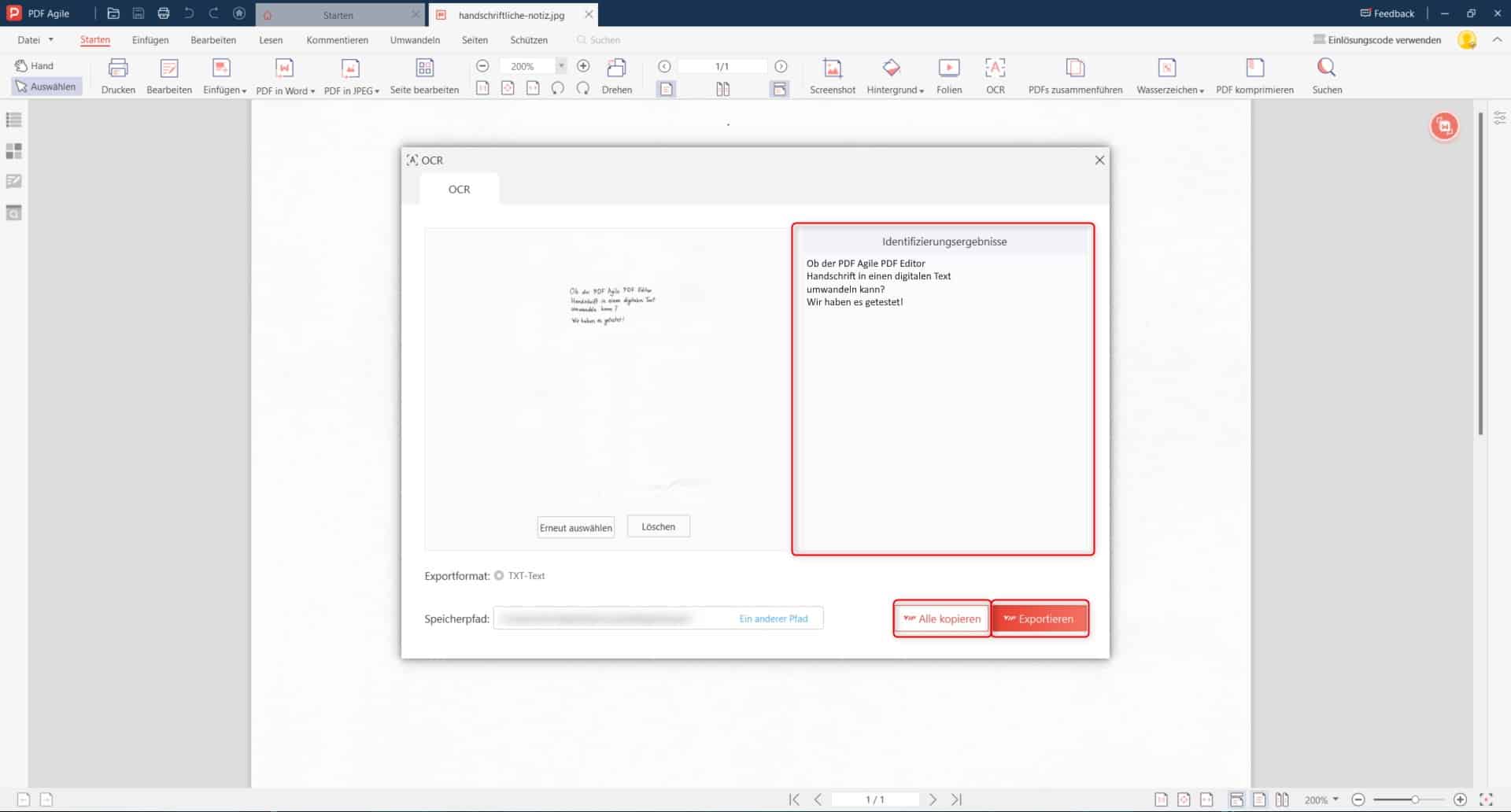




No replies yet
Neue Antworten laden...
Gehört zum Inventar
Beteilige dich an der Diskussion in der Basic Tutorials Community →