
Während ein Bios Update in geraumer Vorzeit immer ein gewisses Risiko darstellte und gefühlt eine 50:50-Chance bestand, dein Mainboard dadurch unbrauchbar zu machen, ist eine Bios-Aktualisierung mittlerweile genau so einfach wie ein Windows Update. Trotzdem solltest du nicht wild drauf los updaten, ohne überhaupt die Neuerungen des Bios Updates durchgelesen zu haben. Denn in den meisten Fällen verhält es sich so, dass eine Aktualisierung gar nicht notwendig ist. Und gerade in diesem Szenario raten wir dir: Never change a running system. Es sei denn, dein Rechner läuft nicht ganz rund oder die neue Version unterstützt aktuellere CPUs und RAM.
Was genau sind Bios und Uefi eigentlich?
Das Basic Input Output System ist ein grundlegendes Ein- und Ausgabesystem mit der Aufgabe, den Rechner vor dem eigentlichen Bootvorgang betriebsbereit zu machen. Dabei werden einzelne Hardwarekomponenten initialisiert und für das spätere Laden des Betriebssystems bereitgestellt. Darüber hinaus kannst du im Bios natürlich zahlreiche Einstellungen vornehmen, wie beispielsweise einzelne Features des Mainboards deaktivieren, Einschalt-Passwörter festlegen oder die Boot-Reihenfolge ändern. Das Bios wird dabei von einem Speicherchip auf dem Mainboard geladen, welcher in der Regel nicht beschreibbar ist.
Einen Schritt weiter geht das Unified Extensible Firmware Interface (UEFI), das mit zahlreichen weiteren Features wartet. Der Standard unterliegt strengen Rahmenbedingungen von mehreren namhaften Herstellern und stellt eine effiziente Brücke zwischen Hardware und Betriebssystem dar. Das Uefi lässt sich etwa direkt mit der Maus bedienen, stellt in der Regel ein ansprechendes User-Interface bereit und löst sogar den klassischen Bootloader von Windows ab. Darüber hinaus erhältst du im Uefi Zugriff auf weitere hardwarebezogene Parameter und kannst zum Beispiel mit Taktraten herumspielen, Lüfterkurven festlegen und bei manchen Varianten sogar die Pumpe deiner Wasserkühlung ansteuern.
Das richtige Bios Update herunterladen
Oftmals ist es gar nicht so einfach, den Überblick zu behalten. Du benötigst nämlich das genau zu deinem Mainboard (oder auch Notebook) passende Bios in einer höheren Version als bereits installiert. Ein Downgrade ist meist mit größerem Aufwand verbunden, sodass du vorher unbedingt sichergehen solltest, dass ein aktuelleres Bios wirklich die Vorteile bringt, die du dir davon erhoffst. Mit etwas Pech fallen nämlich sogar Features weg, wie zum Beispiel die Unterstützung für schnelleren RAM oder gewisse Prozessoren.
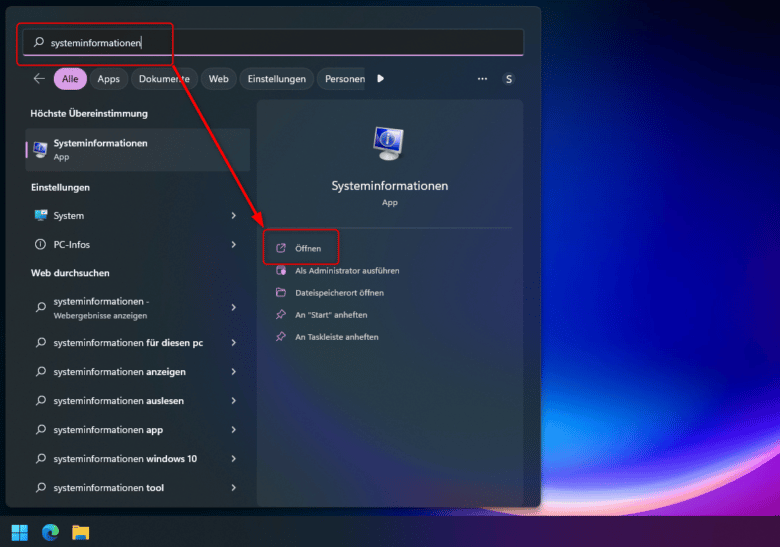
Damit du möglichst unkompliziert das passende Update für deine Hardware beziehen kannst, benötigst du die exakte Bezeichnung deines Mainboards. Du findest diese über die App Systeminformationen. Suche danach im Startmenü und rufe die App auf. Direkt im Punkt „Systemübersicht“ scheint in der rechten Spalte eine Liste sämtlicher relevanter Daten zu deinem Rechner auf. Darunter befinden sich die für unser Vorhaben relevanten Einträge:
- BIOS-Version /-Datum
- BaseBoard-Hersteller
- BaseBoard-Produkt
In diesen findest du die aktuelle Bios-Version sowie das Releasedatum der aktuellen Bios-Version, den Hersteller deines Mainboards und dessen genaue Bezeichnung.
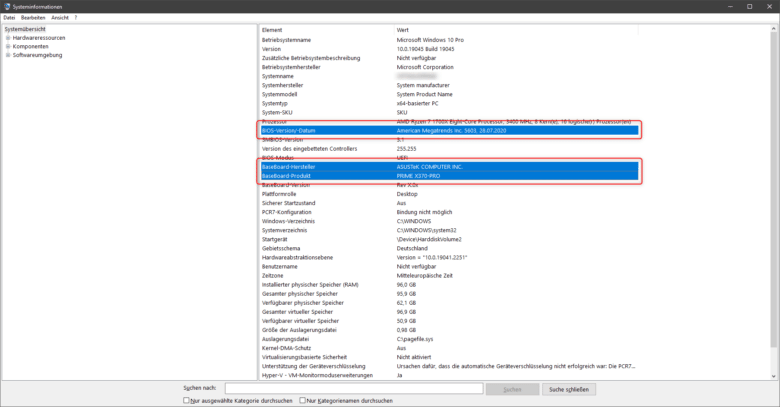
Bitlocker-Problemen vorbeugen
Nach einem Bios Update kann es vorkommen, dass deine mit Microsoft Bitlocker verschlüsselten Festplatten nicht mehr erkannt werden. Das hat den simplen Grund, dass sich diverse Verschlüsselungskeys, die im Bios/Uefi hinterlegt sind, ändern. Es ist demnach mehr als ratsam, vor einem Bios Update Bitlocker auf sämtlichen Laufwerken zu deaktivieren oder zumindest ein Backup wichtiger Daten anzufertigen. Außerdem solltest du dir präventiv die Wiederherstellungsschlüssel bereitlegen.
Welches Update benötigt meine Hardware?
Jetzt geht es darum, erst einmal nachzusehen, ob eine neuere Version des Bios für deine Hardware zur Verfügung steht. Rufe dafür die Webseite des Herstellers auf und halte entweder nach einem Downloadbereich oder direkt nach deinem Board Ausschau. Dasselbe gilt für Notebooks.
Version prüfen
Bevor du den Download startest, ist es notwendig, die Versionen abzugleichen. Sieh in den Systeminformationen nach, welches Bios aktuell installiert ist. Genauere Versionsangaben erhältst du in der Regel direkt über das Bios/Uefi. Hast du noch nie ein Bios Update durchgeführt, kannst du dich aber auch einfach am Kauf- beziehungsweise Herstellungsdatum orientieren. Ist dein Board älter als die herunterladbare Bios-Version, ergibt ein Update möglicherweise Sinn. In unserem Beispiel handelt es sich um ein Asus-Board, das ein American Megatrends Bios Update benötigt.
Bios herunterladen und einen USB-Stick vorbereiten
Sobald du das korrekte Update gefunden und heruntergeladen hast, ist es an der Zeit, dieses auf einen USB-Stick (oder theoretisch auch auf eine CD/DVD) zu kopieren. Dadurch kannst du später ohne großen Aufwand direkt aus deinem Bios/Uefi das Update durchführen.
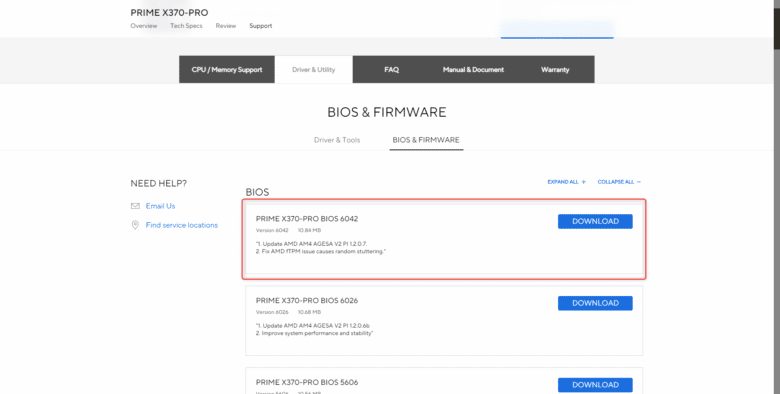
Entpacke die ZIP-Datei und kopiere die darin enthaltenen Dateien auf einen Datenträger. Wichtig ist an dieser Stelle, dass der Stick nicht im Standard-NTFS-Format vorliegt, sondern du diesen erst mit dem FAT32-Dateisystem formatieren musst. Ansonsten kann es sein, dass du nicht auf die Files zugreifen kannst. Rechtsklicke dafür im Windows Explorer deinen USB-Stick, wähle „Formatieren“ und entscheide dich im Dropdown-Menü für „FAT32“. Alle weiteren Einstellungen kannst du bei den voreingestellten Werten belassen. Der Stick wird nun mit dem ausgewählten Dateisystem formatiert und alle darauf befindlichen Daten gelöscht. Lege also bei Bedarf vorher ein Backup an. Beachte, dass du die Dateien entpacken musst, dein Bios/Uefi kommt mit einem gezippten Update nämlich nicht zurecht.
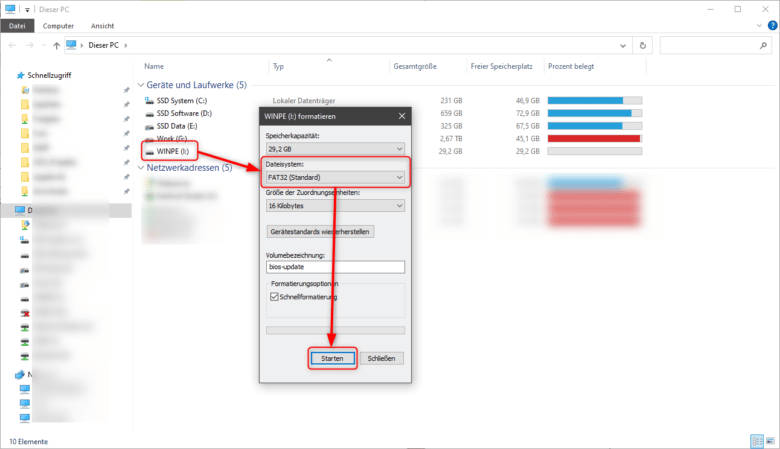
Anschließend kannst du die Inhalte der ZIP-Datei auf den Stick kopieren und deinen Rechner neu starten. Drücke direkt nach dem Start mehrmals die entsprechende Taste, um im Bios/Uefi zu landen. Meist sind das [ENTF], [F1], [F2] oder [F12].
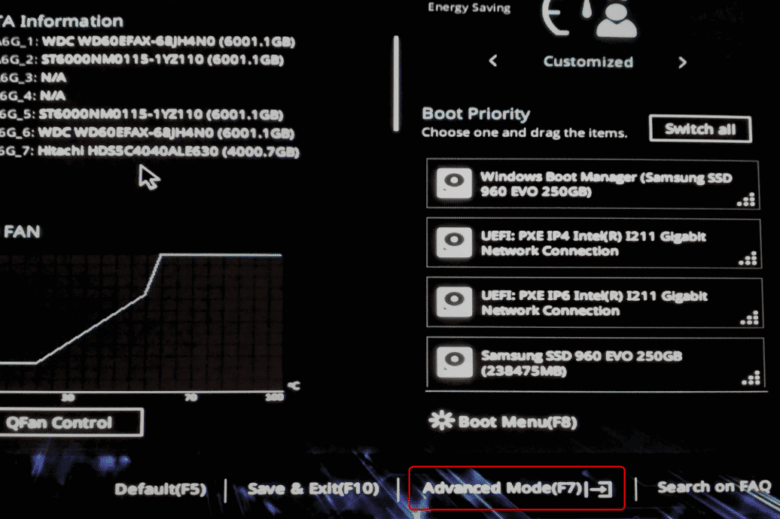
Je nach Boardhersteller kannst du nun die erweiterten Optionen (Advanced Mode) aufrufen und dort beispielsweise nach dem MSI Bios Update Tool oder das sogenannte Asus EZ-Flash aufrufen. Die Bezeichnungen sind unterschiedlich, führen am Ende aber alle zu einem Bios Update per Datei auf dem USB-Stick. Halte einfach nach Features wie „Tools“, „Flash Utility“ oder „Bios Update“ Ausschau und wähle anschließend diese Option aus.
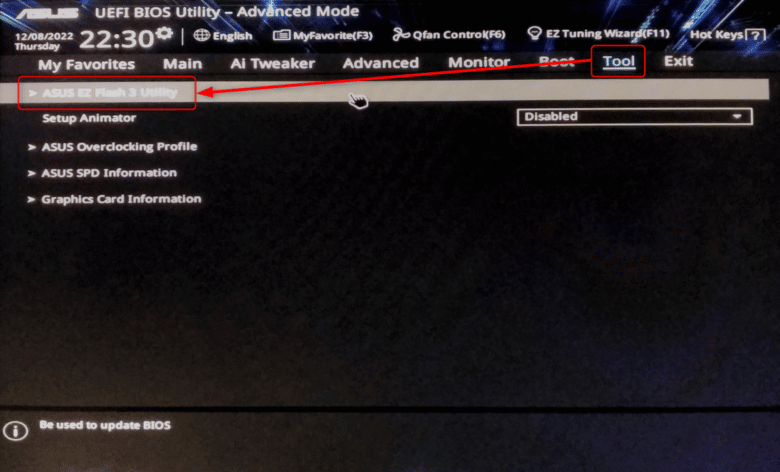
In einem sehr vereinfachten Dateimanager kannst du nun in der linken Spalte deinen USB-Stick aufrufen und in der rechten Spalte die darauf befindliche CAP-Datei auswählen. Meist reicht dafür ein Doppelklick aus.
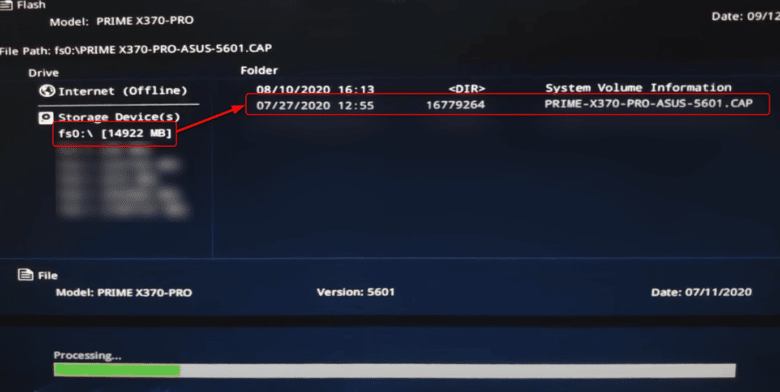
Eine abschließende Bestätigung mit „Yes“ beginnt den Kopiervorgang der CAP-Datei auf den Bios-Chip.
Dein Rechner startet nach erfolgtem Update automatisch neu und fährt wieder hoch. Es kann vorkommen, dass deine vorherigen Einstellungen im Bios/Uefi wieder auf Standardwerte zurückgesetzt wurden, sodass du hier gegebenenfalls noch nachbessern musst.
Bios Update über das WWW
Bei neueren Modellen besteht häufig sogar die Möglichkeit, direkt über das Bios/Uefi ein Update durchzuführen. Eine LAN-Verbindung vorausgesetzt, werden die notwendigen Daten direkt vom Hersteller heruntergeladen. Wähle dafür ebenfalls die Update-Funktion aus und entscheide dich dann aber nicht für einen lokalen Speicher, sondern für „via Internet“.
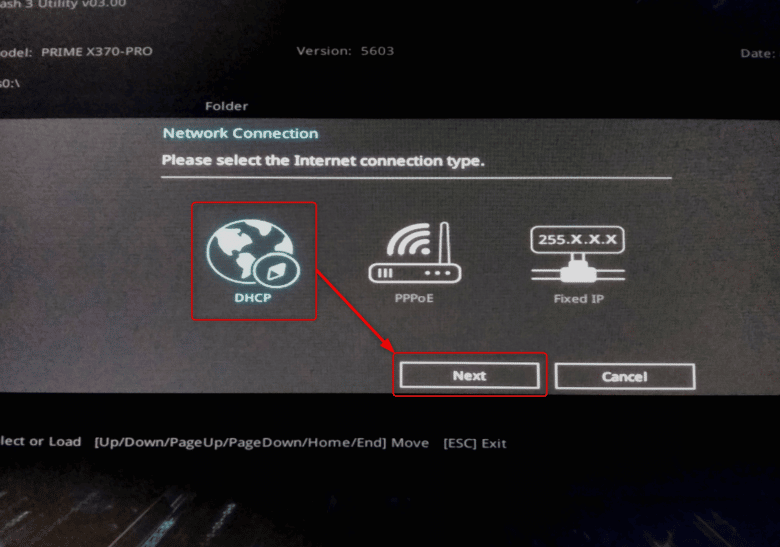
Lege anschließend fest, wie sich dein Rechner mit dem WWW verbindet. In den meisten Fällen ist DHCP das Maß der Dinge und dein PC erhält direkt vom Router eine IP sowie die notwendigen Gateway- und DNS-Adressen. Klicke darauf und warte darauf, bis die Suche nach einer neuen Bios-Version abgeschlossen ist. Ist ein neueres Bios herunterladbar, kannst du den Vorgang im nächsten Schritt anstoßen. Das Update wird nun heruntergeladen und anschließend auf den Bios Chip kopiert.
Notebook Bios aktualisieren
Bios Updates auf einem Notebook laufen für gewöhnlich sehr ähnlich ab. Nutze auch in diesem Szenario wieder die Systeminformationen, um mehr über Hersteller und Modell beziehungsweise die Bios-Version zu erfahren. Rufe anschließend die Herstellerwebseite auf und wähle dort dein Produkt aus. In der Regel kannst du dann in einen Downloadbereich navigieren, in welchem neben gerätespezifischen Treibern auch Bios Updates zum Download bereitstehen.
Oftmals handelt es sich dabei um All-in-one-Tools, die dir sämtliche Arbeit abnehmen und ohne Umwege das Bios aktualisieren. Dabei ist häufig nicht einmal ein Neustart notwendig. Mit etwas Pech triggerst du durch so einen tiefen Systemeingriff aber sämtliche Sicherheitsfeatures von Windows 11, welches dir den Betrieb dann sogleich mit einem Bluescreen quittiert. Ist das der Fall, bleibt auch hier nur die Methode mit dem USB-Stick beziehungsweise CD/DVD.
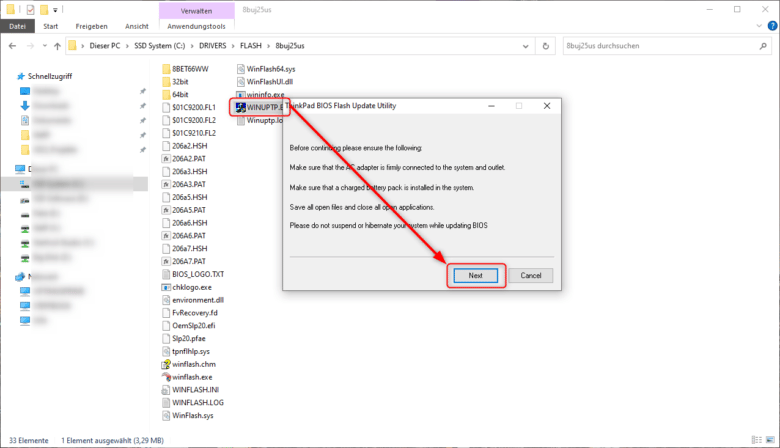
Möchtest du die Update-Funktion dennoch direkt über deine Windows-Installation nutzen, lade dir das für dein Gerät passende Tool von der Herstellerwebseite herunter, doppelklicke darauf, entpacke gegebenenfalls die darin enthaltenen Dateien und wähle den entsprechenden Installer. Oftmals wird dafür Winflash für das Motherboard Bios Update deines Notebooks genutzt. Segne die Benutzerkontensteuerung mit „Ja“ ab und folge den Anweisungen des Updaters.
