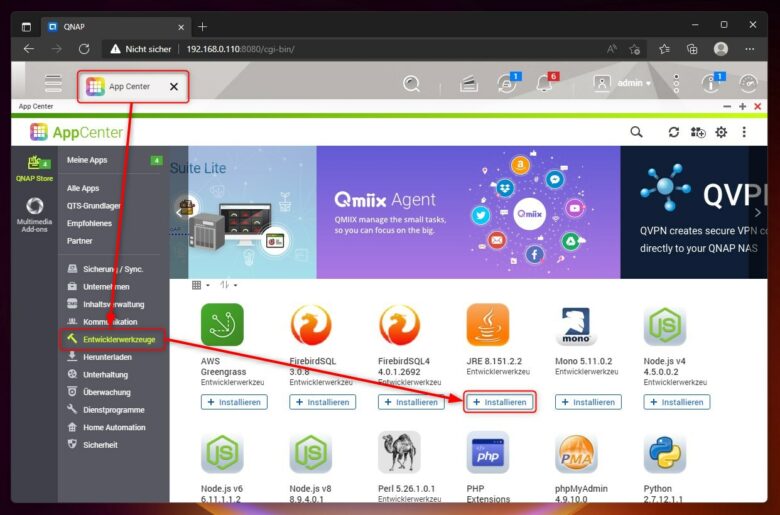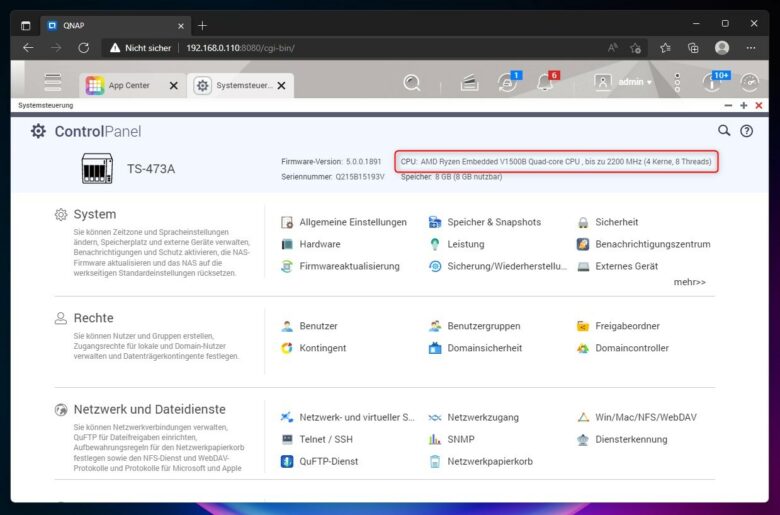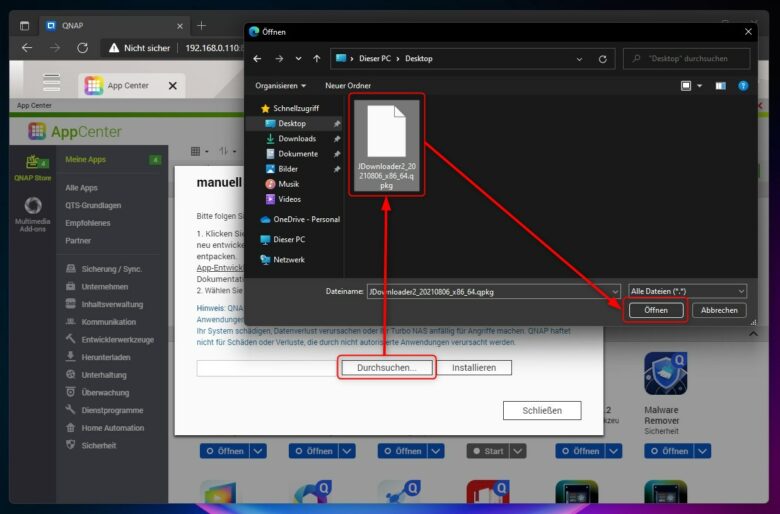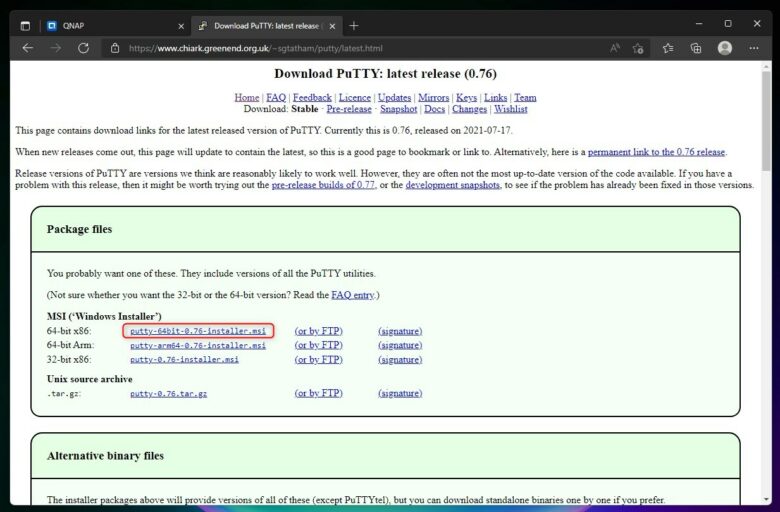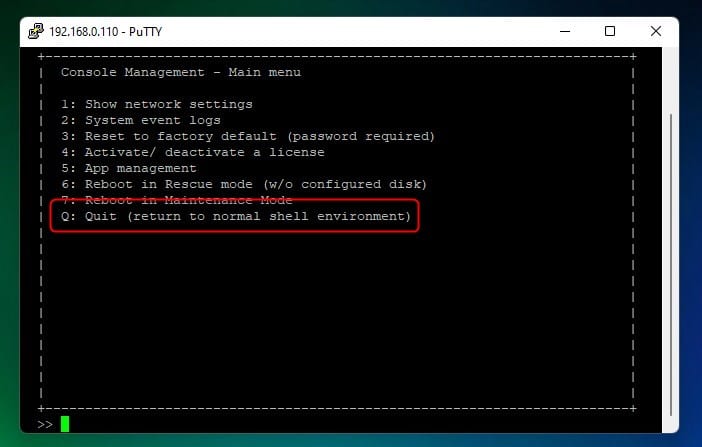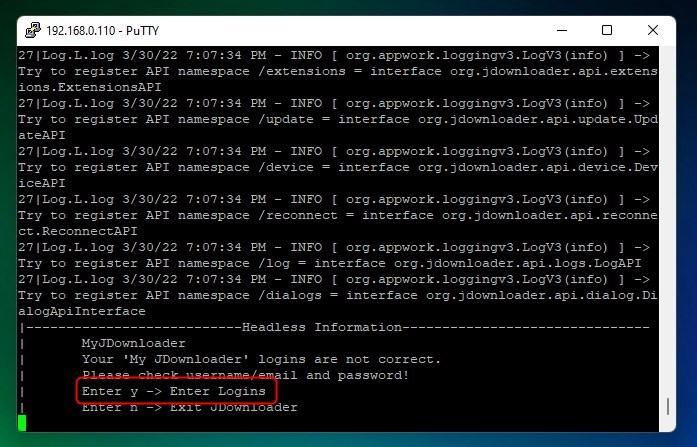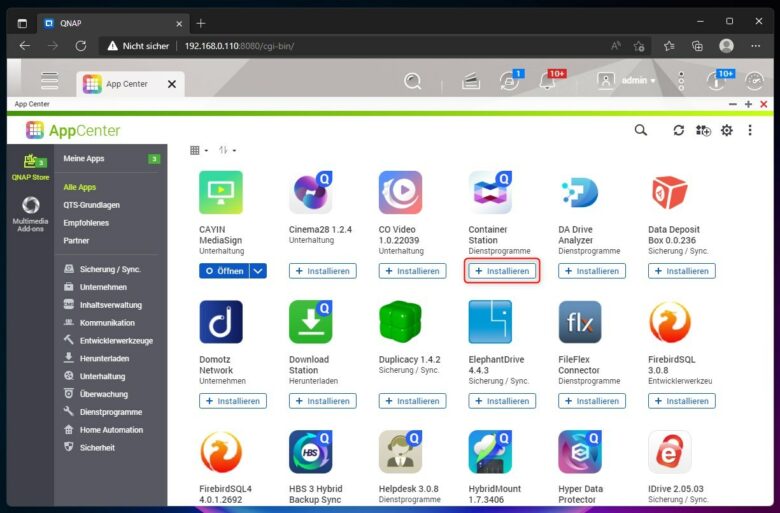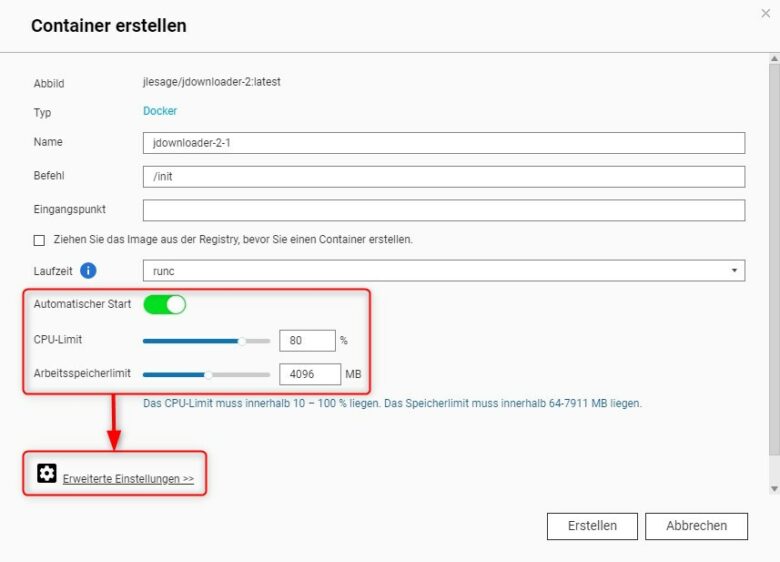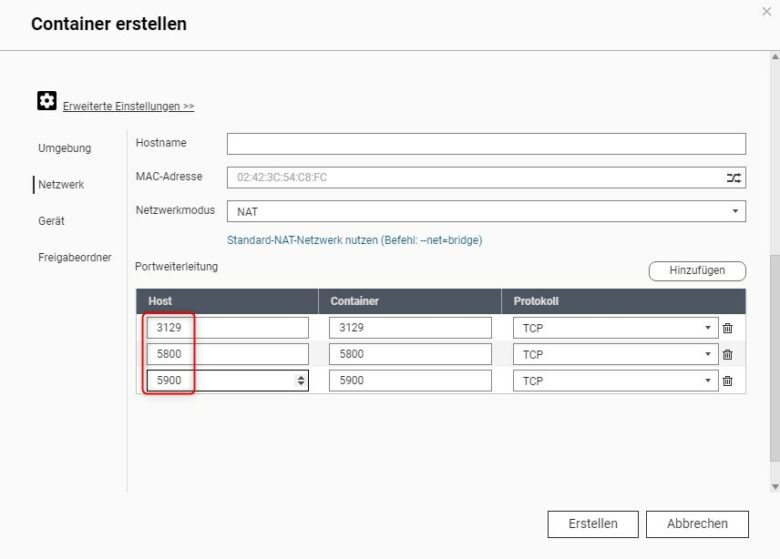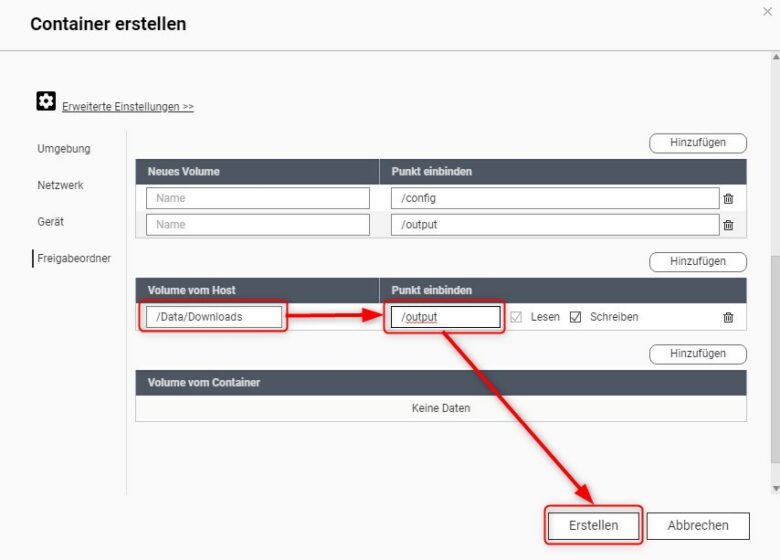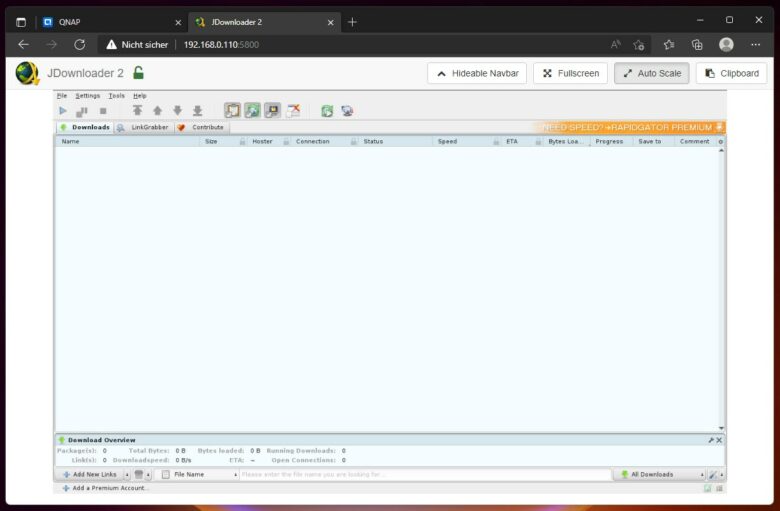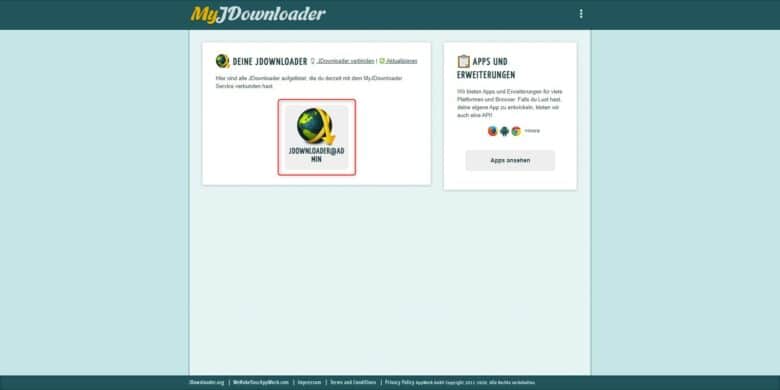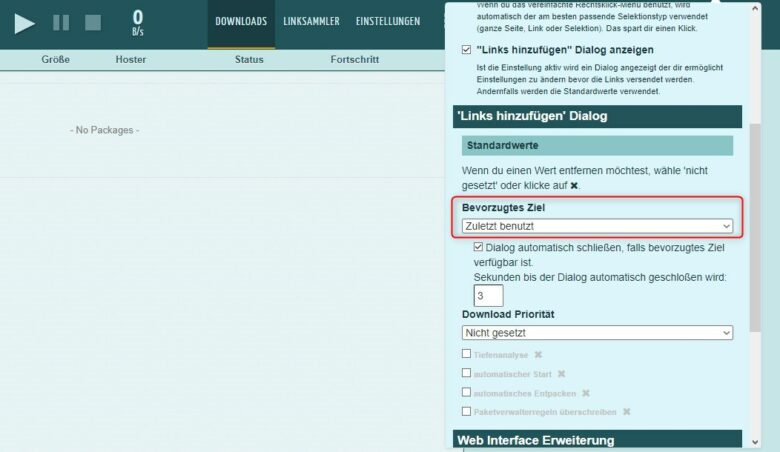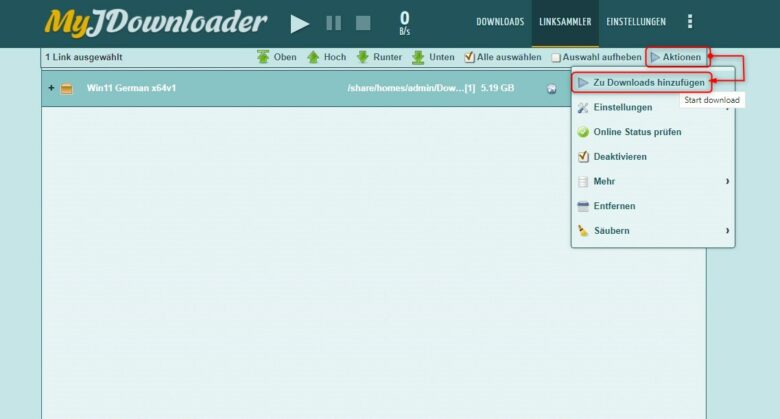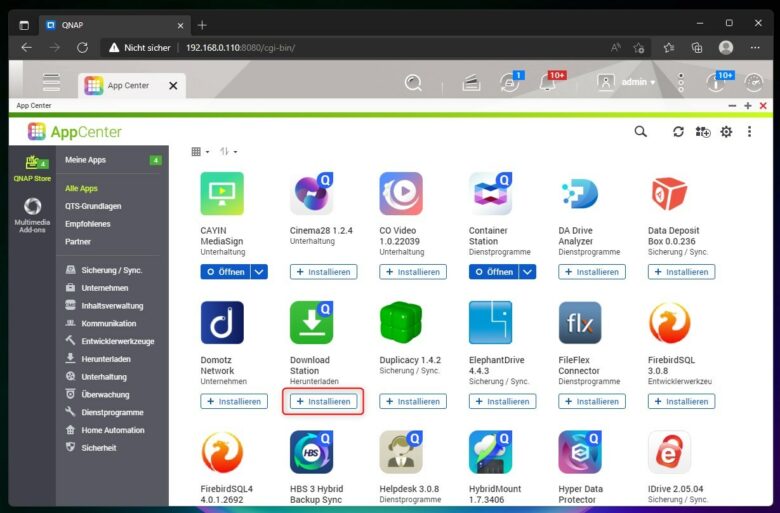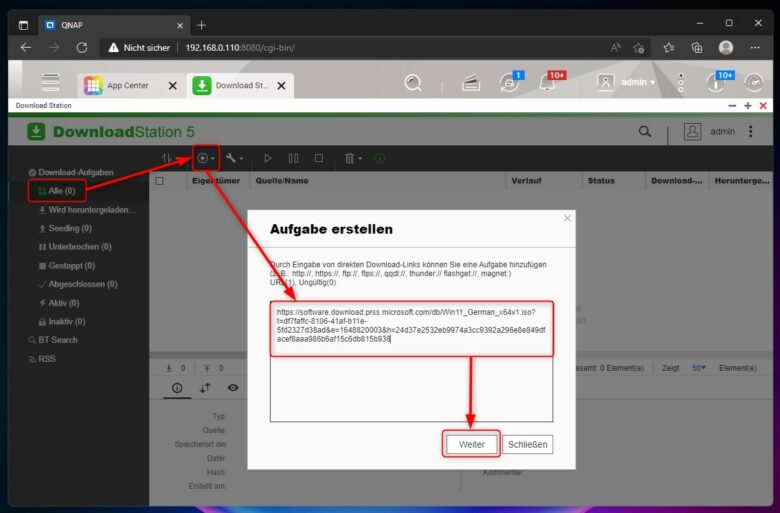Sind wir doch mal ehrlich, irgendwas gibt es immer zum Herunterladen. Sei es die neueste Ubuntu-Distribution, P…rogramme oder Youtube-Videos. Wäre da nicht der Umstand, dass viele Dateien nicht direkt zum Download vorliegen, sondern nur über diverse Filehoster zur Verfügung stehen. Das ist fallweise überaus kompliziert und bringt deine Leitung nicht einmal ansatzweise zum Glühen.
Hier spielt der JDownloader seine Vorteile aus. Besitzt du ein NAS des Herstellers QNAP, kannst du dort sogar die JDownloader-App installieren und diese per MyJDownloader-Plugin nicht nur im lokalen Netzwerk nutzen, sondern sogar unterwegs. Dabei hast du die Wahl zwischen einem Docker-Container und der direkten Installation auf das NAS-System. Beide Varianten bieten dir nicht nur Vor- sondern auch Nachteile. Wir zeigen dir in unserem Tutorial, wie du am besten vorgehst.
JDownloader in QTS nutzen
Die etwas einfachere Variante ist die direkte Installation des JDownloaders in deinem QTS. Wenn dein NAS nicht über das Internet erreichbar ist beziehungsweise keine nach außen offenen Ports aufweist, ist diese Methode bedenkenlos umsetzbar. Trotz einer nicht mehr ganz so aktuellen Java-Version und dem direkten Zugriff auf das Dateisystem. Doch alles der Reihe nach.
Vorbereitungen treffen
Zuerst benötigst du eine Basis, auf welcher dein JDownloader lauffähig ist. Dabei handelt es sich um die Java Runtime Environment (JRE). Diese findest du im App Center auf deiner QNAP im Bereich „Entwicklerwerkzeuge“.
Klicke beim Kaffee-Icon mit dem Titel „JRE 8.151.2.2“ auf den Installieren-Button und akzeptiere die Warnung über Drittanbieter-Apps mit einem „Ja, ich stimme zu“. Ist dieser Schritt geschafft, ist dein NAS in der Lage, Java-Anwendungen auszuführen. Für JDownloader benötigst du aber außerdem noch das Java Development Kit 8 (QJDK8). Klicke auf den Download-Button im rechten oberen Bereich der Webseite und speichere die für dein System passende Datei auf deinen Rechner. Die „TS-NASX86_64“ funktioniert mit Intel- oder AMD-Prozessoren, die Dateien „TS-X28A“, „TS-X41“ und „TS-X31“ sind hingegen für die ARM-Plattformen.
Wähle nach erfolgtem Download in der Menüleiste des App Center deines NAS das App-Icon mit dem Plus-Symbol (manuell installieren). Klicke auf den Durchsuchen-Button, navigiere in deinen Downloadordner und wähle die entsprechende .qpkg-Datei aus.
JDownloader als App installieren
Wie du vielleicht bereits festgestellt hast, existiert JDownloader nicht im App Center von QNAP. Du kannst das Paket aber ebenfalls über qnapclub.eu beziehen. Klicke auch hier wieder auf den Download-Button, um das Package herunterzuladen. Relevant für den Ottonormalverbraucher sind dabei nur die oberste und unterste Datei, nämlich:
TS-NASARM_64 für ARM-Systeme
TS-NASX86_64 für 64-Bit Intel- oder AMD-Systeme
Bist du dir nicht sicher, welche CPU in deinem NAS verbaut ist, lässt sich das über die Systemeinstellungen einsehen.
Wechsle als Nächstes zurück ins App Center auf deinem NAS und klicke erneut auf das Icon für die manuelle App-Installation. Markiere dein JDownloader-Package, klicke auf „Öffnen“ und anschließend auf den Installieren-Button. Möglicherweise erhältst du an dieser Stelle eine Benachrichtigung über die Risiken von Drittanbieter-Apps. Wenn du dir also sicher bist, das Paket installieren zu wollen, klicke auf „OK“. Der Grundstein für JDownloader ist nun gelegt und du kannst mit der Konfiguration beginnen.
Mit dem JDownloader verbinden und Einstellungen festlegen
Du hast bestimmt noch das App Center geöffnet und bereits den Starten-Button beim JDownloader entdeckt? Nein, klicke bloß nicht darauf – so einfach ist es leider nicht. Betätigst du diesen, landest du nur auf einer nicht funktionierenden Webseite und legst die nachfolgenden Updates lahm, sodass du das Package möglicherweise neu installieren musst. Das liegt daran, dass du JDownloader nicht direkt auf dem NAS öffnen kannst, sondern deine Downloads über die MyJDownloader-Erweiterung verwalten musst. Am Ende laufen die Downloadvorgänge aber über dein NAS und werden auch dort abgespeichert.
Im nächsten Schritt benötigst du einen sogenannten SSH-Clienten, mit welchem du eine gesicherte Konsolenverbindung zu deiner QNAP aufbauen kannst. Wir bevorzugen für diese Zwecke PuTTY. Lade dir dort den MSI-Windows-Installer für deine Plattform, in der Regel 64-Bit x86, herunter und öffne die Setup-Datei. Installiere PuTTY und öffne die App.
Bevor du nun eine SSH-Verbindung zu deinem NAS aufbauen kannst, musst du dort selbige erst aktivieren. Öffne die Systemsteuerung auf der Weboberfläche deiner QNAP und klicke im Abschnitt „Netzwerk und Dateidienste“ auf „Telnet / SSH“. Setze anschließend einen Haken in das Feld „SSH-Verbindung zulassen“ und merke dir die Portnummer. Klicke abschließend auf den Übernehmen-Button.
Zurück in PuTTY kannst du dort die IP-Adresse deines NAS sowie die Portnummer in den entsprechenden leeren Feldern eingeben. Starte die Verbindung, indem du auf „Open“ klickst.
Jetzt wirst du nach deinen Zugangsdaten gefragt, wobei nur der Administrator per SSH zugreifen darf. Melde dich also mit deinem Administratorkonto an. Erst der Benutzername (meist admin), dann per Eingabetaste bestätigen und danach das Kennwort.
Du gelangst zunächst in ein QNAP-eigenes Menü, das du aber ohne Weiteres verlassen kannst. Tippe „Q“ gefolgt von der Eingabetaste in die Konsole und bestätige mit einem „Y“ und erneut der Eingabetaste. Jetzt kannst du entweder viel Unfug als Root-User betreiben oder den JDownloader einrichten. Unser Tipp: wähle Letzteres und probiere keine Befehle aus, die du nicht kennst. Starte die Konfiguration mit dem Befehl
jd2 [EINGABETASTE]
Zuerst werden sämtliche Dateien des JDownloaders auf den neuesten Stand gebracht, gefolgt von der Anmerkung, deine Anmeldedaten für MyJDownloader seien nicht korrekt. Mit einem
y [EINGABETASTE]
hast du die Möglichkeit, deine Zugangsdaten für den Dienst einzugeben. Zuerst deine E-Mail-Adresse, die du bei der Registrierung verwendet hast. Danach dein Kennwort. Hast du diesen praktischen Dienst beziehungsweise die Browsererweiterung bisher nicht genutzt, kannst du dich unkompliziert bei MyJDownloader registrieren.
Nach Eingabe deiner Zugangsdaten verbindet sich dein JDownloader auf dem NAS mit den Servern, sodass du ab jetzt Zugriff auf die Download-App erhältst – entweder über my.jdownloader.org oder eine entsprechende Browsererweiterung beziehungsweise Smartphone-App.
JDownloader als Docker-Container einbinden
Eine gänzlich andere Methode, das beliebte Downloadprogramm auf deinem Netzwerkspeicher auszuführen, liegt in der Nutzung eines Docker-Containers. Dazu benötigst du aber in jedem Fall ein x86-kompatibles System, beispielsweise mit einer Intel- oder AMD-CPU. Die ARM-Prozessoren der kleineren Baureihen sind nicht in der Lage, Docker auszuführen. Außerdem ist eine gewisse Mindestmenge an Arbeitsspeicher von Vorteil, 2-4 GB sollten es schon sein.
Docker installieren
Damit du ein sogenanntes Docker-Image ausführen kannst, benötigst du die Docker-App. Bei QNAP ist die Container Station in der Lage, sowohl Docker-Container als auch weitere Virtualisierungstechnologien unter einer App zu vereinen. Rufe also das App Center auf und installiere dort die Container Station.
Öffne nach erfolgter Installation die App und wähle zuerst einen Pfad aus, in welchem die Container beziehungsweise virtuellen Maschinen abgelegt werden. Du kannst den Pfad auch bei „/Container“ belassen und auf „Jetzt beginnen“ klicken.
JDownloader-Container herunterladen und konfigurieren
Die Benachrichtigung zum Ende der LXC-Unterstützung kannst du mit „OK“ absegnen, da du ohnehin nur Docker benötigst. Das Image für JDownloader erhältst du, indem du in der linken Spalte auf den Bereich „Images“ wechselst und in der Menüleiste auf den Ziehen-Button klickst. Stelle sicher, dass im Feld „Registrierung“ der Docker Hub ausgewählt ist. Gib nun im Feld „Image-Name“ folgende Bezeichnung ein:
jlesage/jdownloader-2
Klicke auf „Ziehen“, um den JDownloader-Container herunterzuladen. Den Downloadstatus kannst du in der Menüleiste einsehen. Ist der Download abgeschlossen, erscheint dein soeben heruntergeladenes Image in der Liste. Klicke bei diesem in der rechten Spalte auf das Plus-Icon, um mit diesem Image einen Container zu erstellen. Jetzt kannst du die Einstellungen für den Container vornehmen.
Beispielsweise lässt sich an dieser Stelle der automatische Start des Containers beim Hochfahren des NAS deaktivieren oder aktivieren. Zudem kannst du CPU- und Arbeitsspeicherlimits festlegen. Es ist sinnvoll, das CPU-Limit ein wenig zu reduzieren, sodass der Container nicht die gesamte Prozessorleistung beanspruchen kann. Ein Wert von 80 % schafft noch etwas Puffer für Systemaufgaben oder andere Apps. JDownloader ist zwar bekannt dafür, enorm viel RAM zu fressen, aber du musst nicht den gesamten verfügbaren Speicher deiner QNAP zur Verfügung stellen. Ein Wert zwischen 2 und 4 GB reicht vollkommen aus.
Klicke jetzt aber nicht direkt auf den Erstellen-Button, sondern öffne die erweiterten Einstellungen. Wechsle in den Bereich „Netzwerk“. Hier siehst du die Portweiterleitungen zwischen dem Host (deine QNAP) und dem Container (JDownloader). In der Host-Spalte sind standardmäßig keine Ports eingetragen, sodass diese bei jedem Containerstart zufallsgeneriert werden. Das führt dazu, dass du JDownloader zwar komfortabel per MyJDownloader nutzen kannst, aber du die Verwaltungsoberfläche nie erreichst.
Aus diesem Grund empfiehlt es sich, eigene Ports in der Host-Spalte einzutragen. Du kannst beispielsweise einfach jene der Container-Spalte in die linke Spalte übertragen. Das würde dann bedeuten, dass du auf deinem Rechner einfach die Adresse
http://deineNASadresse:5800
aufrufst und damit direkt auf dem Docker-Container, sprich dem JDownloader-Interface landest. So kannst du dir den JDownloader auch einfach im Browser bookmarken.
Nein, immer noch nicht auf „Erstellen“ klicken! 😉 Du musst noch den Ort für die Downloads festlegen. Wechsle links in den Bereich „Freigabeordner“.
Klicke auf den Hinzufügen-Button im Bereich „Volume vom Host“. Gib nun einen freigegebenen Ordner im Feld „Hostpfad“ an. Sobald du in das leere Feld klickst, öffnet sich die Ordnerstruktur. Solltest du noch keinen Downloadordner auf deinem QNAP System haben, erstelle vorher einfach einen freigegebenen Ordner.
Setze den Pfad bei „Punkt einbinden“ auf „/output“ und klicke auf den Erstellen-Button. Jetzt erhältst du noch einmal eine Auflistung aller Einstellungen und kannst per „OK“ den Container erstellen.
JDownloader im Browser aufrufen
Ist der Container erstellt und am Laufen, rufe im Browser deines Rechners die vorhin erwähnte Adresse auf. Jetzt wird der Docker-Container geladen und JDownloader fährt zu Beginn gleich einige Updates. Kurz darauf kannst du die gewohnte Oberfläche von JDownloader nutzen.
Downloads in MyJDownloader hinzufügen und verwalten
Unabhängig davon, für welche Methode du dich vorhin entschieden hast, die Steuerung per Browser-Plugin oder Smartphone-App ist dieselbe. Sobald du dich bei MyJDownloader registriert und eingeloggt hast, findest du deine JDownloader-Installation auf deiner QNAP direkt im Dashboard.
Klicke auf „JDOWNLOADER@ADMIN“, um zu den Downloads zu gelangen. Hier kannst du über den Button rechts unten „Links hinzufügen“, die dann nicht auf deinem lokalen Rechner, sondern direkt von der QNAP heruntergeladen werden. Des Weiteren kannst du im Bereich „Einstellungen“ beispielsweise diverse Share-Hoster-Accounts hinzufügen, die automatische Archiventpackung steuern sowie eine eigene Passwortliste für die Entpackung erstellen.
Richtig komfortabel wird MyJDownloader aber erst mit dem Browser-Plugin. Dieses erhältst du für jeden gängigen Browser und viele weitere Geräte direkt bei den MyJDownloader-Apps. Wähle dabei einfach den entsprechenden Browser und folge anschließend den Installationshinweisen, sollten mehrere Schritte notwendig sein. Sobald du die Browsererweiterung installiert hast, befindet sich diese in der Menüleiste deines Browsers – meist im rechten oberen Bereich.
Möchtest du nun einen Link direkt über dein QNAP-NAS herunterladen, rechtsklicke diesen und wähle die Option „Herunterladen mit JDownloader“. Jetzt erscheint rechts oben das MyJDownloader-Plugin. Über den Button „JDownloader@admin“ (oder je nachdem, wie dein Admin-Benutzer sowie dein JDownloader heißen) kannst du die Datei in den Linksammler werfen und von dort aus über das JDownloader-Webinterface starten.
Möchtest du nicht jedes Mal auf den JDownloader-Eintrag klicken, kannst du das Plugin aufrufen und das Menü über das kleine Zahnrad-Icon aufrufen. Im Abschnitt „Links hinzufügen Dialog“ lässt sich dann das bevorzugte Ziel beispielsweise auf den zuletzt benutzten Wert festlegen.
Um die Downloads zu starten, wechsle in das Webinterface deines JDownloaders. Klicke in der Menüleiste auf „Linksammler“. Dort findest du alle hinzugefügten Links. Jetzt hast du die Möglichkeit, entweder alle Links einzeln mit der rechten Maustaste anzuklicken und „Zu Downloads hinzufügen“ zu wählen. Oder du markierst per [STRG] + [A] alle Dateien und klickst rechts oben auf „Aktionen“ und folgend auf „Zu Downloads hinzufügen“. Sogleich beginnt die QNAP mit den Downloads.
Die QNAP Download Station als Alternative
Benötigst du nicht alle Funktionen des JDownloaders und hast du keine Lust, dich mit der nicht ganz so einfachen Installationsroutine zu beschäftigen, gibt es eine brauchbare Alternative. Diese wird standardmäßig von deinem QNAP-NAS unterstützt und nennt sich „Download Station“. Zu finden ist das Paket im App Center.
Installiere die App und öffne diese anschließend. Lies dir den kurzen Hinweistext durch und klicke, um die App zu nutzen, auf „Ich stimme zu“. Kurz zusammengefasst: Du kannst mit der Download Station nämlich auch sogenannte Torrents herunterladen und anderen Usern bereitstellen. Nutze die App demnach keinesfalls für urheberrechtlich geschützte Inhalte oder sonstige illegale Dateien.
Download-Links kannst du unkompliziert über das Plus-Icon in der Menüleiste hinzufügen und zwischen URL und Torrent wählen. Rechtsklicke in deinem Browser auf eine herunterladbare Datei, wähle „Link-Adresse kopieren“ und füge diese in deine Download Station ein.
Klicke auf den Weiter-Button und wähle sowohl einen Speicherort für temporäre Dateien (für die unvollständigen Dateien) sowie für die abgeschlossenen Downloads und klicke auf „Übernehmen“. Schon beginnt die Download Station mit dem Herunterladen der Datei(en).