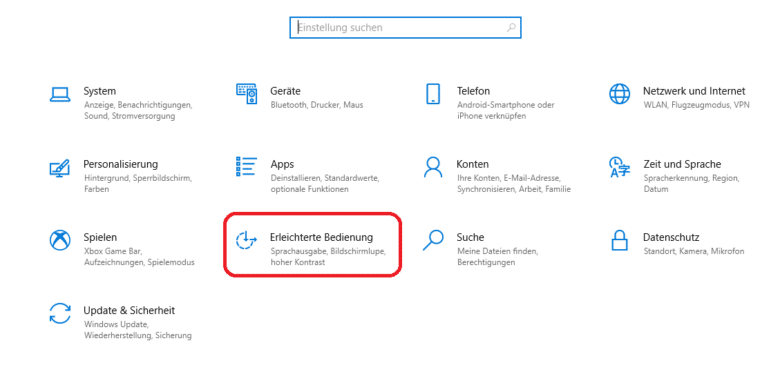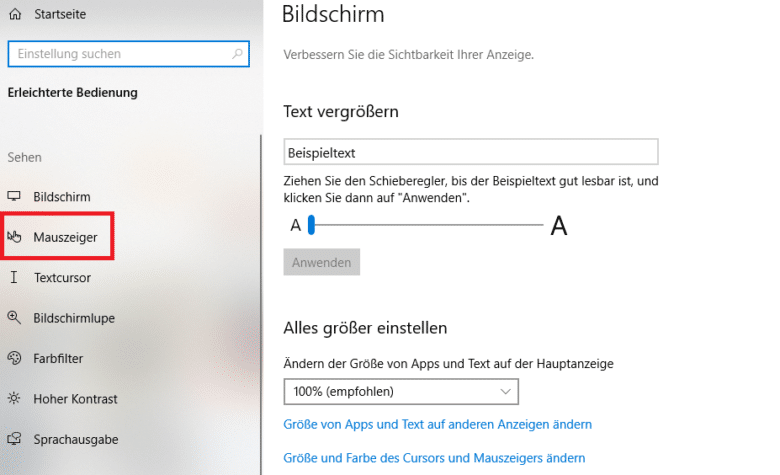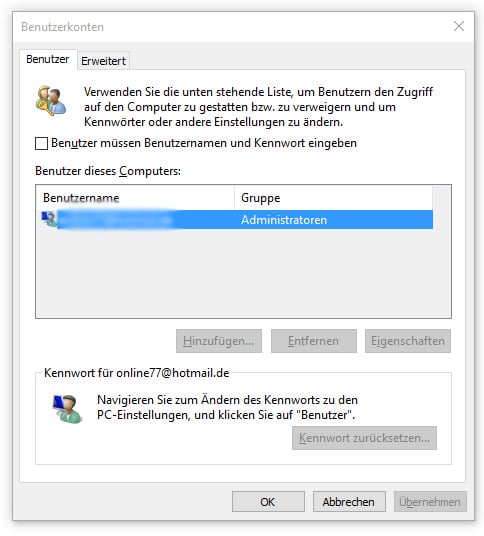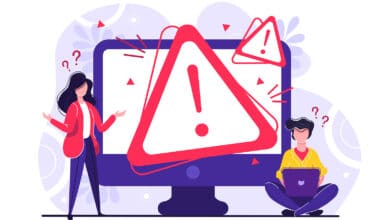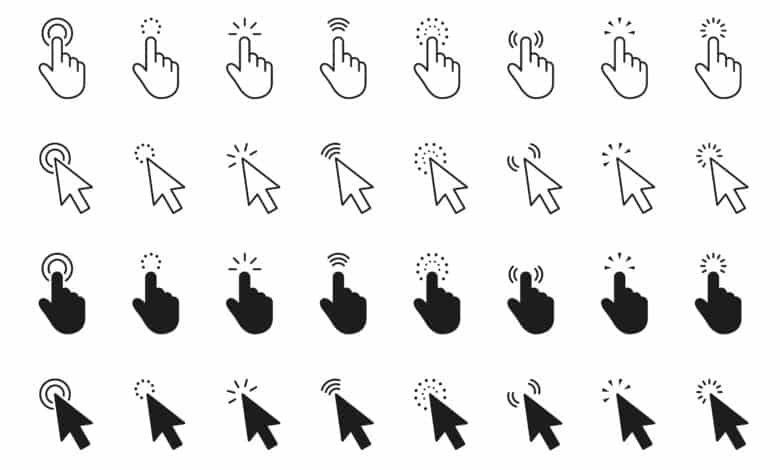
Du wünschst dir mehr Individualität auf deinem Desktop oder hast Probleme, deinen Mauszeiger im Standard-Design richtig zu erkennen? Dann bieten dir zahlreiche Geräte die Möglichkeit, das Aussehen deines Zeigers nach Belieben zu verändern. Wie du deinen Mauszeiger ändern kannst und welche Optionen du dabei hast, erfährst du im folgenden Artikel.
Mauszeiger ändern auf Apple-Geräten
Du besitzt ein MacBook und möchtest deinem Mauszeiger gerne ein neues Aussehen verleihen? Dann musst du nur die folgenden Schritte befolgen: Wähle im Menü Apple> Systemeinstellungen. Über die Seitenleisten solltest du dann auf den Reiter Bedienungshilfen kommen, wo du wiederrum den Menüpunkt Anzeige finden solltest. Hier hast du nun verschiedene Möglichkeiten, was das Aussehen deines Mauszeigers angeht. Über den Regler kannst du beispielsweise seine Größe verändern, während das Farbfeld Änderungen der Kontur sowie der Füllfarbe zulässt. Wenn du dir noch mehr Auswahl wünschst, finden sich im Apple-Store zahlreiche Apps, die noch mehr Individualisierung ermöglichen.
Zeigeroptionen bei Geräten mit Windows 10
Auch PCs mit dem Betriebssystem Windows 10 ermöglichen den einfachen Wechsel zwischen verschiedenen Mauszeigerarten. Hierfür klickst du ganz einfach auf das Windowssymbol, das sich unten links in der Ecke befindet. Über die Reiterfolge Einstellungen>Erleichterte Bedienung>Mauszeiger gelangst du zu einem Menü, das die Auswahl verschiedener Designs ermöglicht.
Hier kannst du nicht nur zwischen verschiedenen Größen und Formen wählen, sondern auch die Zeigerfarbe verändern. Neben den Klassikern Weiß und Schwarz hast du auch die Möglichkeit, über die Option Benutzerdefiniert (alternativ: buntes Zeigersymbol) einen ganz individuellen Farbton auszusuchen.
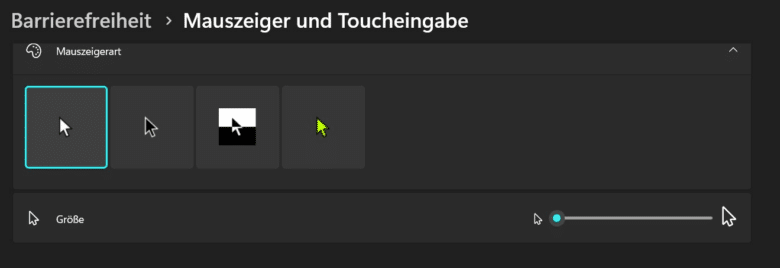
Alternativ kannst du bei Windows 10 auch direkt über die Suche auf die Einstellungen zugreifen. Dafür gibst du ganz einfach den Begriff Maus in die Suchleiste ein, öffnest dann die Mauseinstellungen und kannst sie anschließend individuell verändern.
Mauszeiger weg bei Windows 10?
Ist dein Mauszeiger weg, bietet Windows zusätzlich eine Funktion, die das Auffinden erleichtert. Der Mauszeiger verschwindet vor allem dann schnell, wenn du an großen oder mehrteiligen Bildschirm-Setups arbeitest. Suche dafür in der Suchleiste nach dem Schlagwort Maus und wähle diese dann aus der Liste aus. Über die Unterkategorie Weitere Mausoptionen auf der rechten Seite und die Registerkarte Zeigeroptionen gelangst du dann zur Option Zeigerposition beim Drücken der STRG-Taste anzeigen. Nachdem die Änderungen übernommen wurden, wird dein Mauszeiger nun beim Drücken der STRG-Taste durch einen auffälligen Kreis markiert.

Sollte der Mauszeiger längerfristig weg sein oder verfälscht dargestellt werden, hilft oft schon das Zurücksetzen der Zeigereinstellungen. Die Einstellungen rufst du mit der Tastenkombination [Win] + [i] und der anschließenden Eingabe des Suchbegriffs Maus auf. Mit der Taste [Tab] springst du dann zwischen den einzelnen Optionen hin und her, bis der Punkt Weitere Mausoptionen markiert ist. Drücke nun [Enter] und navigiere – erneut durch Drücken von [Tab] und mithilfe der Pfeiltasten – zur Registerkarte Zeiger. Jetzt musst du nur noch im Dropdown-Menü Schema eine vorinstallierte Variante auswählen und bestätigen.
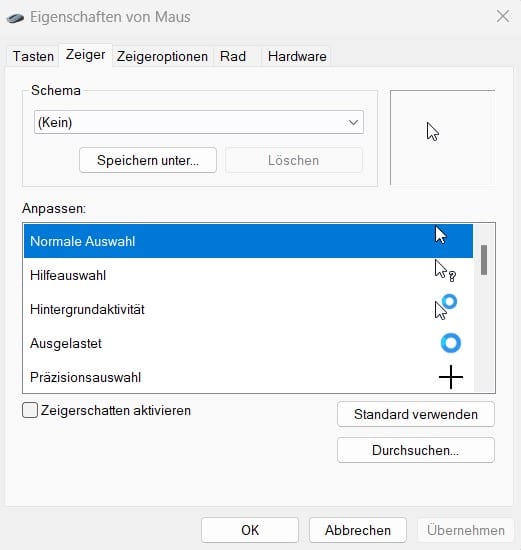
Mauszeiger ändern bei Windows 11
Auch bei Geräten mit Windows 11 gibt es eine Vielzahl von Optionen, den Mauszeiger deinen persönlichen Vorlieben anzupassen. Zu den Mauszeigereinstellungen gelangst du auch hier über die Suchleiste am unteren Bildschirmrand. Alternativ funktioniert auch ein Rechtsklick auf das Windowssymbol und die Auswahl der Option Einstellungen. Wenn du nun den Begriff Mauszeiger in das Suchfeld in der linken oberen Ecke eingibst, sollte die Spalte Mauszeigerart in der Liste auftauchen.
Über diese kannst du nun zwischen vier unterschiedlichen Zeigervarianten wählen. Neben „Weiß (Standard)“, „Schwarz“ und „Invertiert“ steht auch die Option „Benutzerdefiniert“ zur Wahl, über die du deine persönliche Lieblingsfarbe zusammenmischen kannst. Die Größe deines Mauszeigers kannst du dabei über den darüberliegenden Schieberegler regulieren. Weitere Einstellungen findest du beim Herunterscrollen über das Menü Verwandte Einstellungen und die Option Maus. Beim Auswählen des Reiters Zusätzliche Mauseinstellungen öffnet sich ein Fenster der Systemsteuerung mit der Registerkarte Zeiger. Im folgenden Dropdown-Menü kannst du dann das Zeigerdesign auswählen, das dir am besten gefällt.
An selber Stelle findest du auch die Option Zeigerposition beim Drücken der STRG-Taste anzeigen, die dir hilft, wenn dein Mauszeiger weg ist. Auch bei Windows 11 ist bei länger anhaltenden Problemen mit dem Mauszeiger das Zurücksetzen der Zeigereinstellungen sinnvoll. Das Vorgehen entspricht dabei dem bei Windows 10.
Weitere Mauszeiger für Windows 10 und 11
Falls dir die vorinstallierten Varianten nicht gefallen, gibt es bei Windows 10 und 11 auch die Möglichkeit, Designs von Drittanbietern zu nutzen. Beliebte Programme sind beispielsweise CursorFX, Numix oder das Hover Cursor Pack, die allesamt kostenlos im Internet erhältlich sind. Darüber hinaus finden sich im Internet auch zahlreiche Softwares, die themenspezifische Designpakete anbieten.
Du möchtest weitere Windows-Hacks kennenlernen? In einem Übersichtsartikel verraten wir dir, wie du deine Arbeit mit Windows auch abseits des Mauszeigers erleichtern kannst!