
Wer besonders oft mit vielen ISO-Dateien verschiedener Betriebssysteme und Live-CDs arbeitet, kennt dieses Problem vielleicht: Für jede ISO ist ein separater USB-Stick notwendig. Doch das kostenlose Tool Ventoy ermöglicht es, mehrere ISOs gleichzeitig auf einen USB-Stick zu schreiben.
Wie du es installierst und benutzt, erfährst du im folgenden Artikel.
Installation von Ventoy
Von Ventoy existiert sowohl eine Windows-, LiveCD- als auch eine Linux-Version.
Lädt man die Ventoy2Disk.exe, die sich nach dem Extrahierungsvorgang im Ordner der Windows-Version befindet, bei Virustotal hoch, so meldet eine Engine eine mögliche Infizierung der Datei. Du solltest daher, nach Möglichkeit, die LiveCD- oder Linux-Version nutzen.
Verwenden der Linux-Version
Die Linux-Version kannst du vom offiziellen Github-Repository des Entwicklers herunterladen.
Anschließend entpackst du die komprimierte Datei mit dem Befehl tar -xf ventoy-1.0.39-linux.tar.gz.
Der erstellte Ordner enthält nun verschiedene Skripte; darunter Ventoy2Disk.sh und VentoyWeb.sh.
Dabei handelt es sich beim ersten Skript um das via Kommandozeile operierte Tool; das zweite Skript wird via Weboberfläche bedient.
Schließe nun den USB-Stick, auf dem du Ventoy installieren möchtest, an den PC an. Anschließend gibst du in der Kommandozeile sudo fdisk -l ein, um dir alle angeschlossenen Laufwerke anzeigen zu lassen. Suche die Laufwerksbezeichnung, hinter dem sich dein USB-Stick befindet. Hierbei hilft dir auch das Festplattenmodell, das von fdisk -l ausgegeben wird. Notiere dir die Laufwerksbezeichnung, die deinem Stick zugeordnet wurde (z.B. /dev/sdb).
Zum Ausführen der Ventoy-Skripte navigierst du zuerst im Terminal in den Ordner, in dem sie liegen, z.B. cd /home/userz/Downloads/ventoy-1.0.39 . Nun gibst du sudo ./Ventoy2Disk.sh bzw. sudo ./VentoyWeb.sh ein, um das entsprechende Tool aufzurufen.
Die Installation von Ventoy mittels Ventoy2Disk führst du wie folgt aus: sudo ./Ventoy2Disk.sh -g -i /dev/sdX.
Die Option -i installiert Ventoy auf dem genannten Laufwerk (z.B. /dev/sdb).
Der Schalter -g benutzt für die Installation den GPT-Partitionsstil, was für moderne PCs präferiert werden sollte. Möchtest du Ventoy im MBR-Partitionsstil installieren, lässt du den Schalter einfach weg.
Anschließend musst du noch die beiden Meldungen, die dich warnen, dass alle Daten auf dem Ziellaufwerk bei der Installation verloren gehen, bestätigen. Nach wenigen Sekunden sollte eine Erfolgsmeldung erscheinen und dein USB-Stick zwei Partitionen (Ventoy und VTOYEFI) besitzen.
Die Web-Version führst du aus, indem du, nachdem du in den Ventoy-Ordner navigiert hast, sudo ./VentoyWeb.sh im Terminal eingibst. Rufe anschließend die URL http://127.0.0.1:24680 in deinem Browser auf.
In der Weboberfläche wählst du das richtige Gerät und den Partitionsstil aus. Klicke anschließend auf „Install“, um die Ventoy-Installation zu starten.
Nach der Erfolgsmeldung wechselst du zurück zum Terminal und drückst Strg + C, um das VentoyWeb-Skript zu beenden.
Verwenden der Live-ISO
Nach dem Download der Live-ISO musst du diese auf einen USB-Stick oder eine CD bzw. DVD schreiben. Dies kannst du z.B. mit dem kostenlosen Tool balena Etcher, welches für Windows, macOS und Linux erhältlich ist, tun.
Öffne nach dem Download Etcher. Wähle nun „Flash from file“ und anschließend das Ziellaufwerk, auf das du die ISO schreiben möchtest, aus. Etcher blendet standardmäßig alle System- und überdurchschnittlich großen Laufwerke aus.
Beachte bitte, dass dabei alle Daten auf dem Ziellaufwerk gelöscht werden.
Zum Starten des Flashvorgangs klickst du auf „Flash!“. Nach kurzer Zeit sollte das Live-Image von Ventoy geflashed und einsatzbereit sein.
Starte nun deinen PC und boote vom USB-Stick. Wähle die erste Option aus (Ventoy LiveCD 1.0.39).
Im Menü angekommen musst du zuerst das Laufwerk, auf dem Ventoy installiert werden soll, auswählen. Sollte es nicht angezeigt werden, kannst du a drücken, um die Liste der Geräte zu aktualisieren.
Wähle im nächsten Schritt <2>, um die Installation von Ventoy zu konfigurieren. Mit 3 kannst du den GPT-Partitionsstil auswählen. Mit <0> kommst du nun wieder in das vorherige Menü zurück.
Anschließend kannst du die 1 drücken, um Ventoy auf dem ausgewählten Laufwerk zu installieren. Es folgen wieder zwei Sicherheitsabfragen, die du mittels Druck auf die Z-Taste, da die Live-CD ein amerikanisches (QWERTY-) Tastaturlayout verwendet, bestätigen musst. Nach kurzer Zeit müsste eine Meldung, die die erfolgreiche Ventoy-Installation bescheinigt, erscheinen. Jetzt kannst du die b-Taste drücken, um die Live-CD zu verlassen und deinen PC neu zu starten.
Hinzufügen von ISOs zu Ventoy
Die Partition „Ventoy“ enthält alle ISOs, die beim Boot via Ventoy verfügbar sind. Neue ISOs fügst du einfach via Drag-and-Drop hinzu.
„VTOYEFI“ enthält, unter anderem, den freien Bootloader „GRUB“. An dieser Partition bzw. den Dateien, die sie enthält, sollte nichts verändert werden.
Wenn du alle ISOs, die du benötigst, der Partition hinzugefügt hast, kannst du das Laufwerk auswerfen.
Bedienung von Ventoy
Steckst du das Laufwerk in einen PC und bootest von ihm, erscheint der Ventoy-Auswahlbildschirm, auf dem du die ISOs auswählen kannst, von der du booten möchtest.
Durch das Drücken der F2-Taste kannst du das System neu starten. F3 zeigt dir alle ISOs im „TreeView“ inklusive ihrer Dateigröße an. Mit F4 kannst du deine lokalen Laufwerke nach Windows oder bootx64.efi durchsuchen und, falls sie gefunden werden, von ihnen booten.
F5 ruft die Tools auf, die das Einstellen des Tastaturlayouts, der Auflösung, des Text- / Grafikmodus, der Ventoy UEFI Utilities sowie das Prüfen der json-Konfiguration ermöglichen.
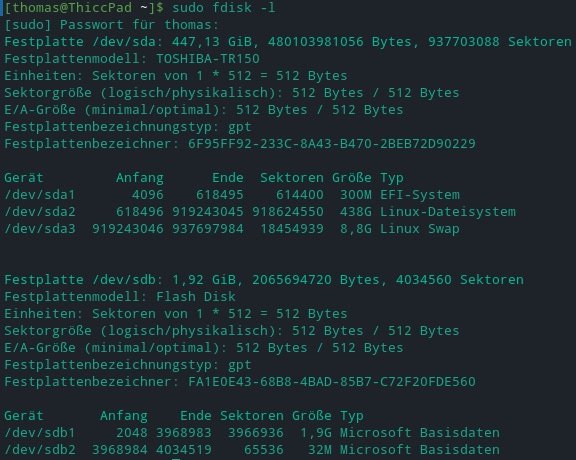
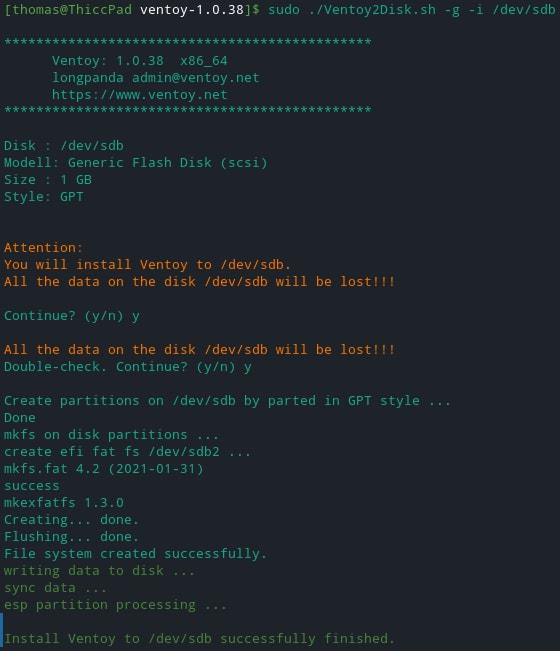
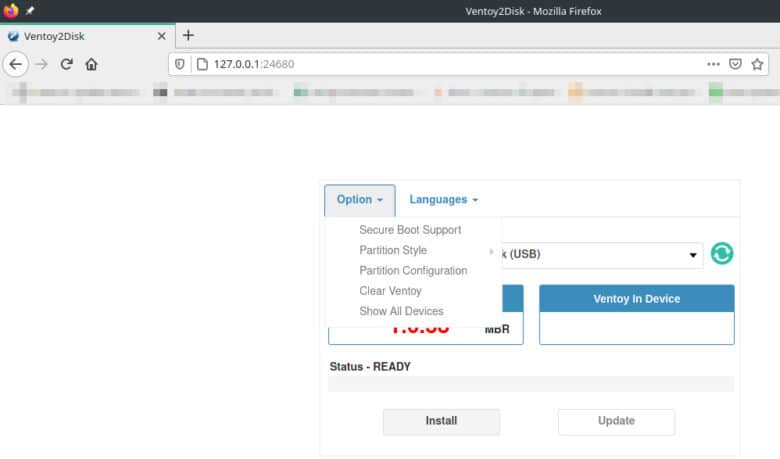
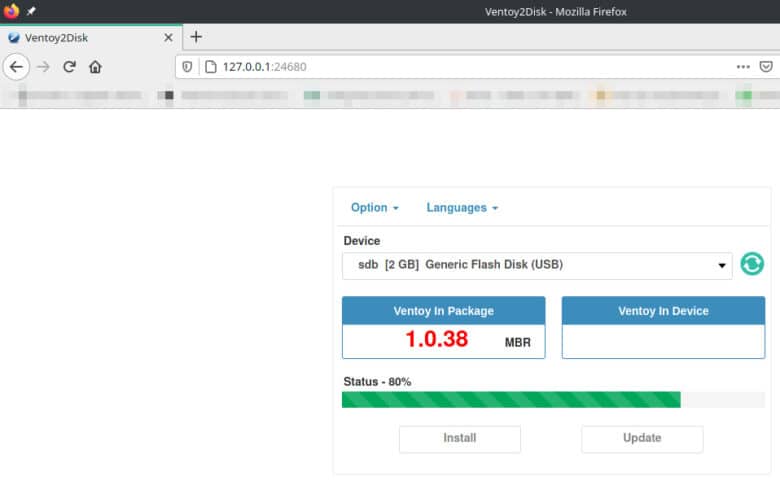
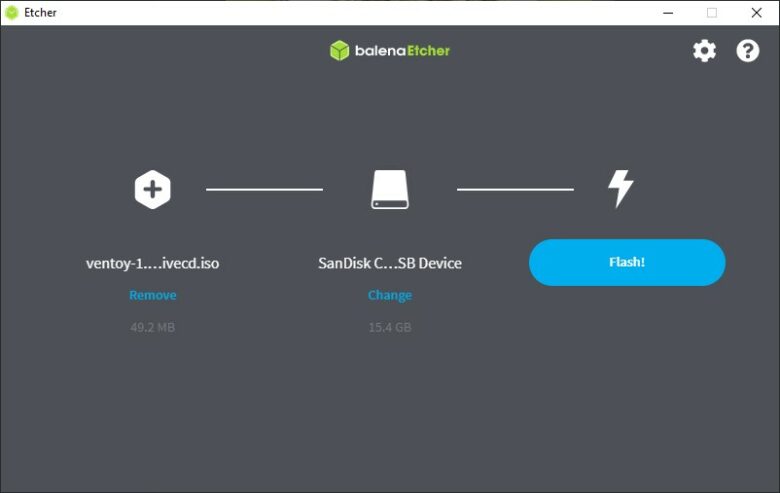
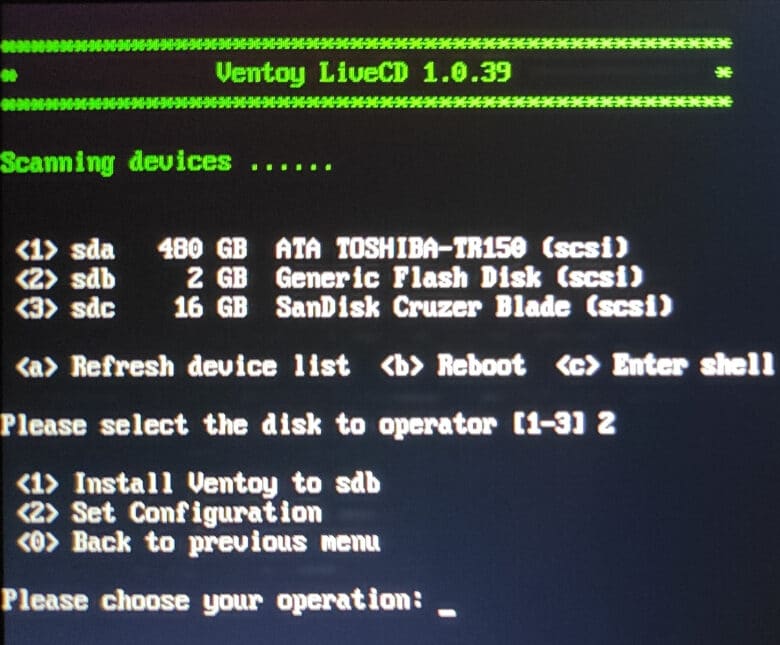
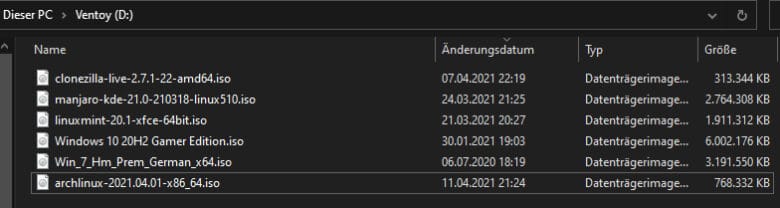
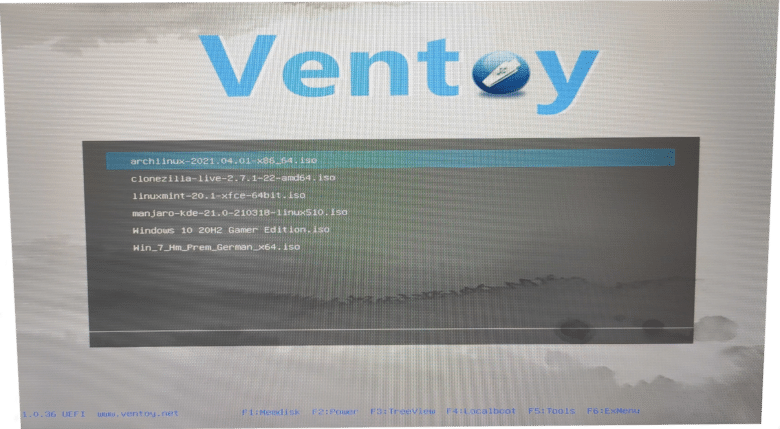
1 Antwort
Neue Antworten laden...
Öfters hier
Beteilige dich an der Diskussion in der Basic Tutorials Community →