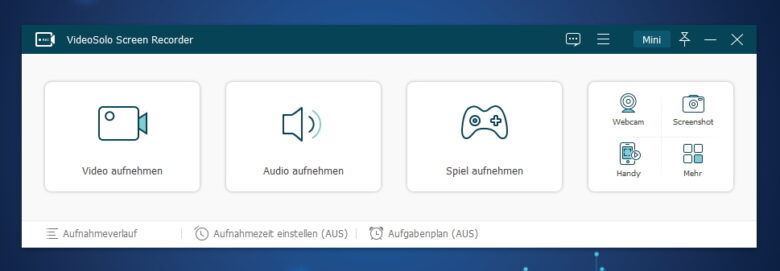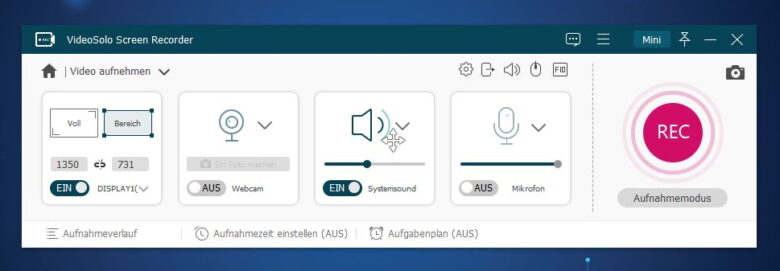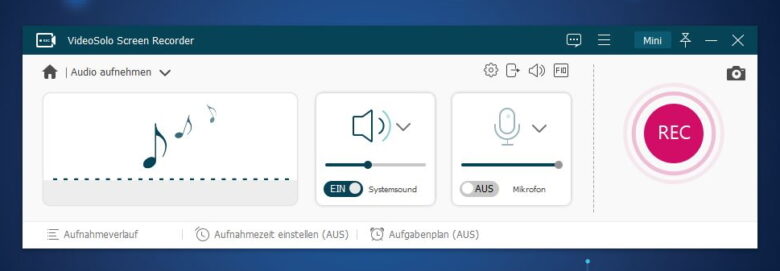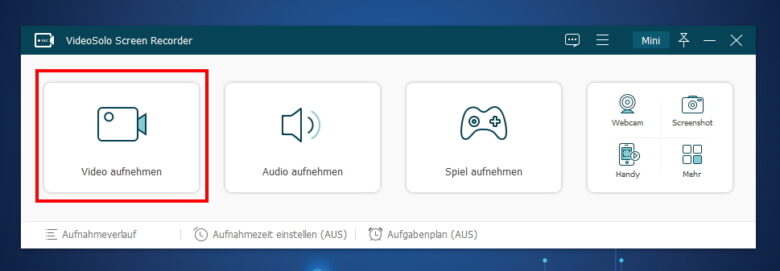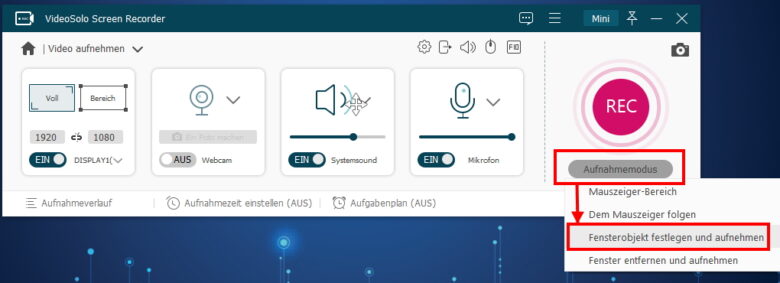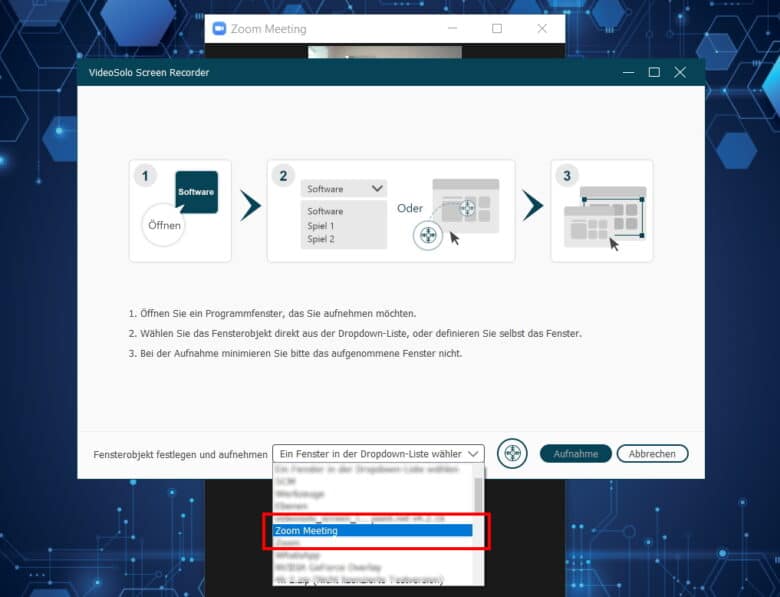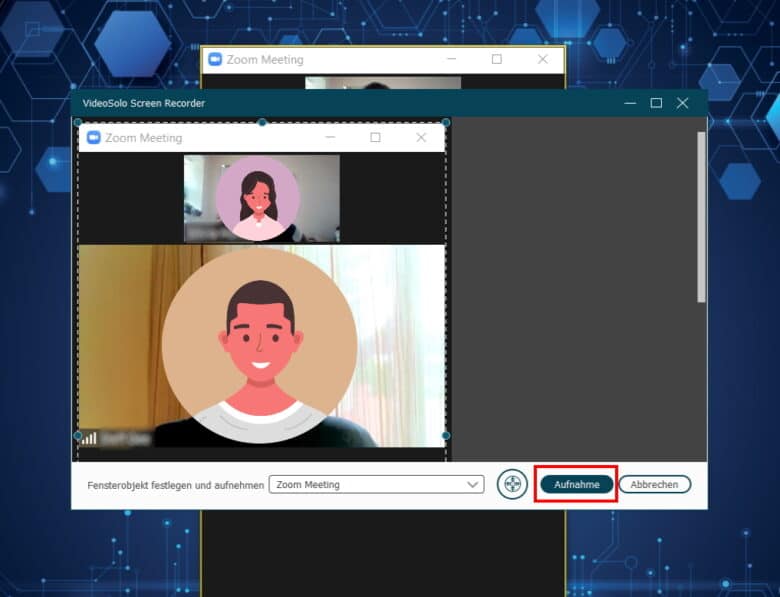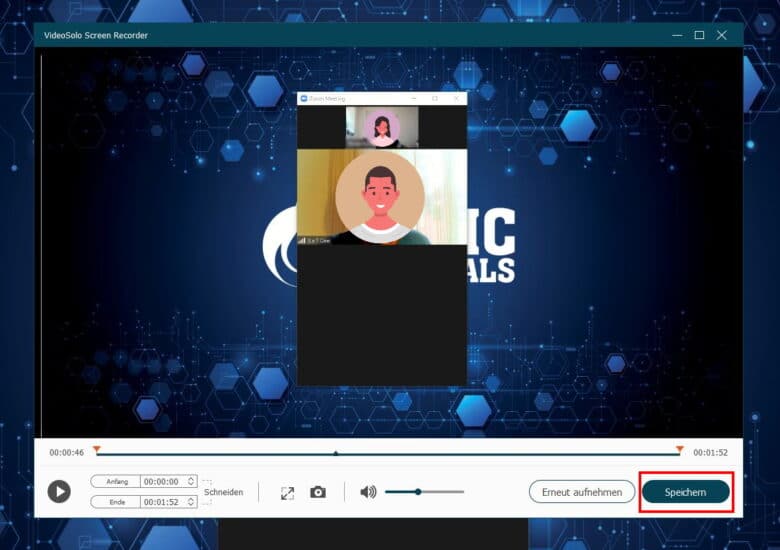Du möchtest dein Gameplay in einem Video mit deinen Freunden teilen oder aber deine Arbeitsschritte aufzeichnen, sodass Kunden oder Mitarbeitende dein Vorgehen bzw. Problem besser nachvollziehen können? Vielleicht hast du aber auch vor, ein eigenes Projekt zu starten, indem du Tutorials erstellst. Ganz egal, um welche Bildschirmaktivitäten es sich handelt, vielleicht ist der VideoSolo Bildschirm Recorder genau das richtige Tool für deine Intention. Wir haben die Software mal genauer unter die Lupe genommen und für dich alle wichtigen Details und Erfahrungen in diesem Testbericht zusammengefasst.
Bildschirminhalte aufzeichnen und exportieren mit dem VideoSolo Bildschirm Recorder
Bevor wir darauf eingehen, wie sich der VideoSolo Bildschirm Recorder in der Praxis schlägt, sehen wir uns zunächst einmal an, mit welchen Features das Tool kommt. Jedoch steht dabei eine Funktion ganz klar im Vordergrund: Bildschirmaktivitäten aufzeichnen, um diese im Anschluss zu exportieren:
- Erstelle beispielsweise Video-Tutorials im Handumdrehen
- Nimm Online-Kurse, Vorlesungen, Live-Streaming-Videos oder andere Videos aus dem Web auf, die keine Download-Option bieten.
- Darüber hinaus kannst du aber auch Videokonferenzen aufzeichnen (Skype, Microsoft Teams, GoToMeeting), um zum Beispiel Inhalte im Nachgang noch einmal zu vertiefen.
- Natürlich besteht aber auch die Möglichkeit, dein Gameplay aufzuzeichnen, um rasante Partien oder Highlights mit der Community oder deinen Freunden zu teilen oder einfach nur festzuhalten.
Dabei kannst du entscheiden, ob du die Bildschirminhalte mit oder ohne Ton aufzeichnest. Zur Wahl stehen dir dafür gleich mehrere Quellen, wie zum Beispiel der Systemsound oder ein externes Mikrofon. Entscheide selbst.
Weitere Tools auf einen Blick
Neben der Funktion Bildschirminhalte aufzuzeichnen, verfügt der VideoSolo Bildschirm Recorder über noch viele weitere praktische Werkzeuge, die dich dabei unterstützen können, Video- und Audioinhalte aufzunehmen und zu verarbeiten:
- Mit an Bord ist ein separater leistungsstarker Audiorecorder, der dazu in der Lage ist, gestreamte Tonspuren aufzuzeichnen (Musik, Radio oder andere Online-Audiospuren) und diese in einem hochwertigen Format abzuspeichern (MP3, ACC, M4A oder WMA). Natürlich ist es mit dem smarten Tool aber auch möglich, die eigene Stimme über das Mikrofon aufzunehmen.
- Du machst des Öfteren Screenshots? Sogar dafür bietet der VideoSolo Bildschirm Recorder ein Tool. Damit kannst du ganz easy und intuitiv Snapshots von entweder bestimmten Bildschirmbereichen oder den ganzen Bildschirm erfassen. Anschließend hast du die Möglichkeit, diese mit einer Palette an Werkzeugen zu bearbeiten. Das Spannende daran ist aber, dass du auch während Bildschirminhalte aufgenommen werden, Screenshots erstellen kannst.
Features und Optionen
Der VideoSolo Bildschirm Recorder hält eine Menge Features bereit, mit denen du deine Aufnahme noch besser untermalen kannst. Dazu gibt es noch eine Hand voll cooler Gadgets, die dir deine Organisation erleichtern.
Features, um Inhalte hervorzuheben:
- Während der Aufnahme lässt sich ein individueller Aufnahmebereich definieren, der den Zuschauer auf das Wesentliche lenkt.
- Darüber hinaus kannst du deine Handlungen unterstreichen, indem du per Zeichnungsfeld verschiedene Elemente, wie zum Beispiel Zeichnungen, Formen oder Texte, einbindest.
- Mit dem VideoSolo Bildschirm Recorder kannst du auch die Bewegungen und Klicks deines Mauszeigers hervorheben, sodass der Betrachter immer weiß, wo du gerade bist. Darüber hinaus lässt sich die farbliche Kennung des Mauszeigers in verschiedenen Farben darstellen.
- Mit dem erweiterten Recorder hast du die Möglichkeit, das ausgewählte Fenster zu locken oder aber an deine Mausbewegung anzupassen, sodass es sich mitbewegt.
- Außerdem kannst du Shortcuts festlegen, die dir das Starten/Stoppen der Aufnahme, Öffnen/Schließen der Webcam, Erstellen von Screenshots usw. erleichtern.
Features zur Organisation und Vorbereitung:
- Das Feature geplante Aufnahme ermöglicht dir im Vorfeld festzulegen, zu welchem genauen Zeitpunkt die Aufnahme startet bzw. stoppt. Allerdings ist diese Funktion derzeit nur unter Windows verfügbar.
- Sobald du deine Aufnahme beendet hast, kannst du dir diese in der Vorschau als Clip ansehen. So kannst du bereits im Vorfeld herausfinden, ob du damit zufrieden bist oder noch Änderungen vornehmen möchtest.
- Neben der Möglichkeit, das erstellte Video in diverse Formate zu exportieren, besteht zudem die Option, einzelne Clips ins GIF-Format zu exportieren.
Wie du siehst, handelt es sich beim VideoSolo Bildschirm Recorder um eine echte All-in-One-Lösung zum Aufnehmen und Verarbeiten von Bildschirminhalten. Doch kommen wir nun zum praktischen Teil.
Erster Eindruck: Installation und Nutzeroberfläche
Nicht nur die Installation des VideoSolo Bildschirm Recorder gestaltet sich denkbar einfach, auch die Nutzeroberfläche erklärt sich beinahe von selbst. Alle Funktionen sind übersichtlich und minimalistisch angeordnet, sodass sich die Software intuitiv bedienen lässt.
Dabei stehen die Hauptgadgets im Vordergrund:
- Mit einem Klick auf die Schaltfläche Video aufnehmen landest du im gleichnamigen Tool. Hier findest du alle Einstellungen, um deinen Bildschirminhalt aufzunehmen.
- Zum separaten Audiorecorder gelangst du, indem du auf Audio aufnehmen Auch hier ist das Design äußerst simpel gehalten, bietet aber alle wichtigen Funktionen, um eine Audiospur aufzunehmen.
- Falls du dein Gameplay aufnehmen möchtest, klicke auf die Schaltfläche Spiel aufnehmen.
Darüber hinaus gibt es noch 4 kleinere Schaltflächen, die es dir ermöglichen, das Bild deiner Webcam einzuspeisen, einen Screenshot zu machen oder aber noch mehr Quellen zu erfassen. Die Funktion Handy ist derzeit noch nicht verfügbar, jedoch arbeiten die Entwickler bereits daran.
In der oberen Leiste findest du zudem ein Burger-Menü für globale Einstellungen, sowie einen Feedback-Button und du hast außerdem die Möglichkeit, die Nutzeroberfläche der App noch weiter zu reduzieren, indem du auf den Button Mini klickst.
VideoSolo Bildschirm Recorder im Praxistest: Zoom-Meeting auch ohne Erlaubnis des Hosts aufnehmen
Die proprietäre Videotelefonkonferenz-Software Zoom ermöglicht einem Teilnehmer nur dann, Mitschnitte aufzuzeichnen, wenn der Host es erlaubt. Was ist aber, wenn du beispielsweise Inhalte aus dem Unterricht oder ein Online-Seminar im Anschluss noch einmal vertiefen möchtest? Vielleicht versteht der Host das Ganze auch einfach gar nicht. Mit dem VideoSolo Bildschirm Recorder lässt sich dieser Umstand ganz einfach umgehen. In unserer kleinen Schritt-für-Schritt-Anleitung zeigen wir dir, wie du das am besten anstellst:
- Öffne im ersten Schritt den VideoSolo Bildschirm Recorder und klicke dann auf die Schaltfläche Video aufnehmen. (Diesen Schritt kannst du vor, aber auch mitten in einer Zoom Konferenz ausführen.)
- Nun hast du die Möglichkeit, verschiedene Einstellungen vorzunehmen. Entweder du entscheidest dich für deinen gesamten Bildschirm oder einen Bereich (1). Die Webcam sollte deaktiviert bleiben, da sie ohnehin in Zoom eingebunden ist (2). Beim Systemsound solltest du den Schieberegler auf EIN stellen, da du die Konferenz ansonsten ohne Ton aufnimmst (3). Trägst du mit deiner Stimme zum Meeting bei, solltest du zudem das Mikrofon einschalten, da sonst nur das Gespräch der anderen Teilnehmer aufgezeichnet wird (4). Starte die Aufnahme im Anschluss mit einem Klick auf die REC-Taste. Möchtest du allerdings nur das Zoom-Meeting aufnehmen und alles andere auf deinem Bildschirm außen vor lassen, gehe einen Schritt weiter.
- Wie bereits in Punkt 2 angeschnitten, kannst du deine Aufnahme auch nur auf das Fenster des Zoom-Meetings begrenzen. Klicke dazu auf den Button Aufnahmemodus und wähle den Punkt Fensterobjekt festlegen und aufnehmen aus.
- Im nächsten Schritt suche im Drop-Down-Menü nach der Anwendung, deren Bildschirminhalt du aufzeichnen möchtest. In unserem Fall haben wir uns natürlich für Zoom entschieden.
- Nach der Auswahl öffnet sich das betroffene Fenster als Vorschau. Bist du zufrieden, starte die Aufnahme mit einem Klick auf den gleichnamigen Button.
- Ist das Zoom-Meeting beendet und du möchtest keine weiteren Bildschirmaktivitäten aufnehmen, klicke auf dem Stopp-Button in der Leiste am unteren Bildschirmrand. Nun öffnet sich die Vorschau deiner Aufnahme, in der du noch ein paar Einstellungen vornehmen oder aber auch Teile des Videos herausschneiden kannst. Klicke abschließend auf Speichern.
Was kostet der VideoSolo Bildschirm Recorder?
Hat dich der VideoSolo Bildschirm Recorder überzeugt? Gerne möchten wir noch kurz darauf eingehen, mit welchem Preis du bei der Anschaffung rechnen kannst. Dazu gibt es 3 Möglichkeiten (alle Preise jedoch exklusive Mehrwertsteuer):
- Möchtest du den VideoSolo Bildschirm Recorder als dauerhafte Einzellizenz erwerben, kostet die Software zum Angebotspreis 36,95 € (regulär 49,95 €). Mit dieser Möglichkeit erhältst du lebenslang Updates und Support.
- Die zweite Option ist das 1-Jahres-Abo zum Aktionspreis von 26,95 € (regulär 39,95 €).
- Hast du vor, den VideoSolo Bildschirm Recorder auf mehreren Geräten zu nutzen, kommt vielleicht die Familienlizenz in Frage. Damit kannst du die Software auf 2-5 Geräten nutzen und erhältst wie auch bei Option 1 lebenslang Updates und Support.
Fazit: Tolle All-in-One-Lösung zum Aufnehmen und Verarbeiten von Bildschirminhalten
Wir haben den VideoSolo Bildschirm Recorder ausgiebig getestet und sind der Meinung, dass die Software so Einiges bietet. Das intuitive und minimalistische Design rundet die Nutzererfahrung ab. Damit kann selbst der Laie Bildschirminhalte aufnehmen, um diese zu teilen oder nach einem Meeting noch einmal zu verinnerlichen. Du musst also kein Vollprofi sein, um die ersten Schritte zu wagen. Falls du dich also für den VideoSolo Bildschirm Recorder entscheidest, wünschen wir dir viel Spaß in Zukunft.