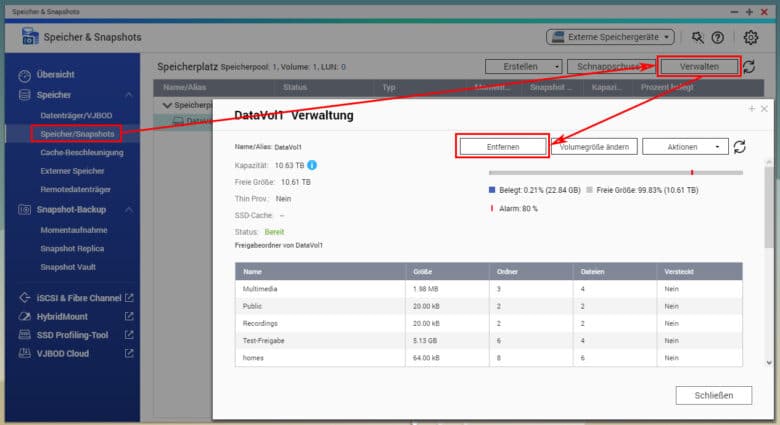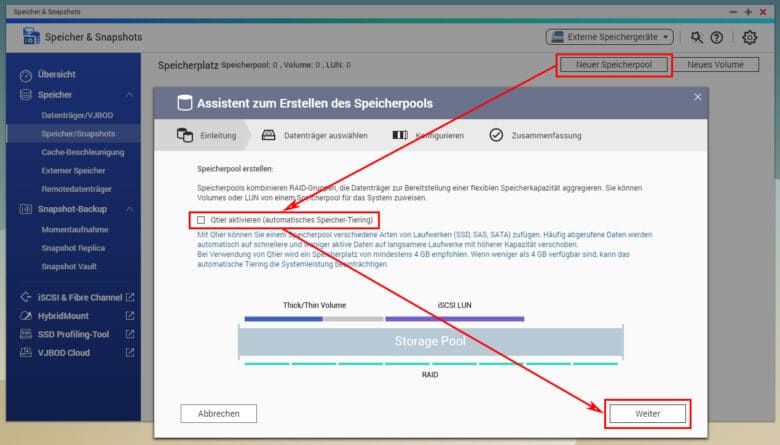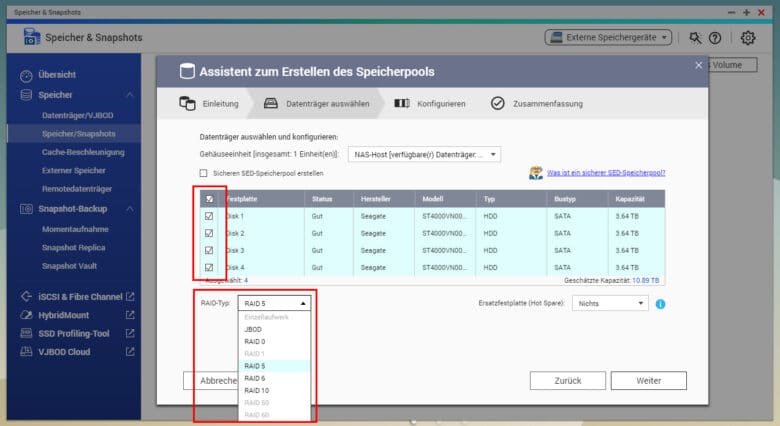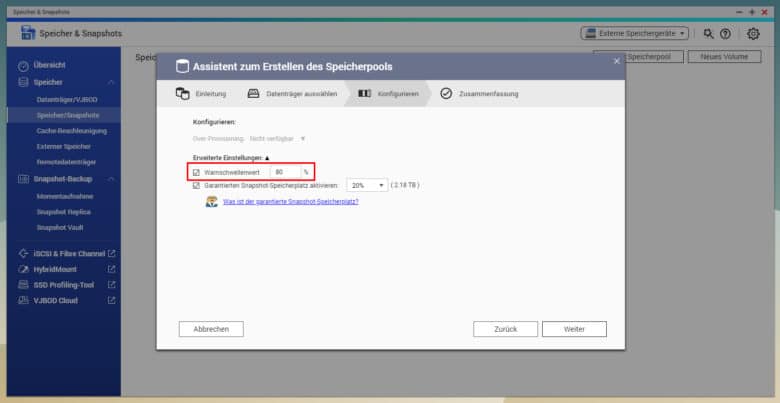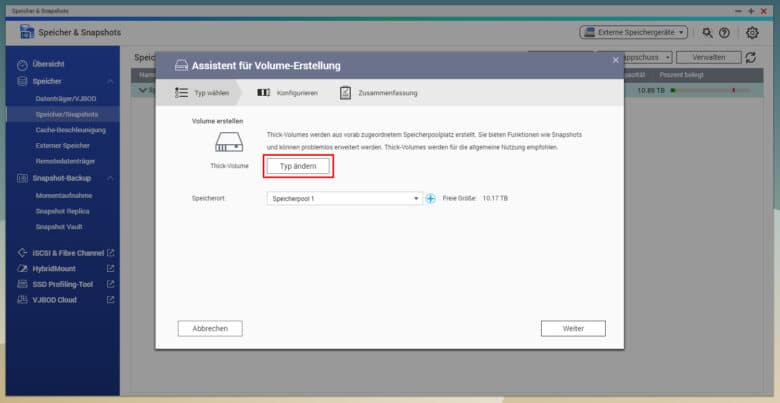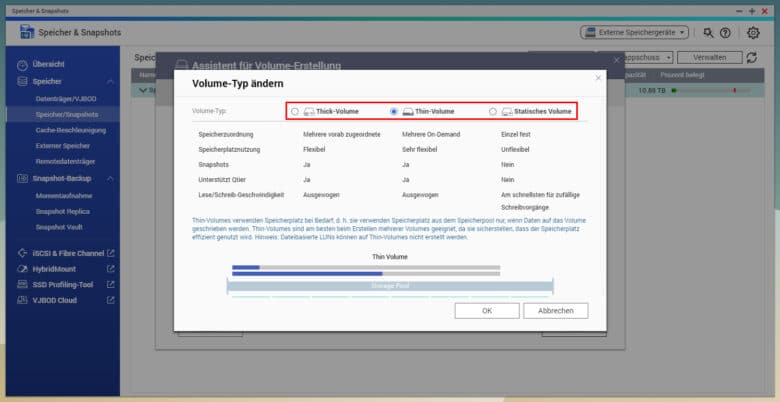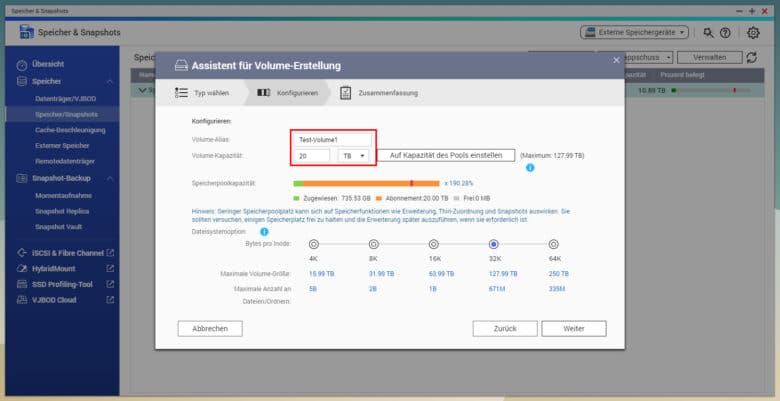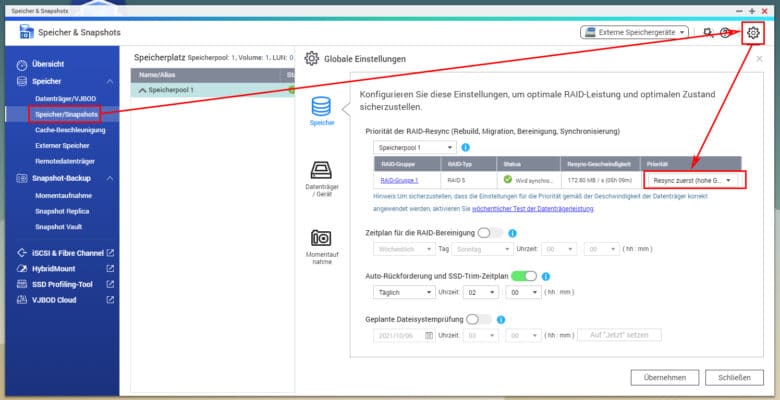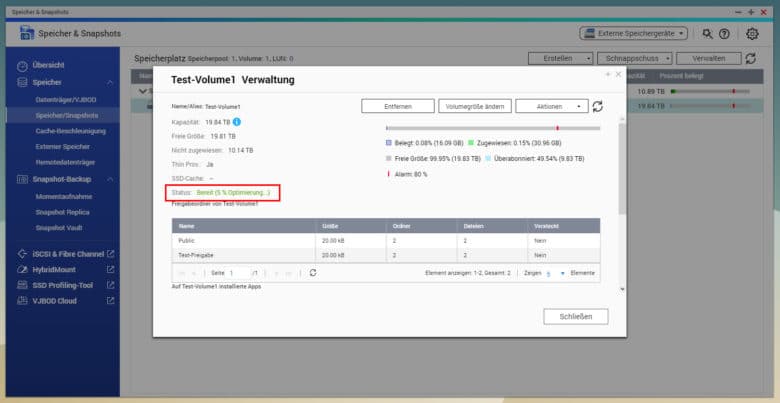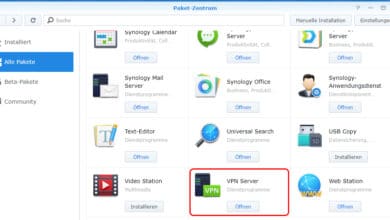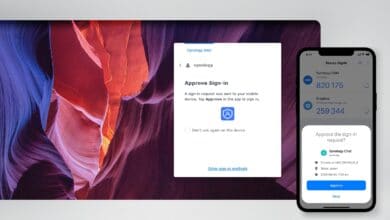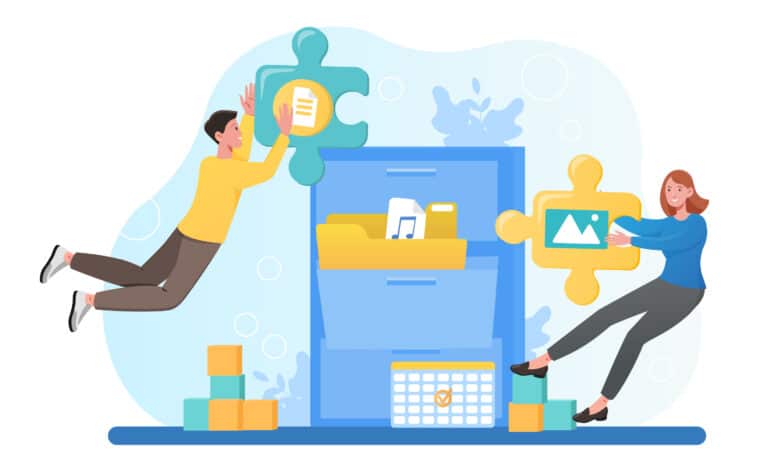
Dass aller Anfang nicht gerade unkompliziert ist, wirst du spätestens nach dem ersten Setup deines QNAP Netzwerkspeichers bemerken. Die soeben eingebauten megagroßen Festplatten scheinen in keinem Datei-Explorer auf? Du hast richtig gesehen – so schnell geht das nämlich nicht. Erst muss dein NAS durch einige Prozeduren, damit der Speicherplatz überhaupt erst einmal zur Verfügung steht. Hier gibt es einige Möglichkeiten und Features, die sich manchmal aber als Stolperstein herausstellen. Wir zeigen dir in unserem Tutorial, wie du das für deine Anwendungszwecke ideale Dateisystem wählst und welche Möglichkeiten dir offenstehen.
Erst der Speicherpool, danach der Rest
Bevor du ein Volume beziehungsweise ein freigegebenes Laufwerk auf deinem QNAP NAS erstellen kannst, ist es notwendig, dass du zuerst eine Art Basis für alle verschiedenen Volumes erstellst. Dabei handelt es sich um den sogenannten Speicherpool. Dieser besteht aus den zugewiesenen Datenträgern und kann eine Vielzahl verschiedener Volumes enthalten. Außerdem kannst du beim Erstellen eines Pools das Raid-Level wählen, um den optimalen Mittelweg aus Ausfallsicherheit und Geschwindigkeit zu finden.
Beginne also im Hauptmenü deiner QNAP-Oberfläche und wähle zuerst den Punkt „Speicher & Snapshots“ aus. Es öffnet sich nun eine Übersicht über die bereits installierten Laufwerke und Volumes. Kommt dein NAS frisch aus dem Ersteinrichtungs-Prozess, hast du vermutlich bereits ein oder mehrere Einträge erstellt, ohne jedoch genauer darüber nachzudenken. Die Vorteile der einzelnen Typen ergeben sich nämlich nicht gleich auf den ersten Blick. Sollten also noch keine Daten auf deinem NAS vorhanden sein, kannst du getrost die bereits vorhandenen Einträge löschen und von vorne beginnen.
Starte gegebenenfalls deine Aufräumaktion, indem du das zutreffende Volume oder den Speicherpool auswählst, anschließend auf „Verwalten“ klickst und daraufhin den Entfernen-Button betätigst. Bestätige mit „OK“ und „Übernehmen“, sodass das Volume und alle darauf befindlichen Daten entfernt werden. Möchtest du zudem den Raid-Typ ändern, ist auch der Speicherpool der Tonne geweiht. Möchtest du Letzteren löschen, ist neben dem Entfernen-Button noch ein Klick auf „Pool entfernen“ notwendig. Anschließend musst du auch hier den Übernehmen-Button betätigen. Die Löschung eines Pools funktioniert zudem nur, wenn sich darauf keine Volumes mehr befinden.
Sobald du im Speicher- und Snapshots-Bereich klar Schiff gemacht hast, geht es an die Erstellung eines neuen Speicherpools. Klicke auf den Button „Neuer Speicherpool“, sodass sich der dazugehörende Assistent öffnet. Je nachdem, ob du vorhast, später deinen Speicherplatz mit verschieden schnellen Laufwerken zu erweitern, kann die Option „Qtier aktivieren“ sinnvoll sein. Bei Qtier handelt es sich um eine Funktion, die häufig genutzte Dateien auf schnelle Datenträger und selten aufgerufene Files auf langsame Laufwerke verschiebt. Von der Komplexität hinter diesem Feature bekommst du als Nutzer aber nichts mit. Qtier kann also den Zugriff auf deine wichtigsten Elemente ordentlich beschleunigen. Klicke zum Fortfahren auf „Weiter“.
Hier kannst du nun auswählen, welche Festplatten du für deinen Pool verwenden möchtest, indem du in der linken Spalte einfach einen Haken zu der jeweiligen HDD oder SSD setzt.
Raid-Level für Jedermann
Jetzt kommen die Raid-Typen ins Spiel, und diese richten sich nach der Anzahl der verfügbaren oder ausgewählten Laufwerke.
Für die optimale Ausnutzung von Speicherplatz bei gleichzeitig möglichst hoher Ausfallsicherheit solltest du immer mindestens ein Raid5 nutzen. Dafür benötigst du drei Festplatten gleicher Kapazität. Dein NAS teilt dabei die Daten auf die einzelnen Platten auf und schreibt gleichzeitig sogenannte Paritätsinformationen, die zur Wiederherstellung nach einem Datenträgerausfall dienen. Das bedeutet, dass deine Daten selbst dann noch verfügbar sind, wenn eine Festplatte ausfällt. Du musst dafür jedoch einen ganzen Datenträger für den Raid opfern.
Bei Raid6 sogar zwei, sodass hier bis zu zwei Platten gleichzeitig ausfallen können. Sind alle verbauten HDDs in etwa gleich alt oder sogar aus ein und derselben Charge, ist das Risiko eines Datenverlusts gar nicht so niedrig, wie du jetzt vielleicht denkst. Manche Raid-Wiederherstellungen benötigen Tage, wenn nicht sogar eine Woche. Hier kann es durchaus vorkommen, dass eine baugleiche Festplatte während der Wiederherstellung abschmiert und daraufhin alle Daten weg sind. Nutze diesen Raid-Level für besonders wichtige Daten. Vergiss aber nicht, dass Raid kein Backup ersetzt.
Hast du nur zwei Datenträger zur Verfügung, kannst du zwischen Raid0 und Raid1 wählen. Ersteres verbindet beide Festplatten zu einem großen Speicher, ohne dass du irgendwelche Einbußen bezüglich Speicherplatzes hast. Fällt aber ein Speicher aus, ist nicht die Hälfte deiner Daten im elektronischen Nirwana, sondern alle. Daten werden hier nämlich blockweise übertragen, sodass nicht einzelne Dateien auf den jeweiligen Platten liegen, sondern nur Teile davon. Dafür erhältst du das Maximum an Lese- und Schreibleistung, welches du aus zwei Festplatten herausholen kannst. Raid1 spiegelt deine Daten auf beide Laufwerke, sodass du zwar nur die Hälfte der Gesamtkapazität erhältst, jedoch bei einem Ausfall keine Daten verlierst. Du erhältst dabei die Leseleistung eines Raid0, während die Schreibleistung aber einer einzelnen Platte entspricht, da auf jedes Exemplar dieselben Daten geschrieben werden. Für besonders kritische Umgebungen kannst du außerdem Raid10 auswählen. Hier werden zwei Raid1 miteinander gekoppelt, um das Risiko eines Ausfalls weiter zu reduzieren.
Solltest du mehr als 6 oder 8 Festplatten verbaut haben, stehen außerdem Raid50 und Raid60 zur Verfügung. Dabei werden jeweils zwei Raid5- oder Raid6-Pools erstellt, die jeweils einen oder zwei defekte Festplatten tolerieren.
Du musst außerdem nicht alle Festplatten auswählen, sondern kannst beispielsweise eine HDD als Ersatzfestplatte einbinden. Diese springt dann ein, sobald eine aktive Platte das Zeitliche segnet, wird sofort darauf hochgefahren und für den Raid-Rebuild genutzt. Dein Eingreifen ist dabei nicht sofort notwendig.
Für den Fall, dass du die interne Hardwareverschlüsselung deiner Festplatten (sofern diese das unterstützen) nutzen möchtest, kannst du einen Haken bei „Sicheren SED-Speicherpool erstellen“ setzen. Bedenke aber, dass zukünftige Datenträger des Raid-Verbunds ebenso dieses Feature unterstützen müssen.
Klicke anschließend auf „Weiter“. Solltest du SSDs in deinen Verbund mit aufgenommen haben, steht dir die Funktion „Over-Provisioning“ zur Verfügung. Dir wird bereits zu Ohren gekommen sein, dass flashbasierte Speichermedien nicht ewig lange halten und vor allem durch Schreibzugriffe altern. Ist die besagte Funktion aktiv, kannst du mit dieser ein gewisses Kontingent an Speicherplatz reservieren, das vorerst nicht beschrieben wird. Sollten nun einzelne Speicherbereiche nicht mehr funktionieren, werden dafür „frische“ Speicherzellen aus dem ansonsten gesperrten Bereich verwendet.
Außerdem steht dir hier noch die Möglichkeit offen, eine Warnschwelle festzulegen, bei deren Überschreitung du benachrichtigt wirst. Gerade wenn mehrere Benutzer auf deinem NAS vorhanden sind oder im Unternehmensumfeld kann dir diese Option mehr als einmal den Allerwertesten retten – vor allem dann, wenn du Thin-Volumes eingerichtet hast. Doch dazu gleich mehr. Solltest du zudem sogenannte Snapshots nutzen, kannst du an dieser Stelle auch dafür eine bestimmte Menge an Speicherplatz reservieren. Snapshots sind eine Art Backup, mit welchem sich zum Beispiel frühere Datei- oder Volume-Versionen wiederherstellen lassen. Klicke auf „Weiter“, gehe nochmal alle Angaben der Zusammenfassung durch und betätige anschließend den Erstellen-Button.
Sollten bereits Daten auf den Datenträgern vorhanden sein, werden diese nach deiner Bestätigung gelöscht. Der Speicherpool wird nun erstellt, was einige Minuten dauern kann. Ist der Vorgang abgeschlossen, wirst du gleich gefragt, ob du ein Volume erstellen möchtest. Wähle hier gleich die Option „Neues Volume“. Alternativ gelangst du dort auch über den Reiter „Speicher/Snapshots“ sowie den Erstellen-Button und dem Punkt „neues Volume“ rechts oben hin.
Volume erstellen und anpassen
Damit du deinen Speicherplatz auch komfortabel nutzen kannst, musst du nicht nur ein Volume erstellen, sondern dir außerdem Gedanken darüber machen, welchen Typ du wählst. Gleich zu Beginn steht dir nämlich die Möglichkeit offen, per „Typ ändern“-Button den Volumetyp festzulegen.
In den meisten Fällen wird ein sogenanntes Thick-Volume für die Nutzung des NAS als Speichergerät völlig ausreichen. Bei Thick-Volumes wird der Speicher direkt bei der Erstellung zugewiesen und steht nur den jeweiligen Volumes zur Verfügung. Angenommen, dein Speicherpool hat eine Kapazität von 8 TB und du erstellst zwei 4 TB-Thick-Volumes, ist der Speicherplatz aufgebraucht, ohne dass überhaupt bereits Daten vorhanden sind. Klingt erst mal einleuchtend – aber jetzt kommt das Thin Volume.
Bei einem sogenannten Thin-Volume kannst du Speicherplatz festlegen, wie dir beliebt. Bleiben wir bei unserer Annahme von 8 TB. Du möchtest drei Benutzer erstellen, die jeweils einen Speicherplatz (bzw. ein eigenes Volume) von 5 TB erhalten. Gleichzeitig weißt du jedoch, dass die Benutzer niemals gleich zu Beginn die vollen 5 TB füllen werden. Du erstellst also mehrere Thin-Volumes mit besagter Größe und musst dir erst über eine Speichererweiterung Gedanken machen, wenn die Gesamtkapazität von 8 TB nicht mehr ausreicht. Gleichzeitig erreichst du mit diesem Typ die effizienteste Speichernutzung. An dieser Stelle ergibt die vorhin festgelegte Warnschwelle auch richtig Sinn.
Zudem besteht die Möglichkeit, dass du ein relativ simples statisches Volume erstellst. Daran lässt sich nach der Erstellung aber nicht mehr rütteln. Diese Option füllt den gesamten Speicherpool aus, sodass du keine weiteren Volumes darauf platzieren kannst. Außerdem sind praktische Funktionen wie Snapshots oder Qtier deaktiviert. Der einzige Vorteil eines solchen Typs liegt im schnelleren Zugriff bei zufälligen Schreibvorgängen.
Sobald du den Typ gewählt hast, bestätige mit „OK“ und gehe mit „Weiter“ zum nächsten Punkt des Assistenten. Solltest du, wie wir ein Thin-Volume erstellen, musst du noch die Info bezüglich Speicherplatznutzung und -überwachung absegnen.
Im nächsten Schritt lassen sich Name und Größe des Volumens festlegen. Wähle hier einen Wert, der deinen Anforderungen oder jenen der Nutzer liegt. Du kannst bei einem Thin-Volume auch Werte, die weit jenseits der tatsächlich verfügbaren Speicherkapazität liegen, auswählen. Übertreib es aber nicht, denn der Leitsatz je größer eine Festplatte, desto schneller ist sie voll, gilt auch bei virtuellen Datenträgern mit Fantasiekapazitäten.
Weise hier also einen vernünftigen Wert zu und bedenke, dass du diesen auch bereitstellen kannst, sollte das Kontingent einmal ausgereizt werden. Legst du hier das Maximum von 127,99 TB fest, werden dir beim Aufrüsten wahrscheinlich die Einschübe für HDDs zu knapp.
Abschließend stehst du noch vor der Frage, welche Inode-Größe du wählen sollst. Standardmäßig ist „32K“ aktiv. Ein kleinerer Wert ermöglicht vor allem das Speichern einer größeren Anzahl an Dateien. Es ist aber unwahrscheinlich, dass du nur in die Nähe dieser Grenze kommst. Die maximale Volume-Größe wird dich eher tangieren. Mit „4K“ sind zum Beispiel nur 15,99 TB möglich. Solltest du unschlüssig sein, kannst du getrost bei der Voreinstellung bleiben.
Vergiss nicht, in diesem Fenster ein wenig nach unten zu scrollen und die erweiterten Einstellungen auszuklappen. Hier finden sich nämlich noch einige nützliche Features wie ein Warnschwellenwert (für das einzelne Volume), eine Verschlüsselung per Kennwort sowie die Möglichkeit, direkt einen freigegebenen Ordner auf dem neuen Volume zu erstellen. Auch ein Zeitplan für die automatische Erstellung von Snapshots versteckt sich in diesem Menü.
Klicke zum Erstellen des Volumes auf „Weiter“, segne gegebenenfalls das Infofenster zur Speicherplatzüberwachung ab und gehe noch mal die Zusammenfassung durch. Finalisiere den Schritt mit dem Fertigstellen-Button und wiederhole die Vorgehensweise für weitere Volumes – falls du noch welche, zum Beispiel für weitere User, erstellen möchtest.
Gut Ding braucht Weile
Dir wird gleich auffallen, dass die soeben erstellten Volumes noch gar nicht verfügbar sind, da im Hintergrund noch der Speicherpool beziehungsweise der Raid synchronisiert wird. Das kann mitunter auch gerne mal eine Woche dauern, je nach Festplattenmodell, Anzahl und CPU-Leistung im NAS. QNAP geht das Thema in der Standardeinstellung nämlich eher gemächlich an, bietet aber die Option, den gesamten Vorgang zu beschleunigen – auf Kosten der Ressourcen für den Betrieb und laufende Dienste. Da anfangs noch keine großartigen Aufgaben auf deinem QNAP NAS laufen, kannst du hier ohne Weiteres mal auf die Tube drücken.
Wechsle dafür einfach erneut in den Reiter „Speicher/Snapshots“ und klicke auf das Zahnrad-Icon rechts oben, um die globalen Einstellungen für die Datenträgerverwaltung zu öffnen. Wähle im Anschluss den betreffenden Speicherpool und setze in der Spalte „Priorität“ den Wert auf „Resync zuerst (hohe Geschwindigkeit)“. Diese Option frisst etwas mehr Rechen- und Datenträgerleistung, aber dein Raid steht dafür weitaus früher zur Verfügung.
In diesem Einstellungsbereich kannst du außerdem die automatische Raid-Bereinigung bei einem Raid5 oder Raid6 aktivieren, die selbstständig zu einem gewählten Zeitpunkt nach defekten Sektoren sucht und diese zu reparieren versucht. Ebenso lässt sich eine automatische Dateisystemprüfung an dieser Stelle einrichten.
Sobald sowohl Raid als auch Volume(s) erstellt, synchronisiert und optimiert wurden, stehen diese als Speicherplatz zur Verfügung. Zwar lassen sich auch bereits vorher Daten auf das NAS kopieren, jedoch solltest du abwarten, bis alle Vorgänge beendet sind. Ansonsten musst du sowohl bei der Raid-Initialisierung als auch bei jeglichen Kopiervorgängen mit massiven Geschwindigkeitseinbußen rechnen.