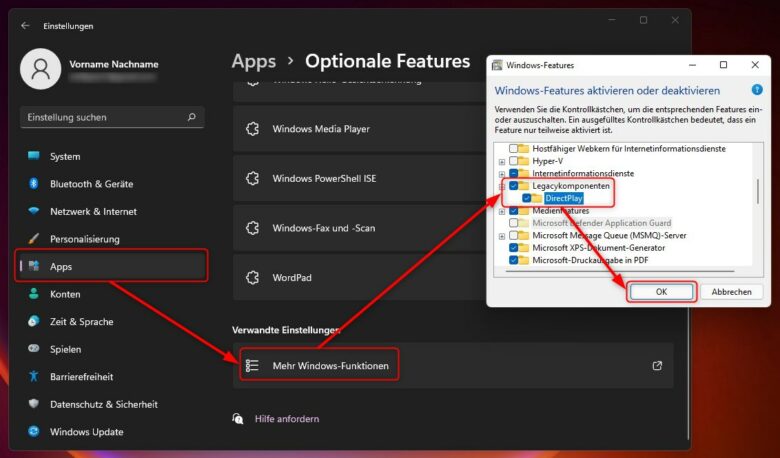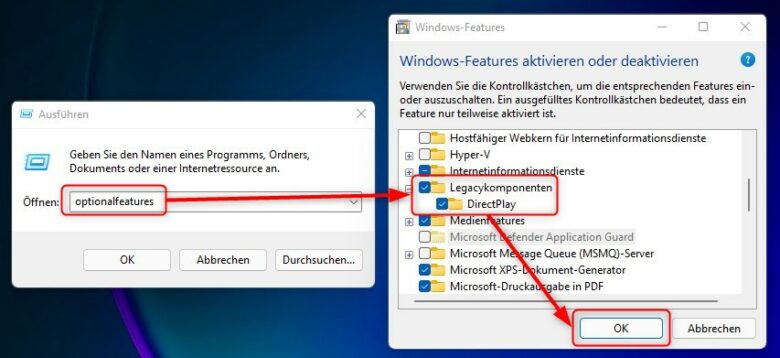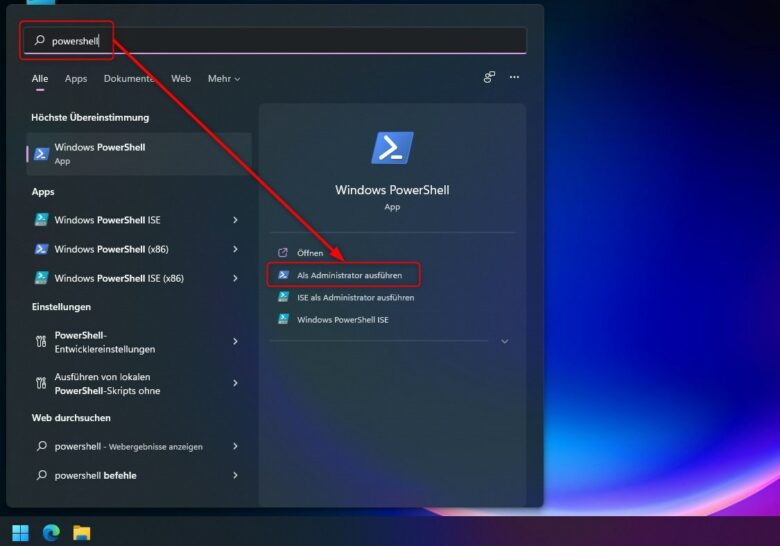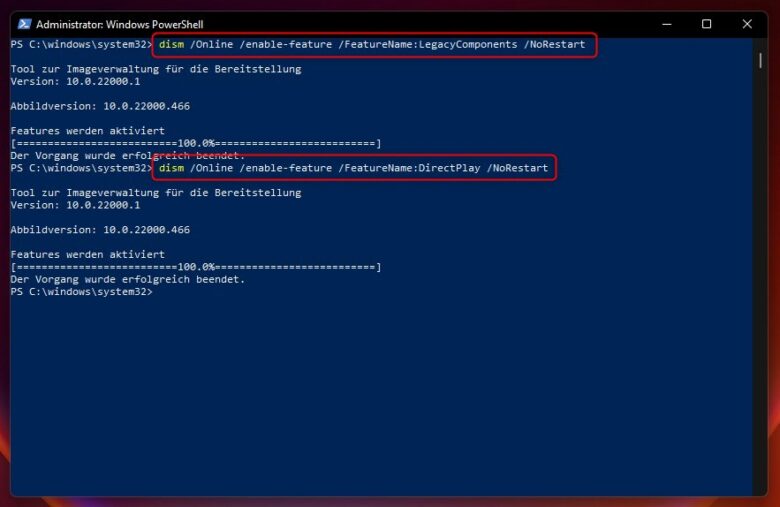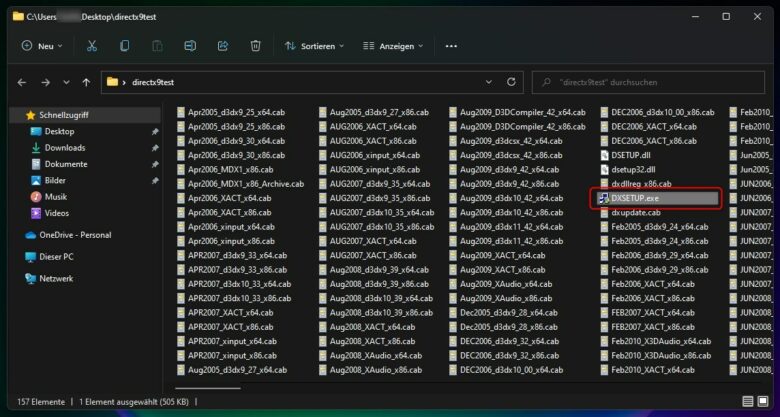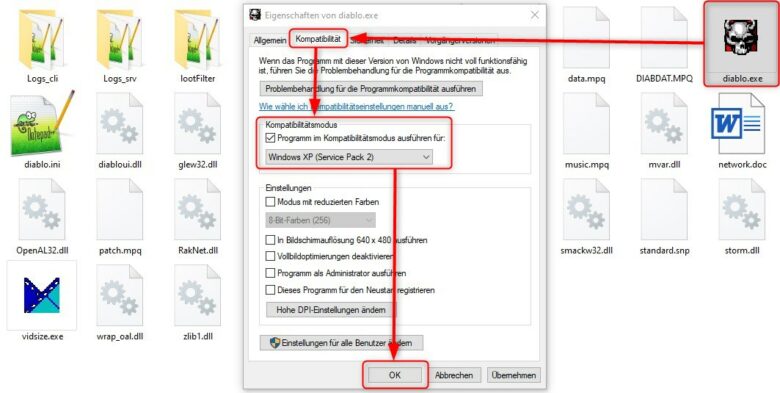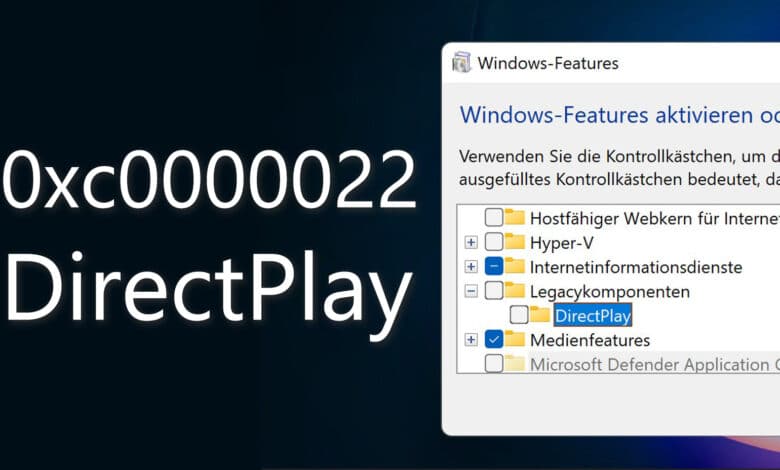
Gerade bei älteren Spielen kann es dir passieren, dass du auf unerwartete Fehler stößt, wenn du diese in Windows 10 oder 11 ausführen möchtest. Die Gründe dafür können vielseitig sein. Erhältst du den Fehler 0xc0000022, ist dieser aber meist auf eine fehlende Komponente aus früheren Versionen von DirectX zurückzuführen. Dir fehlt das sogenannte DirectPlay, das mittlerweile nicht mehr Teil der Programmierschnittstelle ist. Du kannst es aber unkompliziert nachinstallieren. Wir zeigen dir, wie.
Was ist DirectPlay?
Bei DirectPlay handelt es sich um einen Teil der DirectX-API aus dem Hause Microsoft. Während DirectX zum Standardfunktionsumfang von Windows 10 und 11 gehört, wurden mittlerweile aber sogenannte Legacy-Komponenten – also Schnittstellen, die eigentlich niemand mehr benötigt – aus dem Paket gestrichen. Setzt aber ein Spiel diese voraus, erscheint je nach Szenario die genannte Fehlermeldung. Häufig passiert beim Starten aber auch einfach gar nichts und du tappst bei der Fehlersuche im Dunkeln. Auch hier kann es nicht schaden, DirectPlay nachträglich zu installieren, um gerade bei alten Titeln die Kompatibilität auf neueren Systemen zu maximieren.
DirectPlay selbst wird vorwiegend zur Kommunikation über das Internet genutzt, zum Beispiel, um mit anderen Spielern gemeinsam im LAN oder über das WWW zu spielen. Die Komponente ist dabei für die Kommunikation zwischen Server und Client zuständig. Selbst wenn dein Game keinen Multiplayer-Modus unterstützt, kann es trotzdem vereinzelt Komponenten aus DirectPlay verwenden. Bei der Installation kannst du aus drei verschiedenen Wegen auswählen.
1. DirectPlay über die Systemeinstellungen aktivieren
Der konventionelle Weg in die optionalen Windows-Features geht in der Regel über die Systemeinstellungen. Öffne das Startmenü, klicke auf „Einstellungen“ oder suche danach – solltest du diese nicht mehr angepinnt haben. Navigiere in den Bereich „Apps“, klicke in der Liste auf „Optionale Features“ und scrolle nach ganz unten.
Über den Menüpunkt „Mehr Windows-Funktionen“ gelangst du zu den optionalen Windows-Features. In diesen findest du DirectPlay, sobald du die „Legacykomponenten“ ausklappst. Aktiviere beide und bestätige deine Auswahl mit dem OK-Button. DirectPlay wird nun installiert.
2. DirectPlay mithilfe des Ausführen-Dialogs installieren
Die wohl schnellste Methode liegt darin, dass du mit der Tastenkombination Windows+R das Ausführen-Dialogfeld öffnest. Dort gibst du optionalfeatures ein und bestätigst mit der Eingabetaste, sodass du direkt ohne Umweg bei der Auflistung verfügbarer (und bereits installierter) Windows-Features landest.
Scrolle etwas nach unten, klappe die „Legacykomponenten“ aus und setze einen Haken bei „DirectPlay“, sodass die Legacykomponenten ebenfalls ausgewählt werden. Klicke auf den OK-Button und warte, bis das Feature installiert wurde.
3. DirectPlay per PowerShell hinzufügen
Du hast keine Lust auf umständliches Rumgeklicke durch diverse Windows-Einstellungen? Nimm die PowerShell. Suche im Startmenü nach „PowerShell“ und führe diese als Administrator aus, indem du im rechten Bereich der Suchergebnisse auf „Als Administrator ausführen“ klickst. Bestätige anschließend die Meldung der Benutzerkontensteuerung mit „Ja“.
Zuerst benötigst du die Legacykomponenten, diese erhältst du mit dem Kommando:
dism /Online /enable-feature /FeatureName:“LegacyComponents“ /NoRestart
Mit folgendem Befehl kannst du daraufhin DirectPlay installieren:
dism /Online /enable-feature /FeatureName:“DirectPlay“ /NoRestart
Erledige das am besten per Copy&Paste, beachte aber, dass du im Konsolenfenster nicht mit STRG+V sondern einfach per Rechtsklick an die Position des Cursors einfügst.
Mein Spiel startet immer noch nicht – was kann ich tun?
Während DirectPlay möglicherweise bereits den Großteil aller Probleme mit älteren Games löst, benötigt manch alter Schinken die volle Ladung DirectX – in Form der Version 9.0c. Diese Version ist in Windows 10 und 11 standardmäßig weder enthalten noch offiziell damit kompatibel. Mit einem kleinen Workaround ist das aber schnell erledigt.
- Lade dir dafür den DirectX-Installer direkt bei Microsoft Öffne die Datei und akzeptiere die Lizenzvereinbarungen mit „Yes“.
- Gib im nächsten Schritt einen Ordner an, in welchen die Installationsdateien entpackt werden sollen. Du kannst auch den Browse-Button nutzen.
- Bestätige gegebenenfalls die Erstellung eines neuen Ordners.
- Öffne den soeben erstellten Ordner und doppelklicke auf „DXSETUP.exe“.
- Segne die Benutzerkontensteuerung mit „Ja“ ab.
- Stimme erneut den Vertragsbedingungen zu und klicke auf „Weiter“ gefolgt von „Weiter“.
- DirectX 9 wird nun installiert. Klicke auf „Fertig stellen“, sobald die Installation abgeschlossen ist und starte im Idealfall deinen Rechner neu, bevor du das Spiel zu starten versuchst.
Wenn alle Stricke reißen: Der Kompatibilitätsmodus
Eine weitere Möglichkeit wäre zudem die Nutzung des Kompatibilitätsmodus für den Fall, dass dein Problem mit der DirectX-Installation nicht gelöst wurde. Rechtsklicke die Verknüpfung des betroffenen Spiels, wähle „Dateipfad öffnen“ und rechtsklicke erneut auf die nun markierte Datei. Dabei sollte es sich um die .exe-Datei deines Games handeln. Wähle „Eigenschaften“, anschließend „Kompatibilitätsmodus“ und setze einen Haken bei „Programm im Kompatibilitätsmodus ausführen für“. Dabei hast du die Wahl zwischen diversen älteren Betriebssystemen, wobei du mit dem voreingestellten „Windows XP (Service Pack 2)“ im Regelfall die größte Kompatibilität erreichst.
Klicke abschließend auf „OK“, um deine Einstellungen zu speichern und starte den Klassiker deiner Wahl.