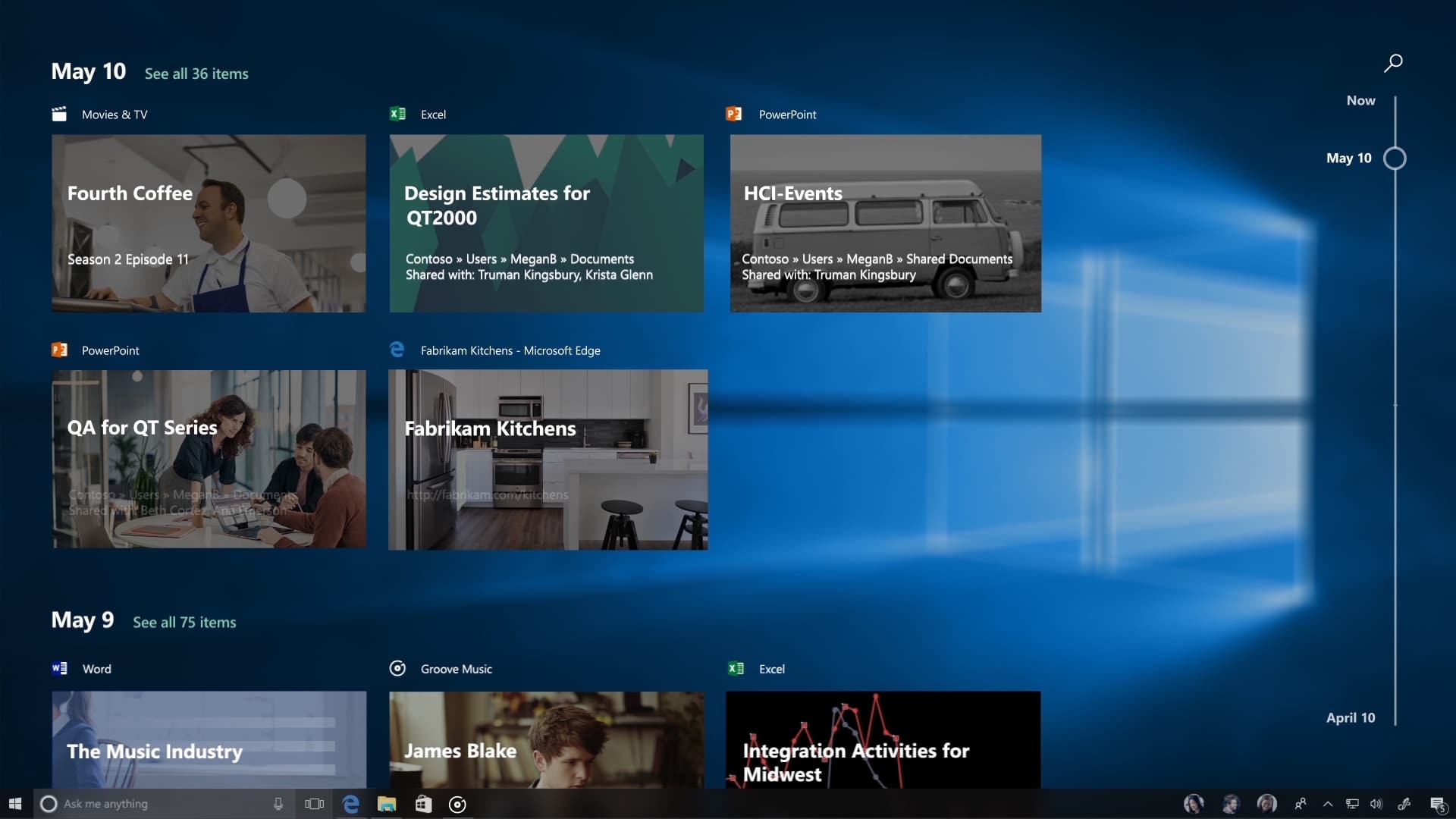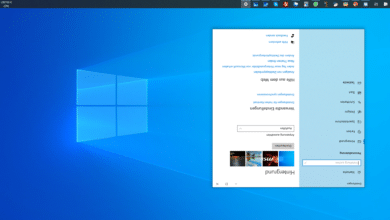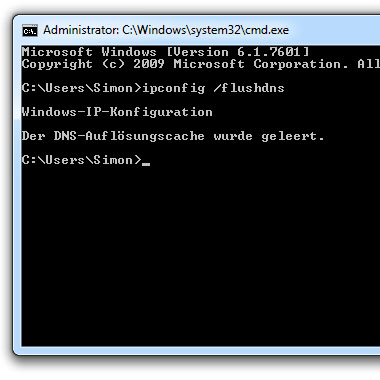Der Windows Fehler 0x80070017 tritt normalerweise in zwei Fällen auf: bei der (Neu-)Installation von Windows oder bei Windows-Updates. Er ist nicht auf eine bestimmte Windows-Version beschränkt, sondern kann unabhängig von den Systemspezifikationen bei allen Versionen erscheinen, sehr häufig aber unter Windows 10. Meistens sind fehlerhafte Installationsträger oder Installationsdateien auf der Festplatte schuld an der Meldung. Dieser Artikel zeigt dir Schritt für Schritt, wie du den 0x80070017 Fehlercode beheben kannst.
0x80070017 bei Windows Installation: Installationsmedium prüfen oder ändern
Falls der Fehlercode 0x80070017 während der Installation von Windows auftritt und du eine DVD als Installationsmedium verwendest, kann es möglicherweise an dieser oder an einem defekten Laufwerk liegen. Probiere es stattdessen mit einem bootfähigen USB-Stick, indem du die Windows-Installations-ISO auf diesen überträgst und Windows dann per USB installierst.
0x80070017 bei Windows Update: 4-Schritte-Anleitung
1. Windows Update-Problembehandlung durchführen
Bei fehlgeschlagenen Windows Updates mit dem Fehler 0x80070017 können bestimmte Update-Dateien nicht heruntergeladen oder installiert werden. Der erste und einfachste Schritt zur Fehlerbehebung ist die Windows Update-Problembehandlung, die kleinere Probleme manchmal von selbst lösen kann. So gehst du vor:
- Gehe in die Einstellungen > Update & Sicherheit > Problembehandlung > Zusätzliche Problembehandlungen.
- Klicke dort auf Windows Update und „Problembehandlung ausführen“.
- Falls Windows ein Problem erkennt, ist ein Neustart erforderlich. Versuche das Windows Update anschließend erneut.
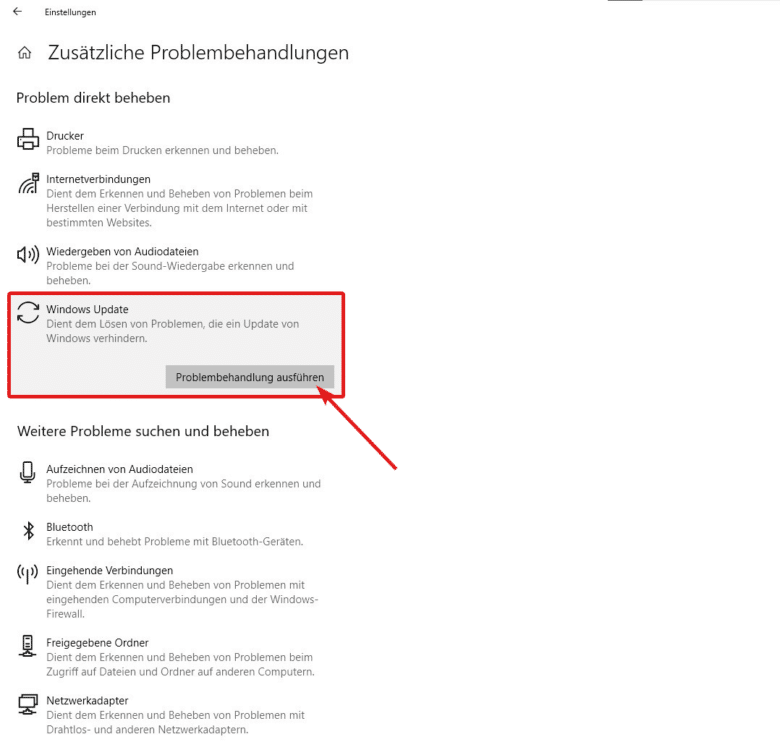
2. Antivirus-Programm deaktivieren/pausieren
Falls die Problembehandlung nicht weiterhelfen kann, solltest du zunächst testen, ob das Windows Update mit deaktivierter Antivirus-Software oder ausgeschaltetem Windows Defender funktioniert. Oftmals können nämlich bestimmte Antiviren-Einstellungen dazu führen, dass das Herunterladen von Updatedateien blockiert wird, was im Fehlercode 0x80070017 resultiert.
Wichtig: Deaktiviere dein Antivirus-Programm bzw. den Windows Defender nur für die Dauer des Updates und schalte es danach unbedingt wieder an.
3. Windows Update manuell installieren
Tritt die Fehlermeldung noch immer auf, empfehlen wir eine manuelle Installation. Dazu musst du allerdings wissen, welche KB-Nummer das Update trägt. Diese siehst du unter Einstellungen > Windows Update und oben hinter dem Namen des Updates (z.B. „KB2254526“).
Anschließend sind folgende Schritte nötig:
- Gehe auf die Website des Microsoft Update-Katalogs.
- Gib rechts in der Suchleiste die KB-Nummer deines Updates ein.
- Wähle in der Liste der angezeigten Updates das passende bzw. die aktuelle Version aus, was meistens der oberste Eintrag ist, und klicke auf „Herunterladen“.
- Öffne den Download und folge den Anweisungen des Installationsassistenten, um das Windows Update zu installieren.
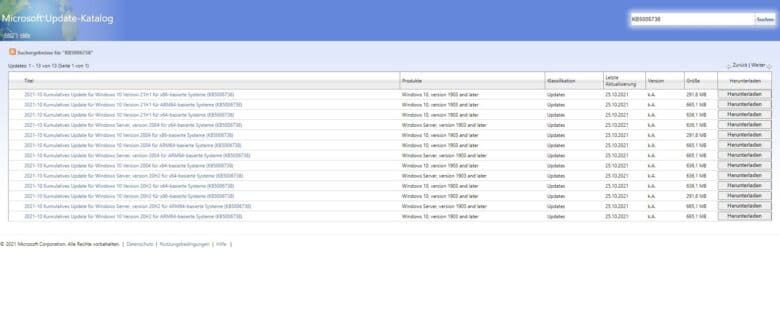
4. Zurücksetzen der Windows Update-Komponenten
Führt auch dieser Versuch zu keinem Erfolg, kann der 0x80070017 Fehler auf Probleme bei den Windows Update-Komponenten hindeuten. Manchmal hilft es, diese zurückzusetzen und das Update im Anschluss neu zu starten. So geht’s:
- Öffne die Konsole bzw. Eingabeaufforderung als Administrator.
- Gib nun nacheinander folgende Befehle ein und bestätige jeden mit Enter:
net stop wuauserv
net stop cryptSvc
net stop bits
net stop msiserver
Ren C:WindowsSoftwareDistribution SoftwareDistribution.old
net start wuauserv
net start cryptSvc
net start bits
net start msiserver
Mit den „net stop“-Befehlen werden die einzelnen Update-Dienste angehalten. Der „Ren“-Befehl benennt das Windows Update-Verzeichnis um, in welches die Update-Dateien temporär gespeichert werden. Zuletzt werden die Komponenten mit „net start“ einzeln wieder gestartet. Sind alle Befehle durchlaufen, kannst du das Windows Update wiederholen.
Sollte der Fehlercode 0x80070017 dann immer noch erscheinen, hilft unter Umständen nur ein Zurücksetzen von Windows.