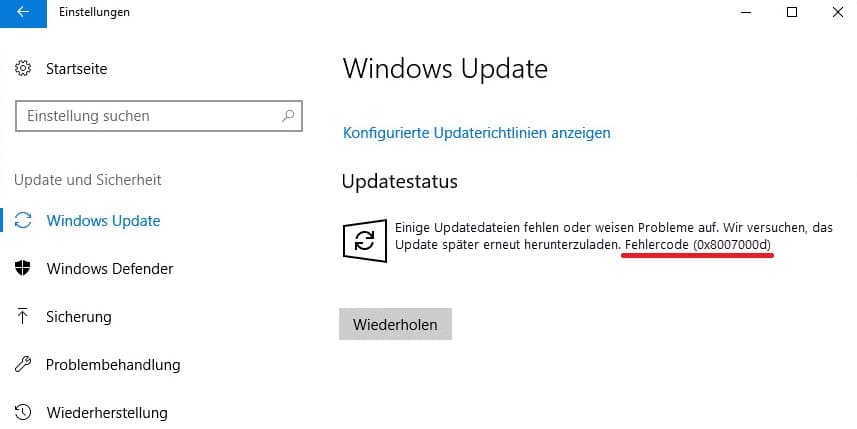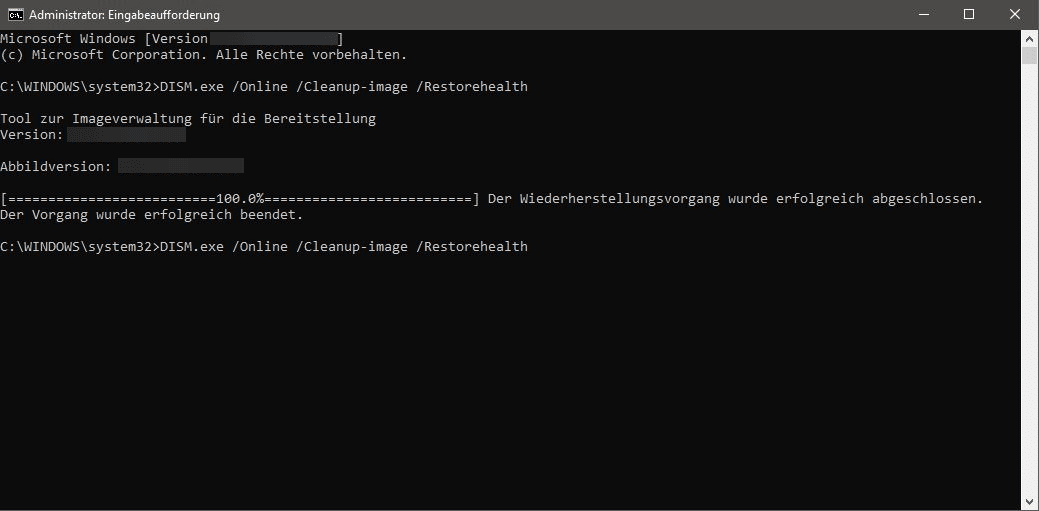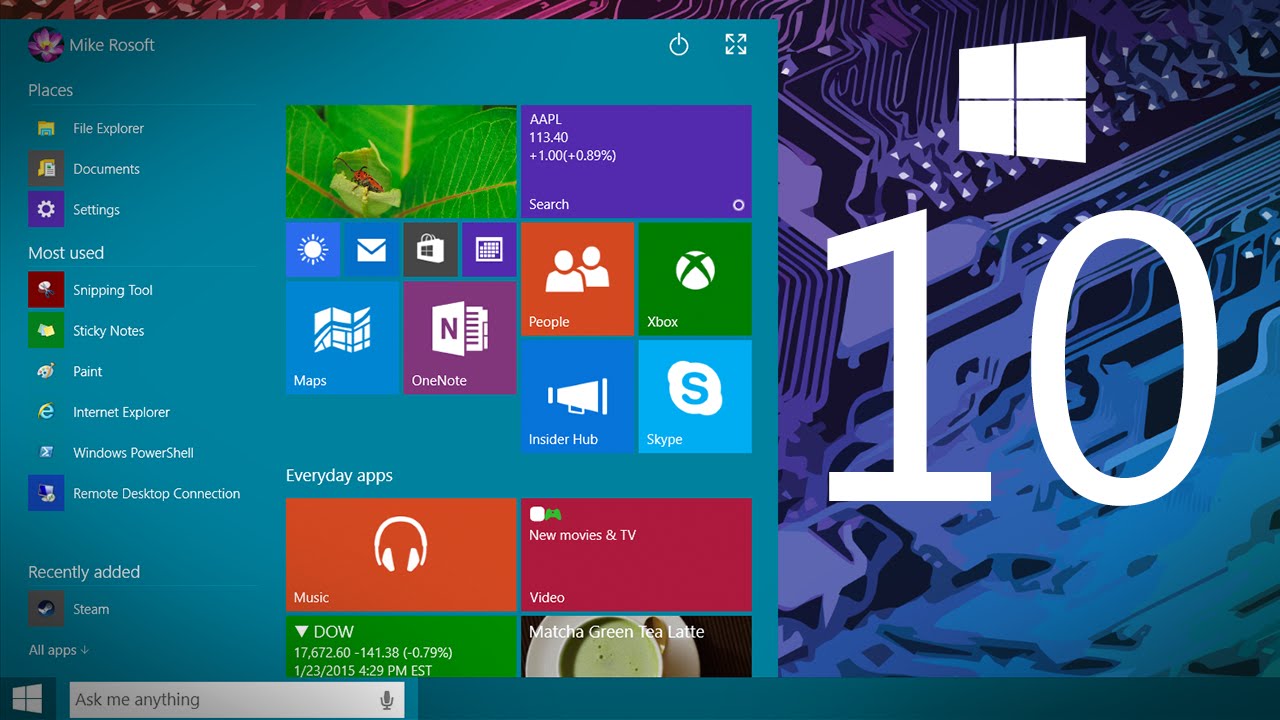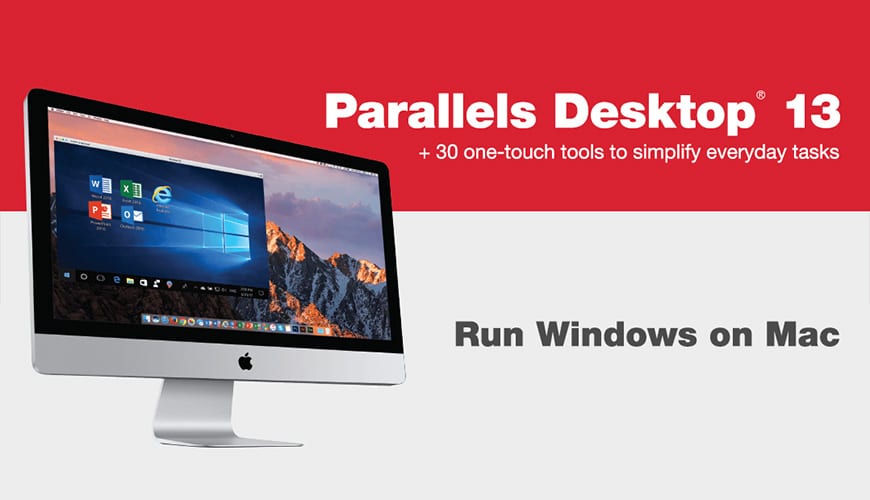Der Windows-Fehler 0x8007000d ist ein häufiges Problem bei Windows 10 Updates und meist auf fehlerhafte Systemdateien zurückzuführen. Gelegentlich können aber auch eingeschränkte Zugriffsberechtigungen Grund für die Meldung sein. Wir zeigen dir, wie du den 0x8007000d Fehler einfach und schnell beheben kannst.
1. Windows Update-Fehlerbehebung durchführen
Die bordeigene Windows Update-Problembehandlung bietet sich immer als erster Schritt an, wenn ein Update nicht wie vorgesehen läuft. Das Tool findest du unter Einstellungen > Update & Sicherheit > Problembehandlung > Zusätzliche Problembehandlungen > Windows Update.
Klicke dort auf „Problembehandlung ausführen“, um dein System nach Fehlern oder Problemen zu prüfen. Windows wird im Anschluss versuchen, das Problem zu beheben.
2. Firewall und Virenprogramme deaktivieren
Wenn der Download eines Updates fehlschlägt, kann es daran liegen, dass deine Firewall bzw. ein aktivierter Virenscanner die Verbindung zum Microsoft-Server blockiert. Bevor du daher weitere Maßnahmen ergreifst, empfehlen wir zunächst, deine Virenprogramme (temporär) zu deaktivieren und das Update zu wiederholen.
3. Integrität der Systemdateien prüfen
In diesem Schritt stellen wir dir zwei Windows-Tools vor, die dir helfen, deine Systemdateien auf Fehler zu prüfen. Beschädigte oder fehlende Dateien sind nicht selten schuld an Update-Fehlern, weil sie die ordnungsgemäße Funktion von Windows-Diensten verhindern.
Verwendung von SFC
Der System File Checker scannt deine Systemdateien und repariert gefundene Fehler. Um dieses Tool auszuführen, gehst du folgendermaßen vor:
- Öffne die Eingabeaufforderung (Startmenüsuche > „cmd“) als Administrator.
- Kopiere folgenden Befehl in die Konsole: sfc /scannow
- Führe ihn mit der Enter-Taste aus und warte, bis der Vorgang abgeschlossen ist.
- Starte deinen PC danach neu.
Verwendung von DISM
Ein zweites Tool ist der DISM-Befehl (Deployment Image Servicing and Management). Die Vorgehensweise ist die gleiche wie bei SFC, diesmal allerdings mit folgendem Befehl:
DISM.exe /Online /Cleanup-image /Restorehealth
Starte deinen PC im Anschluss neu und wiederhole das Windows Update.
4. Windows Update-Komponenten zurücksetzen
Eine weitere Maßnahme ist das Zurücksetzen der Windows Update-Einstellungen. Dabei werden alle relevanten Windows Update-Dienste beendet und neugestartet sowie einige Update-Ordner umbenannt. Das hat zur Folge, dass Windows alle alten (und möglicherweise beschädigten) Elemente löschen und sämtliche Update-Komponenten neu erstellen muss. So geht’s:
- Öffne die Eingabeaufforderung als Administrator.
- Gib folgende vier Befehle ein und führe jeden mit [Enter] aus:
net stop wuauserv net stop cryptSvc net stop bits net stop msiserver
- Zum Umbenennen der Update-Ordner führst du nun folgende Befehle aus:
ren C:\Windows\SoftwareDistribution SoftwareDistribution.old ren C:\Windows\System32\catroot2 Catroot2.old
- Zuletzt werden die obigen Dienste mit folgenden Befehlen neugestartet:
net start wuauserv net start cryptSvc net start bits net start msiserver
5. Clean Boot durchführen
Eine letzte, effektive Maßnahme ist der Neustart deines Systems im Clean Boot-Modus. Gerade bei Inkompatibilitätsproblemen mit diversen Programmen oder Diensten kann dieser Schritt die entscheidende Lösung herbeiführen. Und keine Sorge: Ein Clean Boot ist überhaupt nicht kompliziert. Die folgenden Punkte erläutern, wie du vorgehen musst.
- Gib in der Ausführen-Funktion (WIN+R) den Befehl msconfig ein, um die Systemkonfiguration zu öffnen.
- Klicke dort auf die Registerkarte „Dienste“.
- Aktiviere ganz unten das Kontrollkästchen „Alle Microsoft-Dienste ausblenden“ und klicke danach rechts auf „Alle deaktivieren“.
- Wechsle nun in die Registerkarte „Allgemein“.
- Wähle „Benutzerdefinierter Systemstart“ und setze einen Haken bei „Systemdienste laden“ (und nur dort!).
- Klicke auf Übernehmen und OK. Starte dann deinen Computer neu und wiederhole das Update.
Hinweis: Vergiss nicht, diese Einstellungen nach dem Update wieder rückgängig zu machen. Sprich: Alle deaktivieren Dienste wieder aktivieren und bei „Allgemein“ die Option „Normaler Systemstart“ auswählen.