
Es gibt zahlreiche Gründe, warum es sinnvoll sein kann, ein Auge auf die Temperatur deiner CPU zu werfen. Vor allem in Situationen, in denen du den Energieverbrauch deines Rechners optimieren möchtest, oder wenn du Wert auf eine möglichst stille Arbeitsumgebung legst und dabei mit der Lüfterdrehzahl herumspielst. Und last but not least der wichtigste Punkt: Hast du vor, deinen Prozessor übertakten, solltest du dir unbedingt die CPU-Temperatur anzeigen lassen, sodass du einen optimalen Temperaturbereich einhältst und einen passablen Kompromiss zwischen Lüfterdrehzahl und Leistung erreichst.
Wir zeigen dir, wie du sowohl (sehr eingeschränkt) mit Windows-Bordmitteln als auch mit beliebten (Übertaktungs-)Tools die Temperatur sämtlicher Hardwarekomponenten anzeigen und protokollieren lassen kannst. Denn so holst du nicht nur das letzte Quäntchen Leistung oder Akkulaufzeit aus deinem Gerät, sondern sorgst auch für eine möglichst lange Lebensdauer kritischer Komponenten.
Einige Grundlagen zur CPU-Temperatur
Die CPU-Temperatur ist ein wichtiger Anhaltspunkt für die Gesundheit und Leistung deines Rechners. Die Temperatur deines Prozessors beeinflusst nicht nur die Performance deines Systems, sondern auch dessen Lebensdauer. Eine übermäßig hohe CPU-Temperatur kann außerdem zu der (vorwiegend unter Gamern) gefürchteten Drosselung führen – sprich, sobald ein Temperatur-Limit erreicht wird, reduziert deine CPU die Leistung auf ein sehr gemächliches Niveau, sodass du beim Zocken keinen Spaß mehr haben wirst.
Im Extremfall altern dauerhaft zu heiße Hardwarekomponenten außerdem schneller, oder schlimmer noch, es entstehen dauerhafte Schäden. Deshalb ist es ein guter Rat, sich ein wenig mit den Basics zu beschäftigen und die Temperatur der CPU und weiterer Komponenten stets ein wenig im Auge zu behalten. Zu den wichtigsten Einflussfaktoren gehören beispielsweise:
- Die CPU-Temperatur steigt, wenn der Prozessor unter hoher Last läuft, beispielsweise beim Spielen, Bearbeiten von Videos oder bei komplexen Berechnungen. Das ist völlig normal, denn je mehr die CPU arbeiten muss, desto mehr Abwärme wird erzeugt.
- Ein effizientes Kühlsystem aus Lüftern und Kühlkörpern bzw. eine Wasserkühlung hilft dabei, die Temperatur der CPU möglichst niedrig zu halten. Eine gute Kühlung ist daher das A und O, um eine optimale CPU-Temperatur zu gewährleisten und Überhitzung zu vermeiden.
- Die Temperatur im Raum, in dem du deinen Rechner betreibst, hat einen direkten Einfluss auf die CPU-Temperatur. Je höher die Raumtemperatur, desto höher ist auch die Ausgangstemperatur der CPU, was zu einer insgesamt höheren Betriebstemperatur führen kann.
- Das Design des Computergehäuses, insbesondere die Belüftung sowie die Anzahl und Position der Lüfter beeinflusst die Kühlung der CPU ebenfalls. Ein gut (und vor allem durchdacht) belüftetes Gehäuse trägt zur optimalen Wärmeabfuhr bei.
- Beim Übertakten wird die CPU mit höheren Taktraten bzw. Spannungen betrieben, was zu einer erhöhten Wärmeentwicklung führt. Das bedeutet, dass die CPU-Temperatur in diesem Szenario stärker ansteigt und daher besonders sorgfältig überwacht werden sollte.
Wie warm darf die CPU sein?
Die optimale Temperatur für eine CPU hängt vom jeweiligen Modell ab. Im Allgemeinen liegt die empfohlene Betriebstemperatur für die meisten modernen CPUs zwischen 40°C und 70°C unter normaler Last. Während intensiver Nutzung, wie beim Gaming oder bei der Videobearbeitung, kann die Temperatur kurzfristig auf bis zu 85°C ansteigen. Temperaturen von über 90°C solltest du tunlichst vermeiden, da diese über einen längeren Zeitraum die Lebensdauer deiner CPU verkürzen können.
Die CPU-Temperatur mit Windows-Bordmitteln auslesen
Die Überwachung der CPU-Temperatur unter Windows ist ohne Drittanbieter-Tools gar nicht so einfach, wie du dir vielleicht vorstellst. Tatsächlich gab es zwar eine Diskussion darüber, die Anzeige der CPU-Temperatur mit Windows 10 im Task-Manager zu implementieren. Allerdings wurde dieser Gedanke wieder verworfen, da die Treiberunterstützung seitens der Hardwarehersteller nicht sichergestellt werden konnte und aufgrund der Vielzahl verschiedener Temperatursensor-Hersteller auch Auslesefehler zu erwarten waren – im schlimmsten Fall mit einem Bluescreen als Resultat, wie bei einigen Drittanbieter-Tools in Kombination mit nicht unterstützten Sensoren.
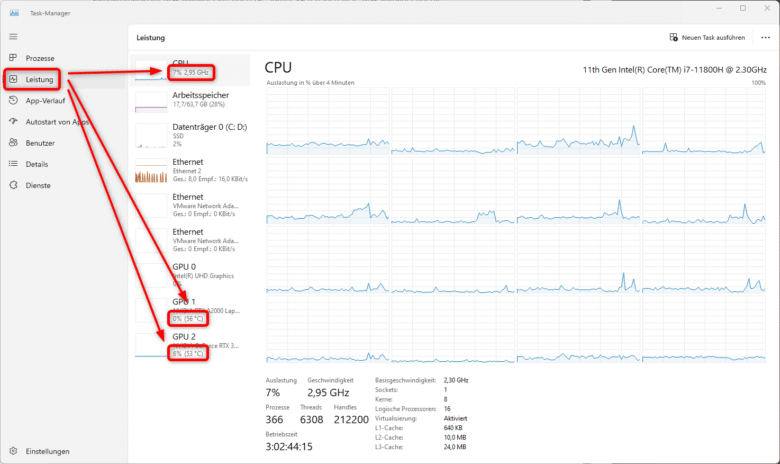
Dennoch kannst du den Task-Manager dazu nutzen, dir sämtliche anderen Werte anzeigen zu lassen, etwa die Temperatur deiner Grafikkarte oder die Auslastung deiner CPU. Rufe dafür einfach den Task-Manager auf, wahlweise über einen Rechtsklick auf die Taskleiste oder die berühmte Tastenkombination [STRG] + [ALT] + [ENTF]. Wechsle anschließend in der linken Spalte in den Bereich „Leistung“ und klicke dich durch sämtliche Hardwarekomponenten, um noch weitere Infos zu erhalten.
BIOS/UEFI zur Temperaturanzeige
Eine vom Betriebssystem unabhängige Methode, die Temperaturen deines Rechners auszulesen, liegt in der Nutzung des BIOS bzw. UEFI. Hier kannst du in der Regel sämtliche Sensoren auslesen und beispielsweise die exakten Werte für Prozessor, Grafikkarte, Festplatten und, je nach Hardware auch noch für weitere Komponenten ablesen. Allerdings gibt es hier ein großes Contra. Sämtliche Energiesparfunktionen, die auf bestimmte Treiber angewiesen sind, sind in diesem Fall nicht aktiv, da diese in der Regel vom Betriebssystem übernommen werden. Es ist also gut möglich, dass deine Hardware auf Vollgas läuft und die Temperaturen im BIOS/UEFI stark von jenen in Windows abweichen. Für eine grundlegende Diagnose, beispielsweise, um zu sehen, dass deine Lüfter funktionieren, ist diese Methode aber sehr wohl geeignet.
Je nach Mainboard-Hersteller kannst du aber sämtliche weitere Optionen für das Temperatur-Management festlegen. In der Regel lassen sich sogar benutzerdefinierte Lüfterkurven einrichten und noch weitere Parameter für die Lüftersteuerung auswählen. Erledigst du diese Dinge bereits im BIOS/UEFI, kannst du dir zum Beispiel sämtliche Mainboard-Software in deiner Windows- oder Linux-Umgebung sparen.
Spezialisierte Tools zur Temperaturüberwachung
Damit du die Temperatur deiner CPU im Auge behalten kannst, bieten spezialisierte Tools eine präzise und benutzerfreundliche Möglichkeit, die Leistung deines Systems zu überwachen. Einige unserer vorgestellten Tools unterstützen sogar ein sogenanntes Temperatur-Logging, also eine genaue Bestandsaufnahme aller Sensoren über einen bestimmten Zeitraum. So kannst du genau einsehen, wie sich die Temperaturen in deinem System entwickeln, etwa, wenn du ein Benchmark durchläufst oder den Luftstrom in deinem Rechner optimierst.
HWMonitor
HWMonitor ist eines der bekanntesten Tools zur Überwachung von Hardwarekomponenten. Es ist deshalb so beliebt, weil es dir nicht nur die CPU-Temperatur anzeigt, sondern auch die Temperaturen anderer wichtiger Komponenten wie der Grafikkarte, der Festplatten und des Mainboards. Zusätzlich liefert HWMonitor Informationen zu Lüftergeschwindigkeit, Spannung und Leistungsaufnahme einzelner Komponenten. Die Benutzeroberfläche von HWMonitor ist klar und einfach gehalten, sodass du alle wichtigen Informationen auf einen Blick erfassen kannst. Die Anzeige erfolgt in Echtzeit, sodass du sofort sehen kannst, wie sich die Temperatur deiner CPU und anderer Komponenten verändert. HWMonitor ist kostenlos erhältlich, was es zu einer kostengünstigen Option für alle macht, die ihre Hardware im Auge behalten wollen.
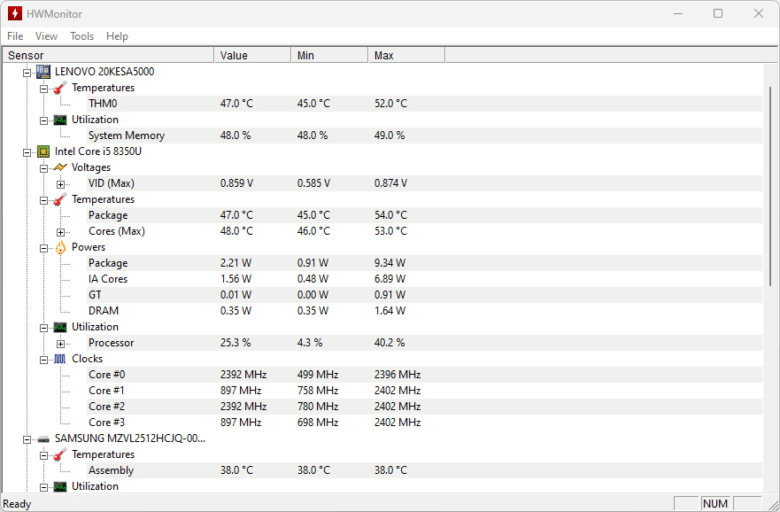
Allerdings hat HWMonitor auch einige Einschränkungen. Das Tool bietet beispielsweise keine Möglichkeit, Alarmmeldungen einzurichten, falls die Temperatur zu hoch wird. Es zeichnet auch keine Temperaturverläufe über längere Zeiträume auf, was bedeutet, dass du die Werte nicht langfristig überwachen oder vergleichen kannst.
Core Temp
Ein weiteres großartiges Tool, mit dem du die Temperatur deiner CPU im Auge behalten kannst, ist Core Temp. Es wurde speziell für die Überwachung der CPU-Temperatur entwickelt und zeigt die Temperatur für jeden Kern deiner CPU an. Das macht es besonders nützlich, wenn du wissen möchtest, wie heiß jeder einzelne Prozessorkern wird. So kannst du nämlich im Zweifelsfall auch feststellen, ob dein CPU-Kühler richtig sitzt und alle Kerne gleichmäßig gut kühlt.
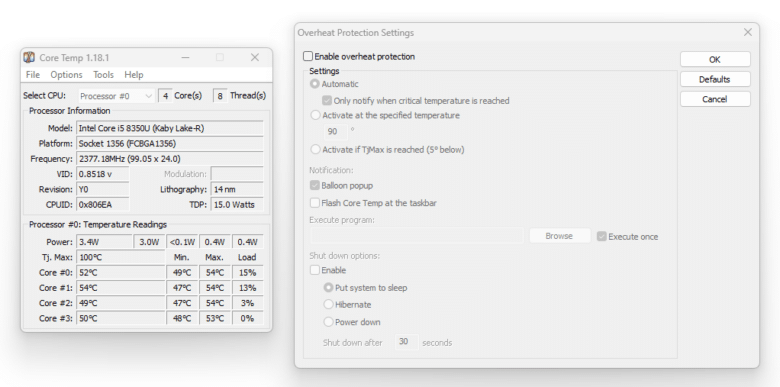
Core Temp ist minimalistisch gehalten und bietet dir außerdem die Möglichkeit, Temperaturwarnungen einzurichten, die dich benachrichtigen, wenn die CPU zu heiß wird. Das ist besonders praktisch, wenn du regelmäßig anspruchsvolle Anwendungen ausführst oder deinen Prozessor übertaktest. Darüber hinaus unterstützt das Temperatur-Tool auch Plugins, mit denen du zusätzliche Funktionen hinzufügen kannst. Allerdings bietet das Werkzeug im Vergleich zu anderen Apps weniger detaillierte Informationen zu anderen Systemkomponenten. Es konzentriert sich ausschließlich auf die CPU-Temperatur und liefert keine Informationen zu anderen Metriken.
Open Hardware Monitor
Der Open Hardware Monitor ist ein praktisches Open-Source-Tool, das dir detaillierte Informationen zur CPU-Temperatur und anderen Hardwarekomponenten liefert. Es ist eine vielseitige Lösung, die ähnliche Funktionen wie HWMonitor bietet und sich für viele Hardwarekonfigurationen eignet – und vor allem als Open Source kostenlos zur Verfügung steht.
Mit Open Hardware Monitor kannst du sämtliche Temperaturen, Spannungen, Lüftergeschwindigkeiten und weitere wichtige Metriken für eine Vielzahl von Hardwarekomponenten in deinem Rechner im Blick behalten. Die Benutzeroberfläche von Open Hardware Monitor ist klar und einfach gehalten, sodass du die wichtigen Informationen auf einen Blick erfassen kannst.
Der Funktionsumfang ist allerdings auf das Wesentliche beschränkt. Zum Beispiel verfügt das Tool über keine Protokollier- oder Alarmfunktion. Trotz dieser Einschränkungen ist Open Hardware Monitor eine solide Wahl, wenn du nach einem kostenlosen Tool suchst, um die Temperatur deiner CPU und anderer Hardwarekomponenten zu überwachen.
AIDA64 als ultimative Lösung
AIDA64 ist ein leistungsstarkes Diagnose- und Benchmark-Tool, das dir sämtliche Informationen über deinen Rechner liefert, darunter auch die CPU-Temperatur. Es bietet detaillierte Sensorinformationen und ermöglicht es dir, die Temperatur im Zeitverlauf zu protokollieren. AIDA64 bietet dir eine umfassende Diagnostik sowie detaillierte Informationen zu allen Hardwarekomponenten und deren Leistungsdaten. Mit an Bord ist ein Benchmark-Feature, mit dem du die Leistung deines Systems testen und mit anderen Systemen vergleichen kannst.
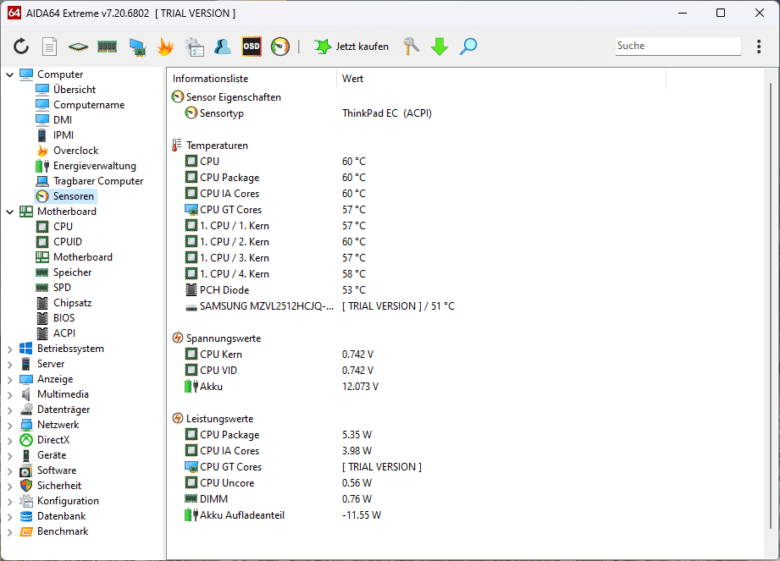
Darüber hinaus bietet AIDA64 die Möglichkeit, Temperaturverläufe über längere Zeiträume aufzeichnen. Zwar ist die Benutzeroberfläche von AIDA64 etwas komplexer und eher weniger anfängerfreundlich, aber für erfahrene Nutzer bietet sie zahlreiche nützliche Funktionen und Anpassungsmöglichkeiten. Das Tool ist nicht kostenlos erhältlich, aber der Entwickler bietet eine kostenlose Testversion an, die es dir ermöglicht, sämtliche Funktionen erst einmal auszuprobieren, bevor du dich entscheidest.
CPU-Temperaturüberwachung bei Übertaktung
Wenn du die Leistung deines Rechners steigern möchtest, kann Übertaktung eine interessante Option sein. Dabei wird die CPU mit höheren Taktraten und infolgedessen auch fallweise mit höheren Spannungen betrieben, um mehr Leistung herauszuholen. Allerdings führt das auch zu einer erhöhten Wärmeentwicklung. Daher ist es wichtig, die CPU-Temperatur beim Overclocking sorgfältig im Auge zu behalten.
Du solltest also stets die Temperatur im Blick haben, um sicherzustellen, dass die CPU in einem sicheren Bereich arbeitet. Übertaktung kann die Leistungsfähigkeit deines Systems erheblich steigern, aber sie bringt auch das Risiko mit sich, die CPU zu überhitzen oder zu beschädigen, wenn die Temperaturen oder Spannungen außer Kontrolle geraten.
Tipps für eine sichere Übertaktung
Um die CPU-Temperatur während des Übertaktens zu kontrollieren, ist es ratsam, zunächst mit kleinen Schritten vorzugehen. Du kannst die Taktrate schrittweise erhöhen und nach jeder Anpassung die Temperatur beobachten. Auf diese Weise erkennst du schnell, wenn die Temperatur in nicht mehr so gesunde Bereiche steigt, und kannst rechtzeitig Maßnahmen ergreifen.
Eine solide Kühlung ist bei Übertaktung ebenfalls ein entscheidender Faktor. Lüfter, Kühlkörper oder sogar Flüssigkeitskühlung können dazu beitragen, die Temperatur zu senken und die CPU innerhalb eines sicheren Bereichs zu halten. Wenn du bemerkst, dass die Temperatur bei Übertaktung schnell ansteigt, könnte es sinnvoll sein, in eine potentere Kühlung zu investieren.
Langzeitüberwachung
Bei längeren Übertaktungssitzungen oder für den täglichen Betrieb ist eine kontinuierliche Überwachung der CPU-Temperatur wichtig. Mit Tools wie Core Temp kannst du die Temperatur im Auge behalten und Warnmeldungen einrichten, die dich benachrichtigen, wenn die Temperatur zu hoch wird. Das ist besonders nützlich, wenn du planst, deinen Computer für längere Zeit unter hoher Last zu betreiben.
Durch die richtige Vorbereitung und Überwachung kannst du die Übertaktung deiner CPU sicher und effektiv gestalten, ohne gleich die Hardware an ihre thermischen Grenzen zu bringen. Die Temperaturüberwachung ist dabei ein wichtiger Bestandteil, um die Leistung deines Systems ohne Hardwareausfälle zu optimieren.
CPU-Temperatur zu hoch – das kannst du tun
Wenn du feststellst, dass deine CPU zu heiß wird, gibt es gleich mehrere Maßnahmen, die du ergreifen kannst, um die Temperatur zu senken und den Airflow zu optimieren.
- Lüfter reinigen oder austauschen: Staub und Schmutz können die Lüftereffizienz beeinträchtigen, daher ist es wichtig, sie sauber zu halten oder bei Bedarf auszutauschen.
- Zusätzliche Gehäuselüfter installieren: Mehr Lüfter im Gehäuse können die Luftzirkulation verbessern und die Temperatur senken.
- Besseren CPU-Kühler verwenden: Ein hochwertiger CPU-Kühler kann die Wärme effektiver abführen und die Temperatur niedrig halten.
- Lüftergeschwindigkeit erhöhen: Durch Erhöhen der Lüftergeschwindigkeit kann die Wärmeabfuhr verbessert werden, der Lärmpegel steigt aber selbstredend ebenfalls.
- Umgebungstemperatur senken: Die CPU wird kühler, wenn der Raum gut belüftet ist oder klimatisiert wird.
- Übertaktung rückgängig machen: Übertaktung erhöht die CPU-Temperatur, spiele deshalb gegebenenfalls etwas mit der Spannung und reduziere diese auf ein stabiles Minimum.
- Andere Wärmeleitpsate nutzen: Eine gute Wärmeleitpaste verbessert die Wärmeübertragung zwischen CPU und Kühler. Wichtiger ist aber, dass du diese auch regelmäßig erneuerst, da die Paste dazu tendiert, auszuhärten.
- Energieeinstellungen anpassen: Das Optimieren der Energieeinstellungen kann die CPU-Temperatur ebenfalls senken, beispielsweise, indem du unnötige (Hintergrund-)Prozesse einfach reduzierst oder die Settings auf Energieeffizienz setzt.



