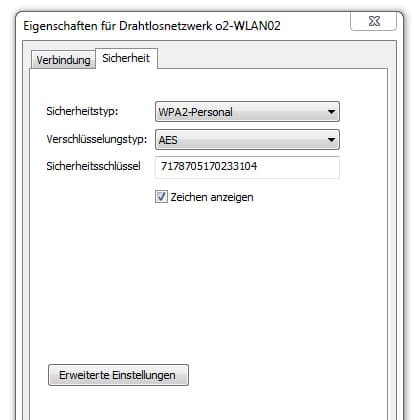Die WPS-Funktion (Wi-Fi Protected Setup, geschützte Drahtlosnetzwerk-Einrichtung) ist eine bequeme und zeitsparende Möglichkeit, Geräte mit dem Internet beziehungsweise mit deinem WLAN-Router zu verbinden. Sie ermöglicht eine schnelle und sichere Einrichtung einer Netzwerkverbindung zwischen deinem WLAN-Router und verschiedenen Endgeräten wie Laptops, Tablets, Smartphones oder Druckern. Die Eingabe langer, komplizierter Passwörter erübrigt sich dabei, was vor allem bei Geräten ohne Tastatur wirklich komfortabel ist. WPS ist insbesondere dann nützlich, wenn du viele Geräte nutzt, die du mit dem Internet verbinden möchtest oder wenn Gäste zu Besuch sind, die ihr Gerät schnell mit deinem WLAN verbinden möchten, denen du aber nicht gleich dein Passwort verraten möchtest.
Mit der WPS Taste kannst du demnach also ganz ohne Netzwerkkenntnisse und Einstellungen Geräte direkt in dein WLAN mit aufnehmen. Unterstützt wird WPS dabei von den meisten Geräten, die derzeit erhältlich sind, da es sich dabei um einen Standard handelt. Zwar hat dieser bereits einige Jahre auf dem Buckel und wird nach und nach durch einen QR-Code ersetzt, du findest WPS aber dennoch auf den meisten handelsüblichen Geräten – ob alt oder neu.
Die WPS-Funktion im Detail
Die WPS-Funktion ist ein standardisiertes Verfahren, das das Herstellen einer Verbindung zwischen einem WLAN-Router und einem WLAN-fähigen Gerät enorm erleichtert. Es umgeht die Notwendigkeit, ein kompliziertes Passwort einzugeben, indem stattdessen eine direkte Verbindung zwischen den beiden Geräten ermöglicht wird – entweder durch Drücken der WPS-Taste an beiden Geräten oder durch Eingabe einer WPS-PIN. Dabei stehen dir drei Optionen zur Verfügung, wobei aber nicht alle Geräte diese unterstützen.
- WPS-Taste (Push-Button-Verfahren): Bei dieser Methode drückst du einfach die WPS-Taste an deinem Router und dem Gerät, das du verbinden möchtest. Verfügt dein Gerät über keine WPS-Taste, kannst du einfach die WLAN-Suche starten und dann statt der Kennworteingabe die WPS-Taste am Router drücken.
- WPS-PIN (Personal Identification Number): Hierbei handelt es sich um eine 8-stellige Nummer, die entweder vom Router oder vom Gerät selbst erzeugt wird. Du gibst diese Nummer auf dem Gerät ein, das du verbinden möchtest, und schon ist die Verbindung hergestellt.
- WPS mittels NFC (Near Field Communication): Einige neuere Geräte unterstützen auch die NFC-Methode. Bei diesem Weg hältst du einfach dein NFC-fähiges Gerät in die Nähe deines Routers, und die Verbindung wird automatisch hergestellt.
Was ist WPS und wo finde ich die PIN?
Die WPS-PIN steht für „Wi-Fi Protected Setup Personal Identification Number“. Klingt erst einmal kompliziert, ist aber im Endeffekt wie die PIN am Smartphone. Es handelt sich dabei um einen einzigartigen 8-stelligen Code, der das Verbinden eines Gerätes mit einem WLAN-Router sicherer machen soll. Dieser Code wird entweder vom WPS-Router oder vom zu verbindenden Gerät erzeugt. In den meisten Fällen findest du den WPS-PIN auf einem Aufkleber auf der Unterseite des Routers oder im Handbuch des Geräts. Bei einigen Geräten, wie Druckern, kann die PIN auch im Gerätemenü generiert werden – was vor allem bei Business-Geräten häufiger der Fall ist, sodass nicht jeder Mitarbeiter oder Gast den Drucker nutzen kann.
Drucker und Multifunktionsgeräte mit dem WPS-Pin verbinden
Viele moderne Drucker und Multifunktionsgeräte verfügen über eine WPS-Funktion, die das Verbinden mit einem WLAN-Netzwerk vereinfachen soll. Zwar kochen alle Druckerhersteller mehr oder minder ein eigenes Süppchen bezüglich Menüführung, jedoch ist die Einrichtung bei allen Modellen sehr ähnlich, sodass dir vielleicht bereits eine allgemeine Anleitung den Blick ins Handbuch erspart.
- Schalte deinen Drucker ein und stelle sicher, dass dieser sich im WPS-Modus befindet. Dies kannst du normalerweise über das Menü des Druckers einstellen. Halte auf dem Gerät nach Buttons mit einem Gabelschlüssel oder einem Zahnrad Ausschau, drücke darauf und folge der Menüführung in Richtung Netzwerk- oder WLAN-Einstellungen.
- Logge dich anschließend auf deinem Router ein und navigiere dort in die WLAN-Einstellungen. Suche dort nach Begriffen wie WPS oder WPS-Schnellverbindung und suche die Option zum Hinzufügen eines neuen Gerätes. Klicke anschließend darauf, um den Drucker oder das Multifunktionsgerät hinzuzufügen.
- Wähle den Menüpunkt „WPS-PIN“ und gib den WPS-PIN deines Druckers ein. Der (FritzBox)-Router beginnt nun, nach dem Drucker zu suchen und eine Verbindung herzustellen.
- Sobald der Router den Drucker gefunden und initiiert hat, kannst du drahtlos drucken.
Wo ist die WPS Taste am Router zu finden?
Die genaue Position der WPS-Taste kann je nach Router-Modell variieren. In der Regel befindet sie sich jedoch auf der Rückseite oder an der Seite des Routers. Sie ist oft mit „WPS“, „Wi-Fi Protected Setup“ oder einfach nur mit einem Symbol, das zwei Pfeile in einem Kreis darstellt, gekennzeichnet. Verwechsle den Button aber nicht mit dem Ausschalt-Button, der einen mit einem Strich unterbrochenen Kreis symbolisiert.
Die WPS-Funktion ist ein häufig genutztes Feature für die komfortable Verbindung von Wireless-Geräten. Je nach Router-Modell kann dabei jedoch die Position des Switches variieren, aber normalerweise findest du die WPS-Taste entweder an den Seiten oder oben auf dem Router. Sie ist in der Regel mit „WPS“ oder dem kreisförmigen Pfeilsymbol beschriftet. Um ein Gerät zu verbinden, musst du einfach die WPS-Taste am Router sowie am Gerät (sofern vorhanden) drücken. Innerhalb kurzer Zeit sollten die Geräte eine Verbindung eingehen. In einigen Fällen, wie zum Beispiel bei Druckern, wirst du außerdem aufgefordert, einen WPS-PIN einzugeben, den du im Normalfall direkt auf deinem Router, egal, welches Modell du nutzt, findest.
WPS-Taste: FritzBox-WLAN auf die einfache Art
Die beliebte FritzBox bietet eine überaus intuitive Benutzeroberfläche für die Verwendung und Einrichtung der WPS-Funktion. Rufe dafür einfach dein FritzBox-Benutzerinterface im Browser auf, entweder direkt über fritz.box oder die IP-Adresse, sofern du diese weißt. Navigiere anschließend in der linken Spalte in den Bereich „WLAN“ und wähle dort den Punkt „Sicherheit“. Jetzt kannst du in den Tab „WPS-Schnellverbindung“ wechseln und dort die Push-Button-Methode aktivieren sowie WPS über einen entsprechenden Button starten. Vergiss nicht, abschließend auf den Übernehmen-Button zu klicken, um deine Einstellungen zu speichern. Jetzt sollte WPS auf deiner FritzBox aktiv sein und du eine Verbindung zweier Geräte einfach per Tastendruck herstellen können. Nutzt du beispielsweise ein moderneres Gerät, findest du in diesem Abschnitt auch Möglichkeiten zur Aktivierung der NFC-Verbindungsherstellung.

Sobald du nun ein Gerät verbindest und die FritzBox WPS-Taste betätigst, beginnt die Info-LED zu blinken. Du hast ab jetzt zwei Minuten Zeit, auch auf dem anderen Gerät die Taste zu drücken. Diese Zeitspanne ist nicht FritzBox-spezifisch, sondern gilt auch bei den meisten anderen Geräten, die WPS nutzen. Bildet sich in deinem Kopf gerade ein großes Fragezeichen, begleitet mit einem mulmigen Gefühl?
WPS und mögliche Sicherheitsrisiken
Während die Verbindung per WPS unglaublich praktisch und zeitsparend sein kann, birgt die Funktion auch einige Sicherheitslücken, die du vor allem in sensiblen Umfeldern im Hinterkopf behalten solltest. Sobald du beispielsweise auf dem Router die WPS-Taste drückst, können sich zwei Minuten lang alle beliebigen Geräte in dein WLAN verbinden. Zugegeben, dieses Zeitfenster ist zu kurz für konkrete Angriffe, dennoch besteht die Möglichkeit, dass sich jemand auf diese Weise Zugang zu deinem WLAN verschaffen kann. In der Regel wirst du das gleich bemerken, weil sich dein Mobilgerät dann nicht mehr verbinden lässt, weil jemand anderer schneller war. Bekommst du davon aber nicht Wind und initiierst die Verbindung einfach erneut, hast du nun einen ungebetenen Gast im System.
Darüber hinaus ist die WPS-PIN lediglich 8-stellig und deshalb überaus anfällig für sogenannte Brute-Force-Angriffe. Dabei probiert ein Angreifer alle Zahlenkombinationen durch und trifft früher oder später auf die korrekte Zahlenfolge. Das Ergebnis? Willkommen in deinem WLAN. Neuere Router unterbinden solche Methoden aber bereits wirkungsvoll, indem diese die Anzahl von Verbindungsversuchen beschränken und Angreifer gegebenenfalls sperren. Nutzt du noch ein älteres Modell, halte am besten einmal nach einem Firmware-Update Ausschau oder deaktiviere WPS generell auf allen in deinem WLAN befindlichen Geräten, wenn du diese Funktion nicht oder nur selten nutzt.