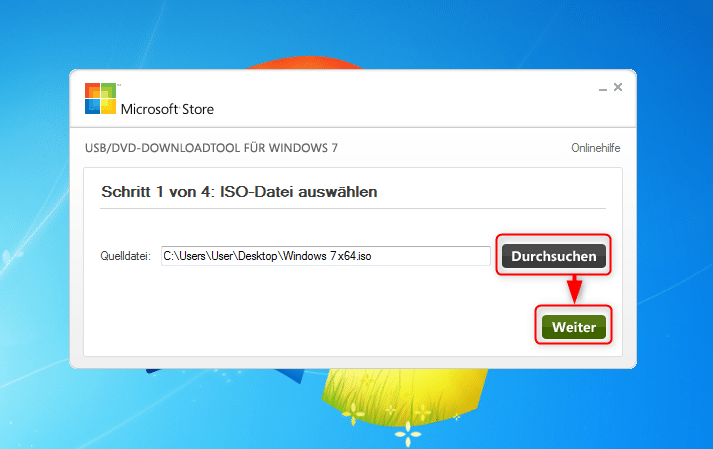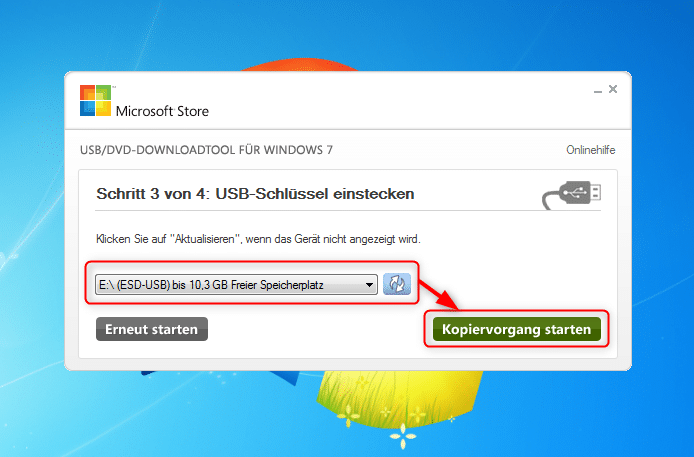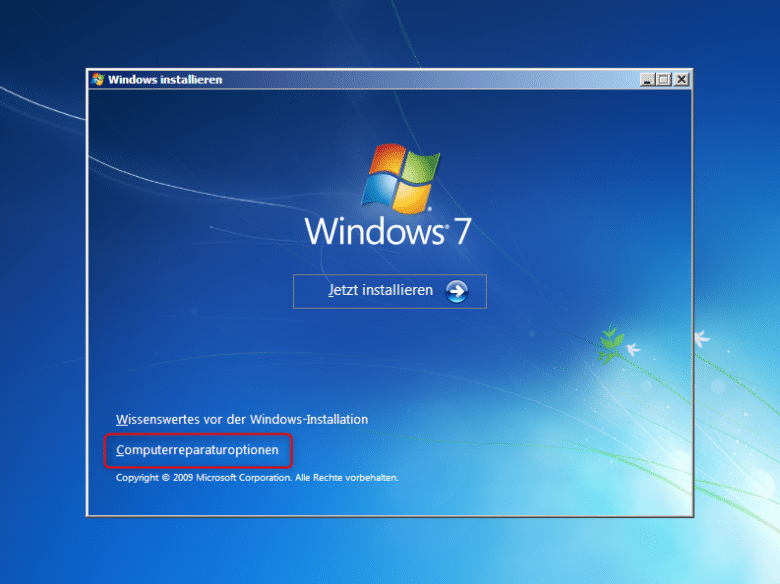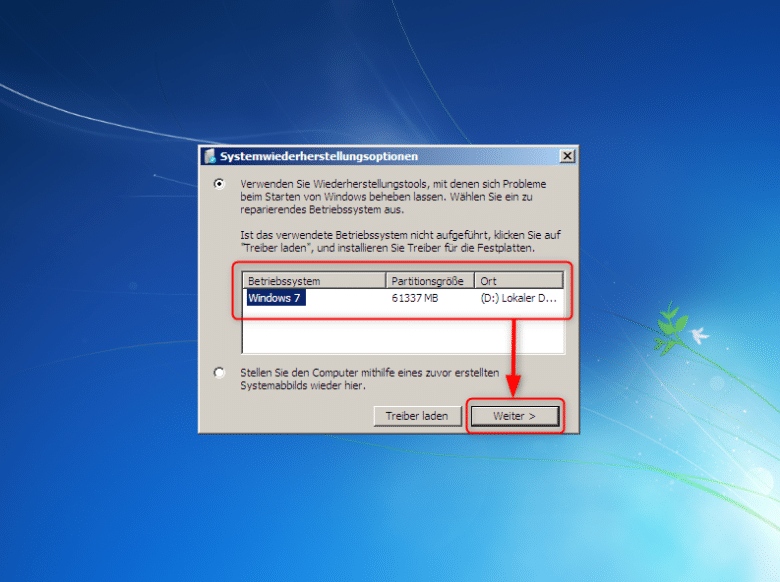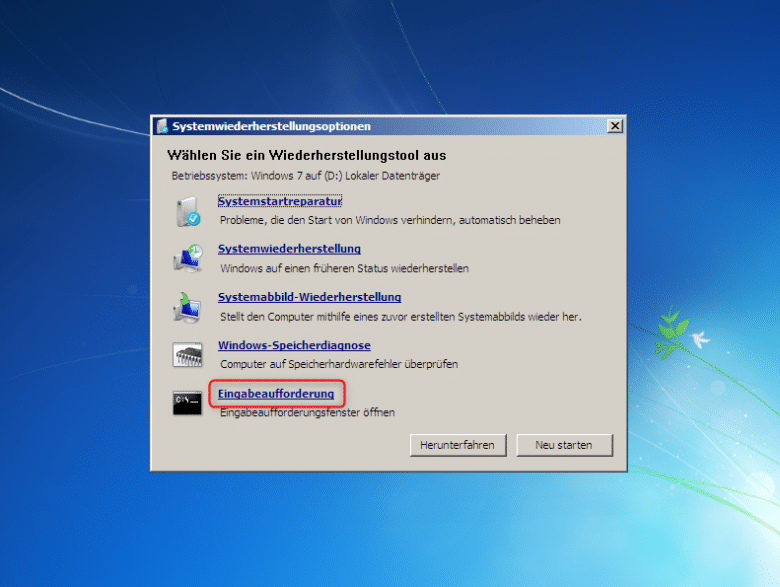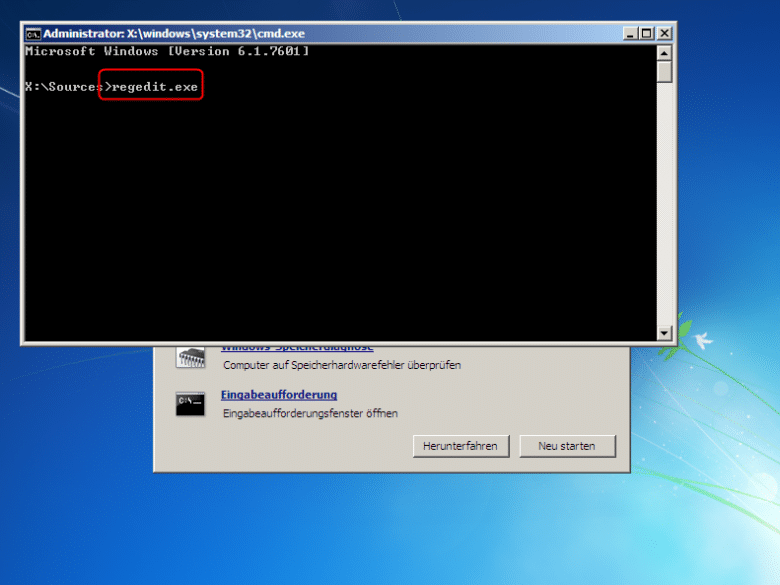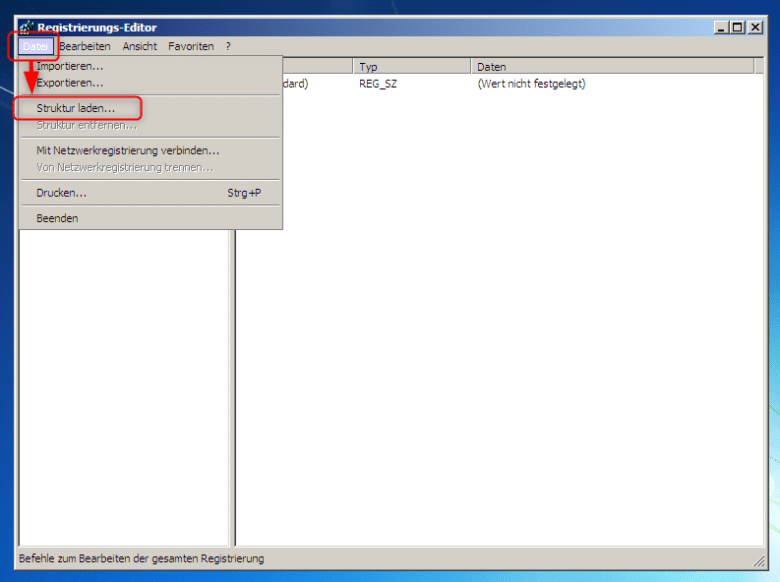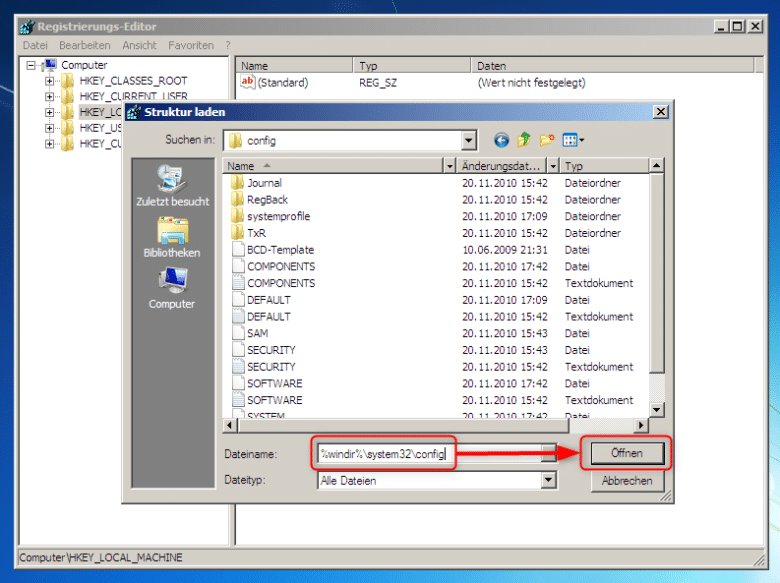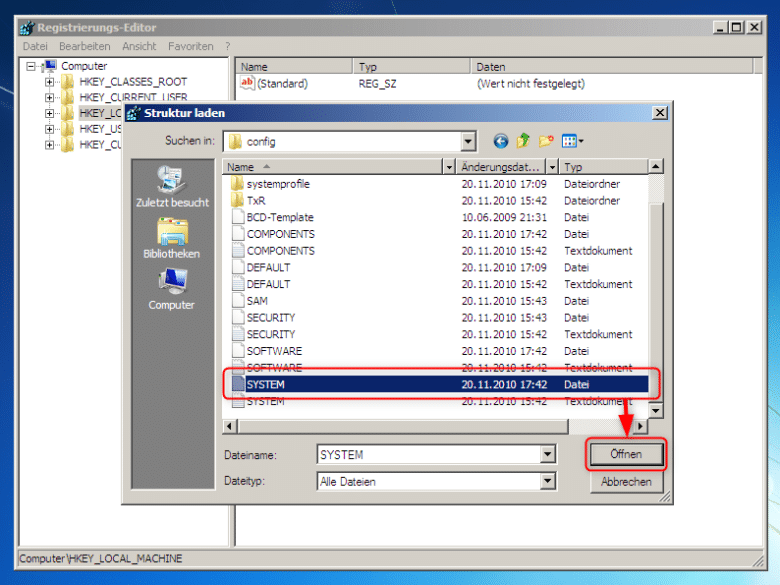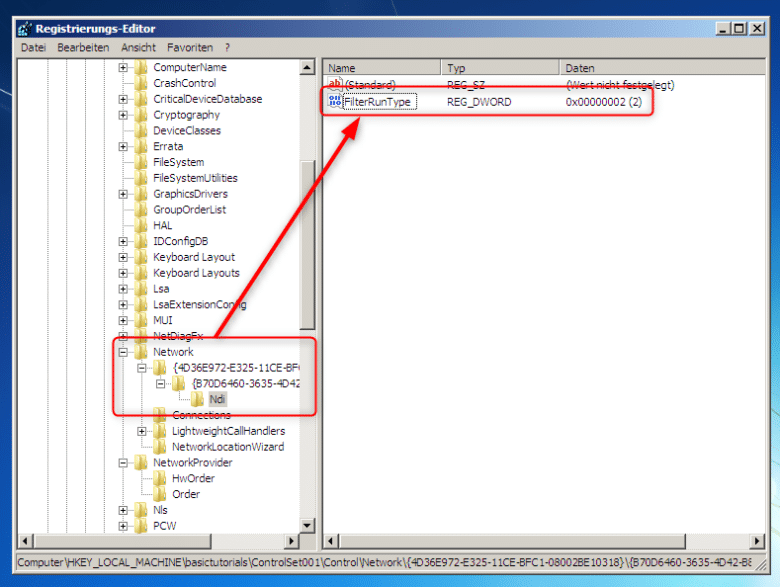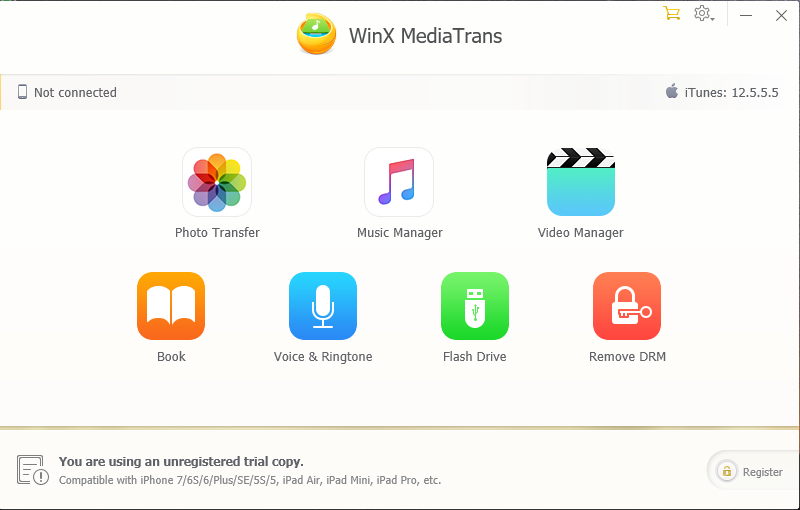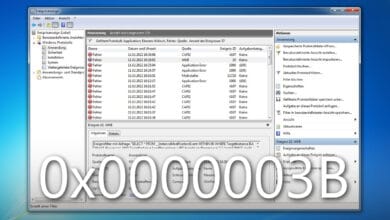Der Fehler 0x0000007B, begleitet von einem Bluescreen, tritt nicht gerade selten auf. Übersetzt bedeutet dieser so viel wie INACCESSIBLE_BOOT_DEVICE beziehungsweise noch weiter übersetzt: Dein Rechner kann nicht auf das Laufwerk, das zum Hochfahren benötigt wird, zugreifen. In der Regel ist dieses Problem auch relativ einfach wieder gelöst. Entweder durch Tausch der Festplatte, Neuinstallation mancher (Speicher-)Treiber oder einer Windows-Neu- oder Reparaturinstallation.
Es geht aber auch kompliziert, nämlich vor allem dann, wenn du deinen Rechner über einen iSCSI-Datenträger bootest. Und konkret dann, wenn du über einen alternativen iSCSI-Adapter starten möchtest. Betroffen sind vor allem die Systeme von Windows 7 und älter sowie die Server-Familie, sprich Windows Server 2008 und 2012. Wir zeigen dir in einfachen Schritten, wie du wieder ein ACCESSIBLE_BOOT_DEVICE erhältst.
Ursachenfindung im neuen WFP Lightweight Filter
Es ist durchaus möglich, dass deine Konfiguration bis dato einwandfrei funktioniert hat. In neueren Versionen von Windows und Windows Server wurde ein neuer Filtertreiber, der NDIS Light Weight Filter (LWF) eingeführt. Wird das Betriebssystem über einen lokalen Installationsdatenträger auf ein lokales Laufwerk installiert, nutzen alle zu der Zeit vorhandenen Netzwerkadapter diesen Filtertreiber, beziehungsweise sind an diesen gebunden. In diesem Fall treten auch noch keine Probleme auf.
Selbst wenn du Windows von einem lokalen Installationsmedium auf eine iSCSI-Festplatte installierst, wird auf die Bindung der Netzwerkadapter geachtet. Der LWF-Treiber wird nämlich dann nicht an den Adapter gebunden, der für die iSCSI-Verbindung zuständig ist. Wäre das nämlich der Fall, steht bereits der Fehler 0x0000007B in den Startlöchern. Meistens tritt dieses Szenario dann ein, wenn du eine bereits vorhandene Windows-Installation beispielsweise auf einen iSCSI-Datenträger klonst und anschließend von dort deinen Rechner starten möchtest. Oftmals führt aber bereits der bloße Tausch eines Netzwerkadapters zu diesen Problemen.
Sinn und Zweck von Filtertreibern
Bereits mit Windows Vista und Windows Server 2008 wurden die alten Schnittstellen, die das Betriebssystem zur Verarbeitung von Netzwerkverkehr nutzte, durch die Windows Filter Platform (WFP) ersetzt. Die WFP filtert dabei den Datenverkehr gemäß den Einstellungen deiner Windows Firewall und weiteren Richtlinien. Zudem wird die Filterplattform dafür genutzt, Verbindungen zu verschlüsseln und den Datenverkehr (etwa zur Fehlerbehebung) zu protokollieren. Darüber hinaus ist die WFP noch für zahlreiche weitere Vorgänge zuständig, die aber den Rahmen unseres Tutorials sprengen und das Thema verfehlen würden.
Nicht mehr bootfähiges System wiederherstellen
Die Lösung deines Problems liegt darin, den LWF-Treiber vom genutzten Netzwerkadapter zu trennen beziehungsweise die Bindung aufzuheben. Der Ablauf ist leider nicht mit ein paar simplen Mausklicks gelöst und bedarf einer etwas umfangreicheren Prozedur.
Windows-Wiederherstellungsdatenträger erstellen
Du benötigst als Erstes einen Windows-Installationsdatenträger, entweder in Form eines USB-Sticks oder einer DVD. Du hast noch keinen erstellt? Lade dir auf einem anderen Rechner je nach verwendetem Betriebssystem das passende Media Creation Tool direkt von Microsoft herunter und erstelle die Medien über diese App.
Der Fehler tritt jedoch häufig bei Windows 7 und seinem Server-Pendant auf – und dafür gibt es offiziell kein Tool mehr, das die passenden Installationsmedien erstellt. Demnach ist es notwendig, dass du dir ein Windows 7 Datenträgerabbild herunterlädst, das deiner Prozessorarchitektur (x86 oder x64) sowie deiner Edition (Home, Professional) entspricht. Du findest die Datenträgerabbilder im ISO-Format beispielsweise bei WinFuture:
Lade dir dort über den Download-Button das passende Datenträger-Image herunter. Du kannst dort außerdem auch auswählen, ob du lieber die 32- oder 64-Bit-Version hättest.
Anschließend benötigst du das „Windows 7 USB/DVD Download-Tool“, das leider seinem Namen nicht gerecht wird. Aber du hast ja bereits das passende ISO-Abbild heruntergeladen. Installiere die App, öffne sie und klicke auf den Durchsuchen-Button. Navigiere in deinen Downloadordner und wähle das soeben heruntergeladene Datenträgerabbild aus. Klicke anschließend auf den Weiter-Button und wähle USB-Gerät.
Jetzt kannst du deinen (leeren) USB-Stick auswählen. Ist dieser nicht angezeigt, klicke auf das Aktualisieren-Icon. Starte den Kopiervorgang mit „Kopiervorgang starten“. Bestätige noch einmal mit „USB-Gerät löschen“ und „Ja“.
Achtung: Alle auf dem Datenträger gespeicherten Dateien werden bei diesem Vorgang gelöscht. Erstelle also gegebenenfalls vorher ein Backup.
In die Wiederherstellungsumgebung booten
Glückwunsch, du hast nun einen bootfähigen Installationsdatenträger. Stöpsel diesen anschließend in den Problem-Rechner und schalte diesen ein. Bevor du vom USB-Stick oder dem DVD-Laufwerk booten kannst, musst du das im Bios des Rechners festlegen. Du gelangst dort in der Regel über die Tasten [F1], [F2], [F6], [F12] oder [ENTF] in eine Einstellungsoberfläche, in welcher du nach Begriffen wie Boot Order“ oder „Boot Priority“ Ausschau halten musst.
Dort lässt sich die Startreihenfolge ändern, sodass dein Rechner nach einem Neustart zuerst vom Stick und, wenn dieser nicht vorhanden ist, von der Festplatte startet. Die Einstellungsmöglichkeiten sehen aber von Bios zu Bios unterschiedlich aus, sodass es hier keine allgemeingültige Erklärung gibt. Findest du die Option nicht, gibt das Handbuch des Mainboards bestimmt Aufschluss darüber.
Sobald dein Rechner von Installationsmedium startet, wird gleich darauf das Windows-Setup geladen und du kannst dich deinem ursprünglichen Vorhaben widmen.
Registrierungseditor in der Wiederherstellungsumgebung öffnen
Ist der Installationsassistent fertig geladen, landest du direkt bei der Sprachauswahl. Lege diese fest und klicke auf den Weiter-Button, sodass sich dir weitere Optionen offenbaren. Wähle anschließend den Punkt „Computerreparaturoptionen“.
Der Installationsassistent sucht nun nach vorhandenen Windows-Installationen auf deinem Rechner. Es kann auch vorkommen, dass hier auch Probleme mit den Startoptionen erkannt werden. Wähle in diesem Fall „Reparieren und neu starten“, wenn du die gefundenen Probleme direkt beheben möchtest. Andernfalls wähle „Nein“ und widme dich dem eigentlichen Problem.
Wähle im nächsten Schritt deine betroffene Windows-Installation aus und klicke auf „Weiter“. Sollte in deinem Rechner ein exotischer Festplattencontroller verbaut sein, benötigst du an dieser Stelle möglicherweise erst einen passenden Treiber, den du über den Button „Treiber laden“ integrieren kannst. In der Regel werden deine Datenträger aber automatisch erkannt.
Jetzt erscheint ein Menü, in welchem dir diverse Optionen zur Wiederherstellung deines Rechners zur Verfügung stehen. Wähle die Eingabeaufforderung. Tippe anschließend den Befehl regedit.exe ein und bestätige diesen mit der [EINGABETASTE].
Es öffnet sich der altbekannte Registrierungseditor, mit dem du sowohl dein Problem lösen als auch dein gesamtes System zerlegen kannst – gehe also achtsam damit um.
Windows-Registrierung des Rechners laden
Aktuell wird dir nur die Registrierung der Wiederherstellungsumgebung angezeigt. Markiere in der linken Spalte HKEY_LOCAL_MACHINE, klicke in der Menüleiste auf „Datei“ und anschließend auf „Struktur laden“.
Navigiere in deinen Windows-Ordner, dort in den Ordner System32 und folgend in den Ordner Config. Oder tippe die Abkürzung %windir%\system32\config in das Dateinamenfeld ein und drücke die Eingabetaste oder klicke auf „Öffnen“.
Im Konfigurationsverzeichnis deiner Windows-Installation angekommen, wähle die Datei SYSTEM aus und klicke erneut auf „Öffnen“. Stelle sicher, dass du nicht die Textdatei lädst, sondern jene vom Typ „Datei“. Diese beinhaltet die Registrierungsdatenbank deines Rechners, welche jetzt über den Registrierungseditor bearbeitbar wird.
Bindung des Light Weight Filters ändern
Gleich darauf wirst du nach einem Schlüsselnamen gefragt. Hier kannst du einen beliebigen Namen eingeben, den du dir aber merken solltest – du benötigst ihn gleich. Klicke anschließend auf „OK“. Jetzt musst du nur noch dorthin navigieren.
Doppelklicke in der linken Spalte auf HKEY_LOCAL_MACHINE, anschließend auf deinen soeben erstellten Schlüssel, und danach wird es komplizierter. Leider besteht hier keine sinnvolle Möglichkeit, den Pfad per Copy & Paste zu wählen – du musst also penibel genau kontrollieren, sollten mehrere ähnliche Einträge vorhanden sein. Navigiere anschließend in folgenden Pfad:
\ControlSet001\Control\Network\{4d36e974-e325-11ce-bfc1-08002be10318}\{B70D6460-3635-4D42-B866-B8AB1A24454C}\Ndi
Doppelklicke im rechten Bereich auf den Wert „FilterRunType“. Ändere den Wert im Feld „Wert“ auf 2 und klicke auf „OK“. Wähle in der linken Spalte erneut den Schlüssel HKEY_LOCAL_MACHINE aus, klicke in der Menüleiste auf Datei und wähle diesmal „Struktur entfernen“. Schließe den Registrierungseditor und starte deinen Rechner neu. Vergiss nicht, Stick oder DVD zu entfernen. Dein Windows sollte nun wieder wie gewohnt hochfahren.
Was ist iSCSI überhaupt und wofür wird es verwendet
Wenn du zu den älteren Eisen in Sachen Computern gehörst, kannst du dich vielleicht noch an den SCSI-Standard von anno dazumal erinnern. Jene bescheidene Verbindung, die zwar irre schnell war, aber eine gefühlte Unmenge verschiedener Stecker und Anschlüsse bot und sogar die Kabel ein Vermögen kosteten. Genutzt wurde dieser Verbindungsstandard in der Regel für Scanner sowie externe und interne Festplatten, Bandlaufwerke und die ersten CD-Brenner. Behalte stets die Kabel im Hinterkopf. iSCSI als mehr oder weniger Nachfolger dieses antiken Übertragungsstandards beseitigt den Kabelsalat und ermöglicht eine Übertragung per LAN-Kabel. Daraus resultieren eine Menge Vorteile.
- iSCSI kann als kostengünstige Alternative zu Glasfaser-Storage-Netzen eingesetzt werden.
- Die vorhandene Netzwerkinfrastruktur lässt sich weiter nutzen und Geräte können gut und gerne auch weiter als 6 Meter entfernt sein. Dies war nämlich die maximal mögliche Länge bei SCSI-Kabeln.
- SCSI-Geräte lassen sich per iSCSI sogar über das Internet mit beispielsweise anderen Unternehmensstandorten verbinden.
Ein Nachteil hingegen ist die etwas höhere Latenz. Zudem führen kleinere Datenpakete zu Performanceeinbrüchen und erhöhen den Overhead – also Daten, die zusätzlich zum eigentlichen Datenverkehr anfallen. Mittlerweile sind jedoch auch Bandbreiten jenseits der 10 Gbit/s auf einfachen Kupfer-Netzwerkkabeln möglich, sodass die Nachteile eher in den Hintergrund rücken.
iSCSI ist vor allem im Business-Bereich eine feine Sache. Rechner können damit beispielsweise vom zentralen Netzwerkspeicher booten oder nutzen eine per iSCSI eingebundene (virtuelle) Festplatte als Datenlaufwerk. Gegenüber konventionellen Netzlaufwerken liegt der Vorteil darin, dass die Daten bei iSCSI blockweise übertragen werden können. Das bringt ebenfalls einige Vorteile mit sich.
- Auf eingebundenen iSCSI-Datenträgern lassen sich Anwendungen installieren, welche die Installation auf Netzlaufwerken verweigern würden.
- Datenbanken wie etwa eine Outlook-Datei lassen sich dort ablegen, als wäre der Datenträger lokal vorhanden.
- Die Geschwindigkeit liegt vor allem bei kleinen Dateien wesentlich höher.
- iSCSI-Festplatten können im Gegensatz zu Netzlaufwerken verschlüsselt werden.
Weitere Szenarien für einen 0x0000007B-Fehler
Dass der besagte Fehlercode durch ein iSCSI-Gerät ausgelöst wird, ist eher die Ausnahme als die Regel. Der Zugriff auf das Bootgerät kann auch durch andere, weitaus wahrscheinlichere Ereignisse eingeschränkt werden und deinen PC am Hochfahren hindern.
- Du hast neue oder veraltete Treiber installiert, möglicherweise für den Chipsatz oder einen SATA- beziehungsweise RAID-Controller? Es ist gut möglich, dass ein falscher Treiber den Zugriff auf deine Systemfestplatte verhindert – nämlich genau dann, sobald er geladen wird. Aus diesem Grund beginnt Windows noch mit dem Bootvorgang und bricht dann mit dem Bluescreen ab.
- Eine falsche Einstellung im Bios kann ebenfalls zu Problemen führen. Nämlich jene, die dir die Wahl zwischen IDE, AHCI oder RAID lässt. Systemfestplatten sollten immer im AHCI-Modus laufen, da dieser in der Regel schnellere Zugriffe ermöglicht und weitere Funktionen unterstützt. Hast du dein Betriebssystem im IDE-Modus installiert, ist ein nachträglicher Wechsel sehr aufwendig und führt unbehandelt zu besagtem Bluescreen. Es ist sinnvoller (und vor allem nervenschonender), das System gleich neu zu installieren.
- Beim Windows-Setup waren mehrere Datenträger angeschlossen und deine Boot-Partition ist auf einer falschen Festplatte gelandet, die jetzt nicht mehr mit dem PC verbunden ist.
- In ganz seltenen Fällen ist ein defekter Festplattencontroller die Ursache für einen 0x0000007B-Fehler. In diesem Szenario solltest du jedoch eine andere Festplatte probieren, bevor du dich auf die Suche nach einem neuen Mainboard begibst.
Abschließender Hinweis
Du solltest die beschriebene Prozedur nur anwenden, wenn du ganz sicher bist, dass dein Problem durch eine iSCSI-Änderung hervorgerufen wird. Zwar sind die beschriebenen Änderungen für eine normale Windows-Nutzung nicht gravierend, aber es könnte vorkommen, dass deine Netzwerkverbindung nach dem Hochfahren erst verspätet verfügbar ist. Hast du die Änderung bereits durchgeführt, wiederhole den Punkt „Nicht mehr bootfähiges System wiederherstellen“ und ändere in der Registrierung den Wert zurück auf 1. Das hat zur Folge, dass der Starttyp des LWF-Treibers wieder auf „Obligatorisch“ gesetzt und nicht 90 Sekunden lang auf ein Timeout gewartet wird.