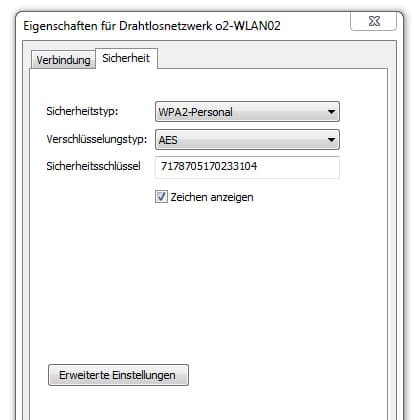Windows 11 bringt nun endlich genau die Funktion per Update mit, auf die du bereits seit Monaten wartest? Du kannst es kaum erwarten, als Windows Insider (oder konventioneller User) den Update-Button zu klicken? Das Update beginnt mit dem Download und du fieberst bereits der 100%-Marke entgegen? Und dann scheint plötzlich aus heiterem Himmel ein „Fehler bei der Installation 0xc1900223“ auf und du landest hart, mit abgebrochener Installation auf dem Boden der Tatsachen? Wir helfen dir mit unserem Guide bei der Fehler- und Problemsuche und sorgen dafür, dass auch du bald das neue Funktionsupdate reibungslos durchführen kannst.
Funktionsupdate für Windows 10, Version 1903 – Fehler 0xc1900223
Gerade bei größeren Systemupdates, in welchen auch neue Funktionen vorgestellt werden, kann es vorkommen, dass ein Update mit einem Windows Fehler 0xc1900223 abbricht. Doch was ist dieser Fehler genau und wodurch wird er verursacht? Der Windows 10 Update Fehler 0xc190223 tritt nicht nur, wie der Name vermuten lässt, bei Windows 10 auf, sondern sucht auch seinen Nachfolger Windows 11 von Zeit zu Zeit heim. Zusammengefasst sagt der Fehlercode lediglich aus, dass dein Betriebssystem auf ein Problem beim Herunterladen des Updates gestoßen ist, definiert den Verursacher aber nicht näher. In der Regel liegt das nun an dir selbst, diesen ausfindig zu machen. Meist sind es aber bloß Kleinigkeiten, die dir den Spaß am neuen Feature-Update trüben. Gehen wir die möglichen Fehlerquellen der Reihe nach durch.
Der Windows Update Dienst als Fehlerquelle Nummer 1
In vielen Fällen ist der Dienst selbst die naheliegendste Problemquelle für den Windows Update Fehler 0xc1900223. Möglicherweise stören Reste von vorherigen Updates oder Installationen den Download eines neuen Updates. Diese kannst du aber ganz einfach manuell entfernen. Du benötigst dafür lediglich die Eingabeaufforderung mit Admin-Rechten. Suche im Startmenü nach Eingabeaufforderung und wähle „Als Administrator ausführen“. Tippe nun der Reihe nach folgende Befehle in die Konsole ein, die du jeweils mit der [EINGABETASTE] bestätigst:
net stop wuauserv (beendet den Windows Update Dienst) net stop bits (beendet den Hintergrundübertragungsdienst, der unter anderem für Updates genutzt wird) cd C:\windows\SoftwareDistribution (wechselt in den Ordner, der womöglich Update-Reste enthält) del . /s /q (löscht alle im aktuellen Ordner befindliche Dateien, sprich, alle heruntergeladenen Update-Installationsdaten) net start wuauserv (startet den Windows Update Dienst erneut) net start bits (startet den Hintergrundübertragungsdienst erneut) exit (schließt das Fenster)
Starte anschließend deinen Rechner noch einmal neu und versuche, das aktuelle Update erneut durchzuführen.
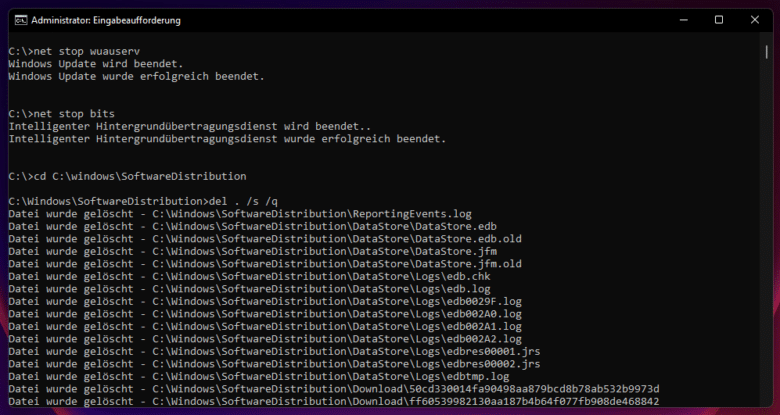
Netzwerkprobleme oder instabile Internetverbindung
Als zweite mögliche Anlaufstelle solltest du einmal deine Netzwerk- und Internetverbindung checken. Nichts anderes sagt die Fehlermeldung im Endeffekt nämlich aus. Überprüfe zuerst, ob du andere Webseiten einwandfrei aufrufen kannst und versuche ferner, diese per [STRG] + [F5] gänzlich neu zu laden. Du kannst außerdem einen Geschwindigkeitstest, beispielsweise über www.speedtest.net ausführen. Liegt der erreichte Wert weit unter dem Standardwert, solltest du dem zugrunde liegenden Verbindungsproblem direkt auf den Grund gehen.
Überprüfe dafür als Erstes den WLAN-Empfang an deinem Endgerät, sofern du ein Drahtlosnetzwerk nutzt. Ein paar Meter näher an den Router und schön könnte dein Windows Update vielleicht bereits einwandfrei heruntergeladen werden. Nutzt du ein verkabeltes Netzwerk, solltest du zuerst alle Verbindungen (auch jene am Router, Switch und gegebenenfalls Modem) auf korrekten Sitz prüfen. Gerade bei abgebrochenen Rastnasen lösen sich RJ45-Stecker gerne von selbst.
Findest du an dieser Stelle keine Fehler, kannst du noch ein paar weitere Kriterien prüfen, um gleich vorweg mehrere Problemfelder auszuschließen:
- Stelle sicher, dass keine anderen Geräte einen IP-Adressenkonflikt verursachen
- Prüfe die Netzwerkeinstellungen deines Rechners und stelle sicher, dass dieser die IP-Adresse automatisch vom Router erhält (zumindest probeweise)
- Aktualisiere die Treiber deines Netzwerkadapters
- Verringere bei WLAN-Verbindungen die Distanz zum Router oder nutze einen Repeater für eine optimale Verbindung
- Je nach Möglichkeit, verwende einen anderen Netzwerkadapter, um Defekte auszuschließen
- Besteht eine Verbindung zu deinem Internetprovider? Prüfe die Kontrollleuchten deines Routers oder Modems und starte die Geräte gegebenenfalls neu
Fehlende oder defekte Systemdateien
In manchen Szenarien kann es vorkommen, dass bestimmte Systemdateien verändert wurden oder schlicht nicht mehr lesbar sind. Vielleicht fällt dir das nicht gleich auf, weil es sich dabei lediglich um selten genutzte Files handelt, selbige aber beim aktuellen Funktionsupdate aktualisiert werden oder generell für Windows Update notwendig sind. Die Gründe hierfür können multilateral sein und befinden sich nicht selten aufseiten deiner Hardware. Du solltest aus diesem Grund zuerst einmal defekte Hardware ausschließen und zuerst deine HDDs, SSDs und deinen Arbeitsspeicher testen. Dort liegen nämlich bereits die häufigsten Ursachen vor und möglicherweise verursacht eine kleine fehlerhafte Einstellung große Probleme.
Am einfachsten rückst du kaputten Dateien mit dem Windows-internen System File Checker (SFC) zu Leibe. Öffne dafür die Eingabeaufforderung, indem du im Startmenü danach suchst. Bewege den Mauszeiger über das Suchergebnis und wähle in der rechten Spalte „Als Administrator ausführen“. Tippe anschließend in die Konsole folgenden Befehl ein und bestätige diesen mit der [EINGABETASTE]:
sfc /scannow
Das Tool prüft nun sämtliche Systemdateien auf deren Konsistenz und ersetzt bei Bedarf defekte Files mit neuen Originalen, entweder direkt aus deiner Windows-Installation oder aus dem WWW. Wurden Fehler gefunden, informiert dich das Werkzeug darüber. In diesem Fall solltest du den Befehl noch einmal ausführen, um sicherzugehen, dass alle Dateien erfolgreich repariert worden sind.
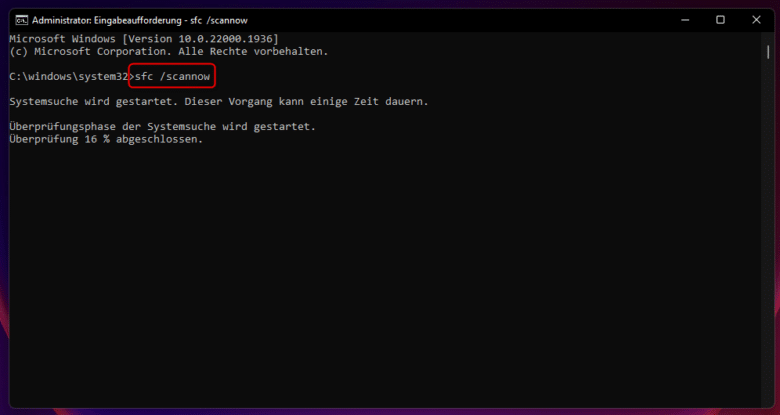
Konflikte mit Apps, Software und Treibern von Drittanbietern
Gar nicht so abwegig ist eine Inkompatibilität mit diversen Tuning-Tools oder Virenscannern, die tief ins System integriert sind und ihre Finger auch beispielsweise bei Updates im Spiel haben. Deinstalliere also gegebenenfalls sämtliche vermeintliche Geschwindigkeits-Booster und ähnliche Tools, die meistens mehr kaputtmachen als tatsächlich einen Vorteil zu bringen.
Bringe außerdem deine Treiber auf den aktuellsten Stand, speziell jene für deinen WLAN- oder LAN-Adapter. Leider musst du diese Prozedur manuell durchführen und auf der Herstellerwebseite deines Notebooks, Mainboards oder Adapters nach neuen Treibern oder sogar Firmware-Updates Ausschau halten und diese im Anschluss installieren. Bist du dir nicht ganz sicher, welche Treiber du konkret benötigst, kannst du auch auf ein Tool wie DriverEasy zurückgreifen.
Fehlerhafte Einträge in der HOSTS-Datei
In der sogenannten HOSTS-Datei verankert Windows seit jeher diverse IP-Adressen und Hostnamen. Sprich, du kannst in dieser Datei beispielsweise eintragen, dass Anfragen auf die Windows-Update-Server ins Leere laufen. Oder diverse zwielichtige Apps davon abhalten, nach Hause zu telefonieren. Oftmals schießen sämtliche Tipps aus dem WWW aber über das Ziel hinaus und du deaktivierst dir damit wichtige Funktionen im System. Wie etwa das Windows-Update oder die Möglichkeit, ein neues Funktionsupdate zu installieren. Einen Blick kannst du aber auf jeden Fall hineinwerfen und verdächtige Einträge prüfen. Auf einem unverbastelten System ist diese Datei nämlich in der Regel leer, beziehungsweise sind darin keine konkreten Einträge vorhanden.
Du findest die HOSTS-Datei direkt auf deiner Systemplatte im Ordner
C:\Windows\System32\drivers\etc
Die Datei besitzt keine Dateiendung, du kannst sie aber ohne Umwege direkt über den Editor oder Notepad++ öffnen. Möchtest du jedoch Einträge entfernen oder hinzufügen, ist es am einfachsten, die Datei erst beispielsweise auf deinen Desktop zu kopieren, dort zu ändern und wieder an den Ursprungsort zu kopieren. Sieh dir demnach in der Datei die letzten Zeilen genau an und prüfe, ob sich dort IP-Adressen befinden, die von den standardmäßig eingetragenen 127.0.0.1 abweichen.
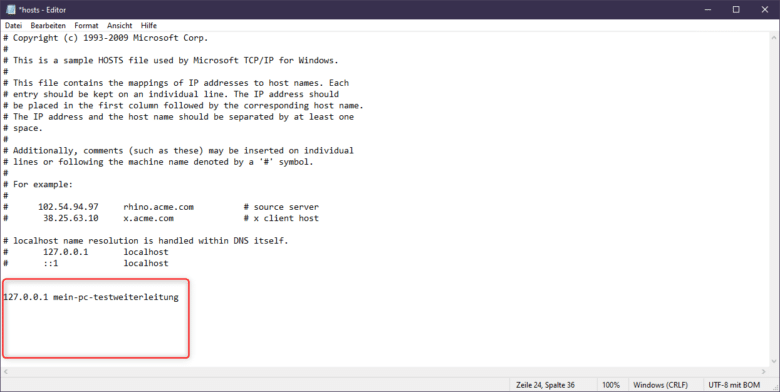
Bist du dir nicht sicher, warum sich bei dir noch weitere Einträge darin befinden, kannst du diese testweise in ein anderes Dokument kopieren oder in der Zwischenablage behalten und die Originaleinträge entfernen. Speichere die Datei und achte darauf, dass du keine Dateiendung vergibst. Der Editor fügt nämlich gerne .txt an nicht näher definierte Dateitypen. Kopiere die HOSTS anschließend zurück an den Ursprungsort und bestätige die Überschreibung der aktuellen Datei. Versuche dann nach einem Neustart, Windows Update auszuführen.
Übervorsichtige Firewall oder blockierter Update-Dienst
Möglicherweise hast du es nur zu gut gemeint und dabei den Windows-Update-Dienst per Firewall-Regel blockiert. Zugegeben, manchmal sind Updates, vor allem zu sehr ungünstigen Zeitpunkten, absolut nervenaufreibend. In der Regel sind Security-Patches aber durchaus sinnvoll, um deinen Rechner vor neuen Gefahren aus dem World Wide Web zu schützen. Ist der Update-Dienst nun blockiert, können eine ganze Palette an weiteren Fehlern entstehen. Diese beginnen bei einer nicht mehr funktionierenden Wetter-Kachel im Startmenü, reichen über fehlendes Kartenmaterial bis hin zu völlig veralteten Systemen, die genau betrachtet nicht mehr sicher zu benutzen sind.
Windows-Update-Dateien im Detail
Je nach verwendeter Firewall solltest du einmal sämtliche blockierte Apps durchgehen und alle Einträge, die auch nur entfernt mit dem Windows-Update-Dienst verbunden sind, wieder zulassen. Möglicherweise können wir aber mit folgender Liste auch etwas mehr Licht in die Angelegenheit bringen, sodass du den einzelnen essenziellen Prozessen mehr Vertrauen schenken kannst:
- Windows Update-Dienst (wuauserv): Dieser Dienst ist für das Herunterladen und Installieren von Updates über das Windows Update verantwortlich.
- Windows Update-Mediathek (wermgr.exe): Die Windows Update-Mediathek ist für das Verwalten und Bereitstellen von Windows-Updates zuständig.
- BITS-Dienst (Background Intelligent Transfer Service): Der BITS-Dienst ist für das Herunterladen von Updates im Hintergrund verantwortlich. Er ermöglicht die Unterbrechung und Fortsetzung von Downloads sowie die Bandbreitensteuerung.
- TrustedInstaller.exe: Dies ist ein Dienst, der für die Installation, Aktualisierung und Deinstallation von Systemdateien und Updates verantwortlich ist. Der TrustedInstaller-Prozess wird normalerweise während des Update-Vorgangs ausgeführt.
- Update Orchestrator-Dienst (UsoSvc): Dieser Dienst ist für die Verwaltung und Bereitstellung von Updates auf dem System zuständig.
- Weitere Windows Update-Komponenten: Das Windows-Update besteht zusätzlich noch aus Komponenten, wie z. B. dem Update Agent (wuaueng.dll) sowie dem Windows Update-Client selbst (wucltux.dll).
Solltest du eine oder mehrere der aufgelisteten Apps und Komponenten blockiert haben, scheinen diese im Normalfall gut erkennbar in deiner genutzten Firewall auf. Natürlich kann sich das Interface von App zu App unterscheiden, aber mit großer Wahrscheinlichkeit bist du bereits mit deiner Firewall vertraut, wenn du diese wissentlich installiert hast.
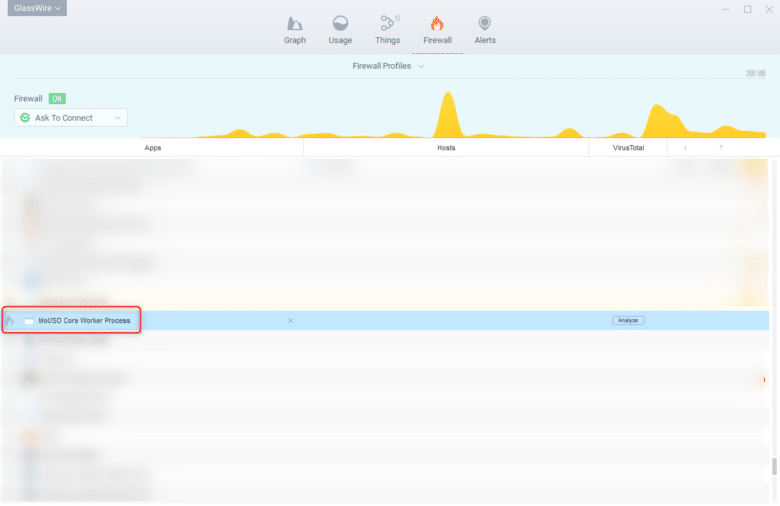
Um blockierte Ports musst du dich in diesem Fall weniger Sorgen machen, da Windows Update im Grunde genommen lediglich Port 80 beziehungsweise 443 für eine HTTPS-Verbindung nutzt. Ist deine Firewall aber in der Lage, auch URLs zu blockieren, solltest du auf diesen Bereich einen genaueren Blick werfen. Stelle sicher, dass folgende Adressen in der sogenannten Whitelist sind, also der Zugriff darauf erlaubt ist:
http://windowsupdate.microsoft.com http://*.windowsupdate.microsoft.com https://*.windowsupdate.microsoft.com http://*.update.microsoft.com https://*.update.microsoft.com http://*.windowsupdate.com http://download.windowsupdate.com https://download.microsoft.com http://*.download.windowsupdate.com http://wustat.windows.com http://ntservicepack.microsoft.com http://go.microsoft.com http://dl.delivery.mp.microsoft.com https://dl.delivery.mp.microsoft.com http://*.delivery.mp.microsoft.com https://*.delivery.mp.microsoft.com
Ist hier möglicherweise eine der Adressen auf der Blacklist gelandet oder nicht explizit erlaubt? Füge testweise alle gelisteten Adressen auf der Whitelist deiner Firewall hinzu und stoße das Update erneut an.
Funktionsupdate für Windows 10 Version 20H2 Fehler 0xc1900223 beheben
Wie dir vielleicht bereits aufgefallen ist, häuft sich der besagte Fehler 0xc1900223 vor allem bei Windows-Funktionsupdates, sprich, bei größeren Neuerungen am System. Monatliche Sicherheitsupdates und Bugfixes sind meist nicht von diesem Problem betroffen. Im Idealfall lässt sich das Problem zusammengefasst aber durch folgende Schritte in den Griff bekommen – unabhängig davon, um welches Funktionsupdate es sich genau handelt:
- Zunächst solltest du sicherstellen, dass deine Internetverbindung stabil ist und ausreichend Bandbreite zur Verfügung steht. Überprüfe auch, ob Firewall- oder Antivirenprogramme das Update blockieren, und deaktiviere diese vorübergehend, um Konflikte auszuschließen.
- Ein weiterer Schritt ist die Aktualisierung der Treiber auf deinem System. Veraltete oder inkompatible Treiber können den Update-Vorgang behindern. Überprüfe die Website der Gerätehersteller, um die neuesten Treiber herunterzuladen und zu installieren.
- Wenn diese Maßnahmen nicht ausreichen, solltest du den Windows Update-Dienst überprüfen. Führe das Dienstprogramm „Windows Update-Problembehandlung“ aus, um eventuelle Probleme automatisch zu beheben. Falls dieser Assistent nicht erfolgreich abschließt, kannst du den Windows Update-Dienst (oder den gesamten Rechner) auch manuell neu starten.
- In einigen Fällen kann es ferner erforderlich sein, beschädigte Systemdateien zu reparieren oder das System auf eine frühere Version zurückzusetzen. Hierbei solltest du jedoch vorsichtig sein und sicherstellen, dass du über ein aktuelles Backup deiner Daten verfügst.
Nach dem Funktionsupdate ist vor dem Funktionsupdate
Wurde das neueste Funktionsupdate von Windows 10 oder 11 erfolgreich durchgeführt, solltest du zuerst einen sauberen Neustart durchführen, wenn das nicht bereits geschehen ist. Prüfe anschließend, ob alles noch so läuft wie vorher, oder ob vielleicht im suboptimalen Fall diverse Apps nicht mehr einwandfrei funktionieren.
Ein kurzer Check lohnt sich
Windows Updates funktionieren immer einwandfrei. Von wegen. Gerade nach größeren Updates solltest du einen Kurzcheck durchführen, um zu sehen, dass alles so arbeitet, wie es soll. Um Leistungsfressern und speicherhungrigen Diensten auf die Schliche zu kommen, ist der Task-Manager das Mittel deiner Wahl. Rechtsklicke auf die Task-Leiste und wähle „Task-Manager“, um diesen zu starten. Oder, solltest du noch eine ältere Version von Windows 11 nutzen, suche danach im Startmenü. Klappe anschließend „Mehr Details“ aus und wechsle in den Reiter „Details“. Dort findest du sämtliche aktiven Apps und Dienste, die im Hintergrund laufen. An dieser Stelle kannst du der Reihe nach CPU und Arbeitsspeicher sortieren, um leistungshungrige Konsorten zu entlarven.
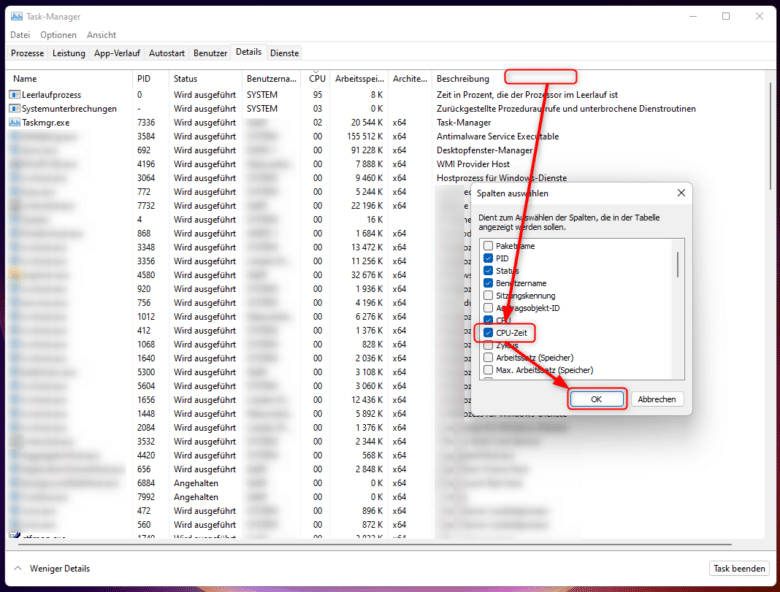
In der Regel solltest du nach einem sauberen Update aber keine Probleme bekommen. Möchtest du dennoch einen näheren Blick auf die Leistungsstatistiken werfen, kannst du dir per Rechtsklick auf einen Spaltentitel noch weitere Spalten einblenden, indem du auf „Spalten auswählen“ klickst. Hier empfehlen sich vor allem „CPU-Zeit“, um Leistungsfresser sowie „E/A-Bytes (Lesen)“ bzw. „E/A-Bytes (Schreiben)“, um Prozesse mit hoher Datenträgeraktivität einzusehen.
Speicherplatz wieder freischaufeln und Datenschutzeinstellungen checken
Nach einem Funktionsupdate sichert Windows gerne einmal die aktuelle Windows-Installation im Ordner Windows.old auf deinem Systemlaufwerk. Je nach installierten Apps belegt dieser nicht selten eine zweistellige Zahl an Gigabyte auf deiner SSD. Dass dieser nach einem abgeschlossenen Update nicht einfach automatisch gelöscht wird, hat einen einfachen Grund: Der Ordner ermöglicht dir, zu deiner vorherigen Windows-Version zurückzukehren. Bist du dir sicher, dass du das nicht möchtest, kannst du diesen getrost löschen. Öffne dafür die Datenträgerbereinigung, indem du im Startmenü danach suchst.
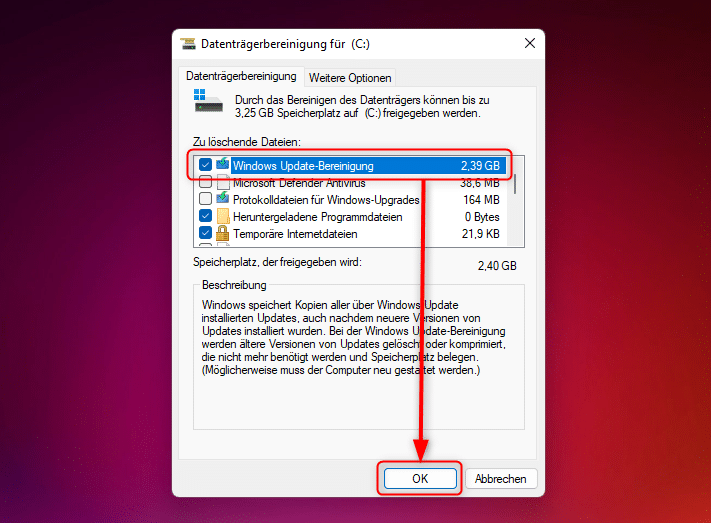
Starte jetzt aber keine vorschnelle Lösch-Aktion, sondern wähle den Button „Systemdateien bereinigen“ aus. Stelle sicher, dass du die „Windows Update-Bereinigung“ ausgewählt hast und bestätige mit „OK“ sowie „Dateien löschen“.
Suche anschließend im Startmenü nach „Datenschutzeinstellungen“ und öffne die entsprechende Einstellungsseite in den Systemeinstellungen. Oftmals werden dort deine Settings durch ein Update auf Werkseinstellung zurückgesetzt – und das nicht immer zu deinen Gunsten. Bei Bedarf musst du hier also noch einmal nachjustieren und möglicherweise beim nächsten Browserstart auch den hartnäckigen Microsoft Edge abwählen.
Aktuelles Windows-Funktionsupdate deinstallieren
In seltenen Fällen kann es sogar vorkommen, dass von dir häufig genutzte Windows-Funktionen plötzlich aus heiterem Himmel fehlen – weil Microsoft beispielsweise ein bestimmtes Feature einstampft oder eine veraltete App nicht mehr mit der neuen Windows-Version kompatibel ist. Wir empfehlen daher, immer die Liste der Neuerungen genau zu studieren, um nicht auf böse Überraschungen nach dem oft langwierigen Update-Prozess zu treffen. In diesem Fall kannst du aber innerhalb von 10 Tagen das aktuelle Funktionsupdate deinstallieren, ganz unkompliziert über die Systemeinstellungen. Warte hierfür aber keinen Tag länger, denn nach diesem Zeitraum ist diese Option nicht mehr verfügbar.
Du findest diese Möglichkeit direkt in den Einstellungen für Windows-Update. Suche im Startmenü nach „Windows Update-Einstellungen“ und wechsle in den Abschnitt „Updateverlauf“. Dort siehst du nicht nur alle bereits installierten Updates, sondern dir steht auch die Option „Updates deinstallieren“ zur Auswahl – wenn du ganz nach unten scrollst. Klicke darauf, sodass dir eine Liste mit allen wichtigen Updates auf deinem Rechner angezeigt wird. Klicke optional auf den Spaltentitel „Installiert am“, um die Einträge nach Datum zu sortieren. Rechtsklicke anschließend auf das zuletzt installierte Update und wähle „Deinstallieren“, um das letzte (Funktions-)Update von deinem Rechner zu entfernen.
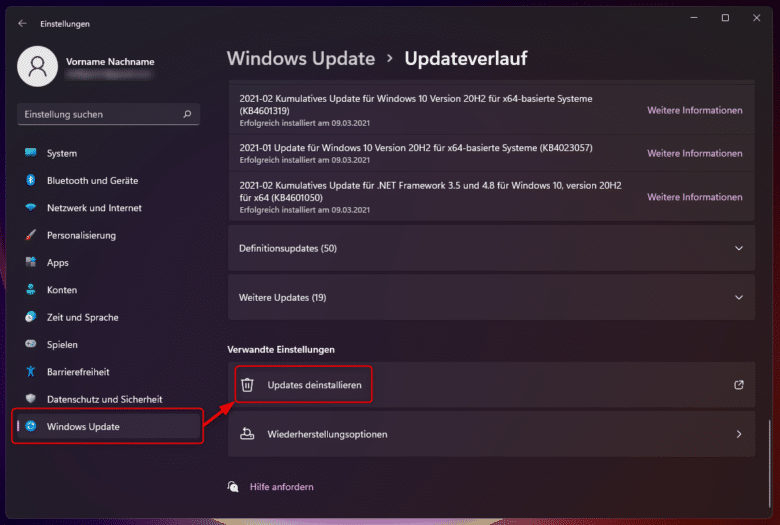
Nach einem Neustart sollte wieder alles beim Alten sein und deine Arbeitsumgebung wieder wie gewohnt funktionieren. Eine gründliche Fehlersuche bleibt dir aber trotzdem nicht erspart, solltest du zu einem späteren Zeitpunkt das Feature Update installieren wollen. Zwar lassen sich nämlich noch eine ganze Weile Sicherheitsupdates und Bugfixes herunterladen, doch irgendwann setzen diese eine neuere Windows-Version voraus, sodass ein Versionsupdate unumgänglich ist.