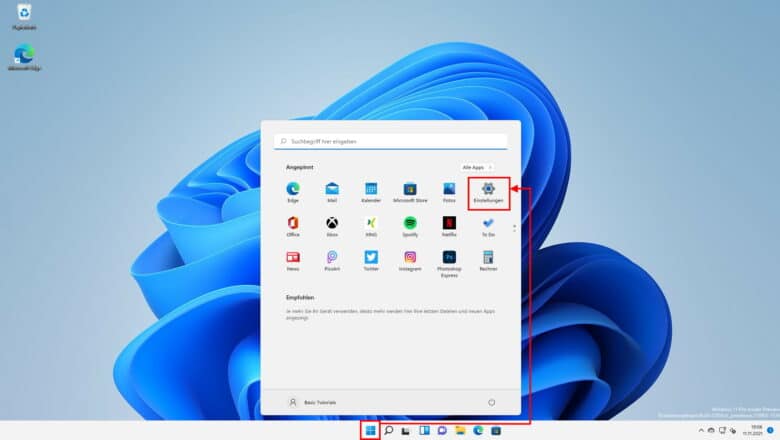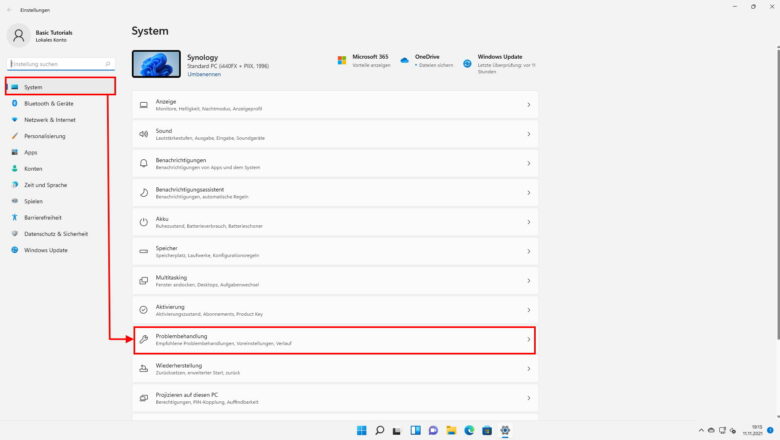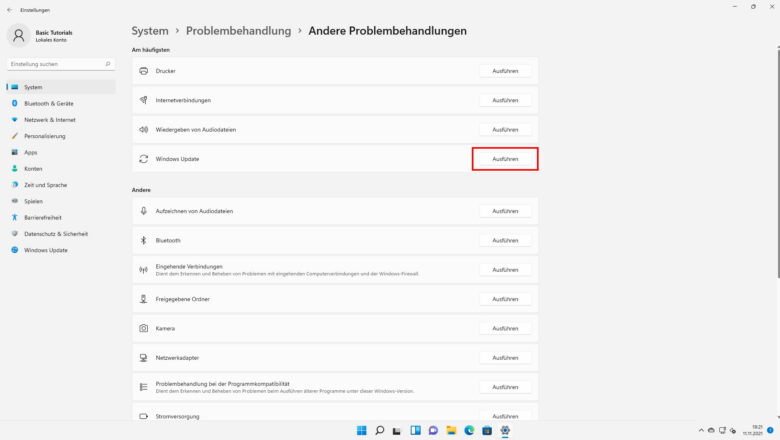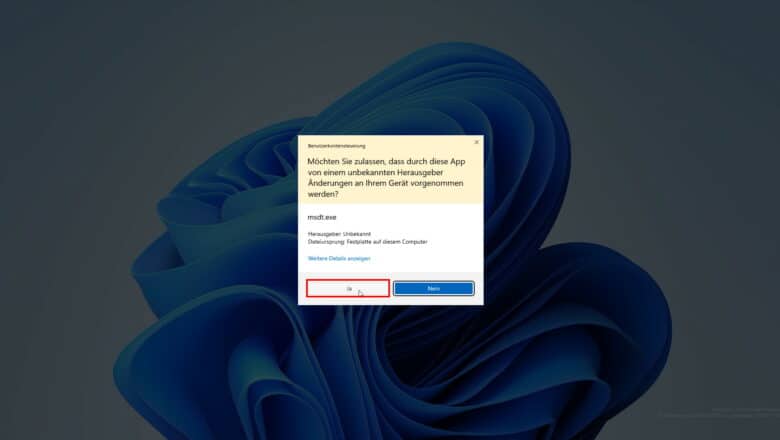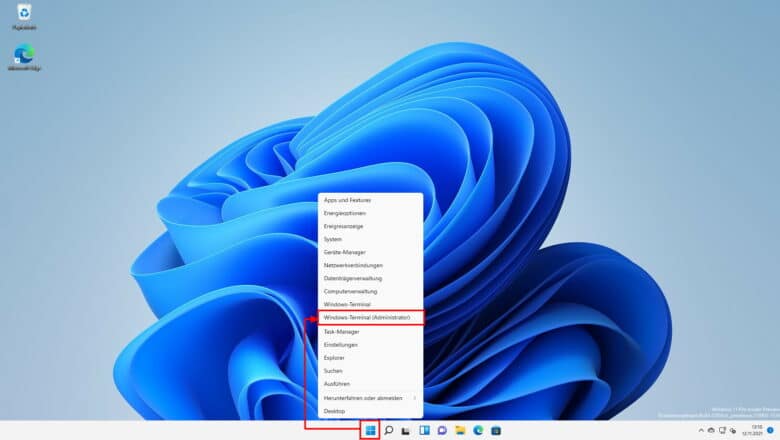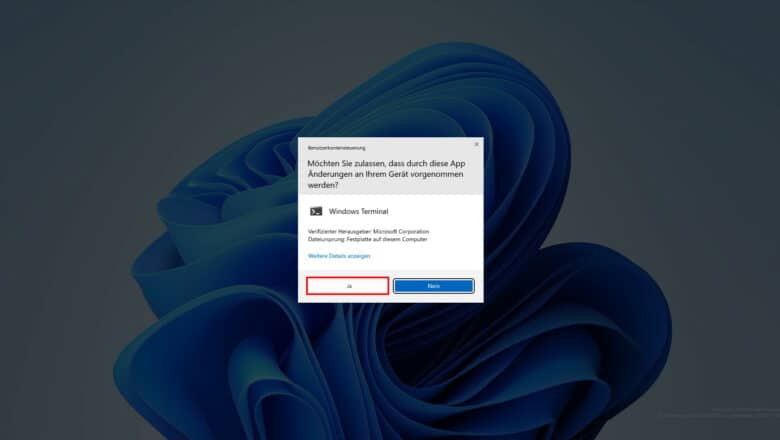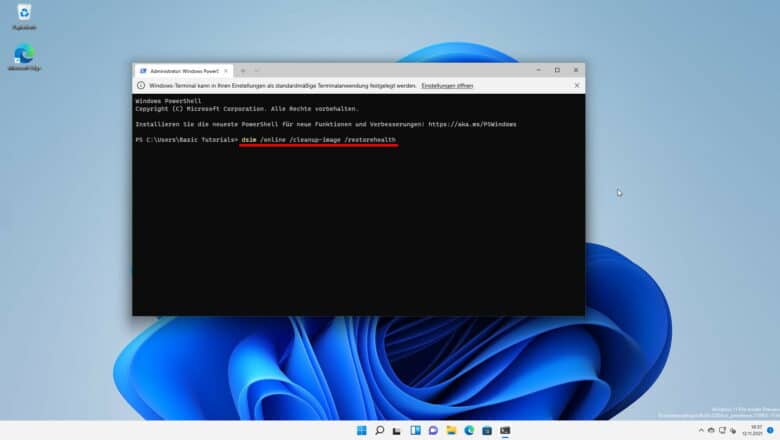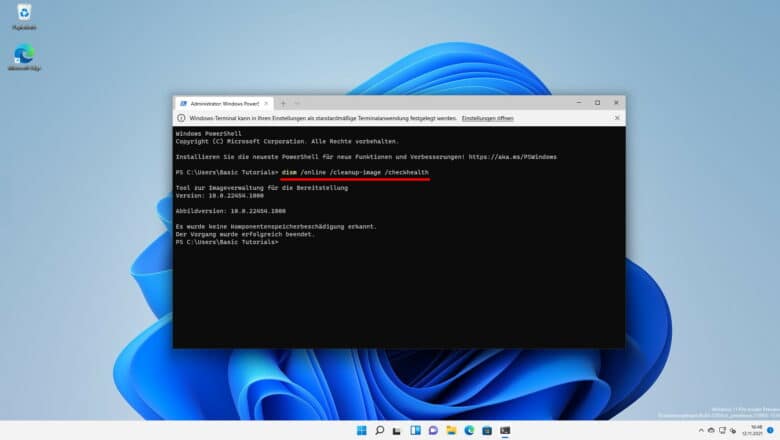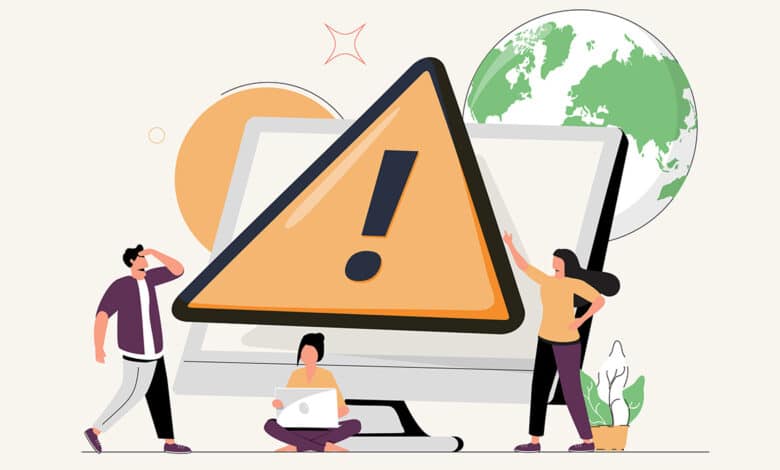
Wie bereits in den Vorgänger-Versionen von Windows kann es auch unter Windows 11 passieren, dass der Windows-Fehler 0X80080005 im Zusammenhang mit dem Windows-Update auftritt. Allerdings ist die Ursache dafür nicht immer leicht zu entlarven, da der Auslöser für die Fehlermeldung vielseitig sein kann. In diesem Tutorial haben wir dir ein paar Lösungsansätze zusammengestellt, wie du mit der Fehlermeldung 0x80080005 umgehen kannst.
Mögliche Auslöser der Fehlermeldung 0x80080005
Wie schon erwähnt, kann die Ursache, weshalb die Update Fehlermeldung 0x80080005 auftritt, vielseitig sein. Ignorieren ist hier auf jeden Fall keine Option, da es sehr wichtig ist, dass du Windows-Updates ausführst, um dein System auf dem aktuellsten Stand zu halten. Schließlich möchtest du ja auch, dass dein Computer schnell und stabil läuft, oder?
Hier mal ein paar Anhaltspunkte, weshalb es zur Fehlermeldung 0x80080005 kommen kann:
- Hast du in den letzten Tagen neue Software installiert? Manchmal liegt ein Kompatibilitätsproblem vor. Um die Ursache auszuschließen, deinstalliere diese Software, falls möglich, wieder.
- Vielleicht hängt das Problem aber auch mit deiner Sicherheitssoftware zusammen, wie zum Beispiel einem Antiviren-Programm oder einer neuen Firewall? Hast du kürzlich etwas daran geändert? Oftmals können diese dafür verantwortlich sein, dass das Windows Update blockiert wird. Wie bereits in Punkt 1 erwähnt, versuche den Status quo deines Systems wiederherzustellen oder informiere dich beim Entwickler der Sicherheitssoftware.
Wie du merkst, ist die Wahrscheinlichkeit relativ hoch, dass die Fehlermeldung 0x80080005 auf eine Software zurückzuführen ist. Häufig sind beispielsweise auch Cleanup-Tools schuld an dem Dilemma. Manchmal hilft es schon, diese einfach zu deaktivieren. Vergiss nicht, dein System nach einer Änderung neu zu starten.
Behebung des Fehlers 0x80080005 mithilfe der Windows 11 Problembehandlung
Hilft dir die Deinstallation kürzlich installierter Software nicht weiter oder ist eine Entfernung nicht in deinem Sinne, gibt es die Möglichkeit, die Microsoft-eigene Windows Update Problembehandlung für Windows 11 zu nutzen. Gehe dazu wie folgt vor:
- Navigiere zu den Einstellungen von Windows 11, indem du zum Beispiel in der Taskleiste auf Start (Windows-Symbol) und anschließend auf Einstellungen klickst.
- Falls du dich bereits in den Einstellungen befindest, klicke im linken Seitenmenü auf System. In der Regel öffnet sich der Reiter standardmäßig. Navigiere im Anschluss im Kontextmenü zum Menüpunkt Problembehandlung.
- Klicke im nächsten Schritt auf Andere Problembehandlungen.
- Nun brauchst du nur noch auf den Ausführen-Button neben dem Menüpunkt Windows Update klicken.
- Es kann sein, dass jetzt ein Fenster der Benutzerkontensteuerung erscheint, die abfragt, ob du zulassen möchtest, dass durch diese App Änderungen an deinem Gerät vorgenommen werden dürfen. Klicke an dieser Stelle beruhigt auf Ja. Andernfalls wird die Problembehandlung nicht durchgeführt und abgebrochen.
- Die Problembehandlung startet nun direkt mit der Fehlersuche. Folge den Anweisungen.
Windows-Update Fehler 0x80080005 beheben: So kann dir die Eingabeaufforderung helfen
Es gibt noch eine weitere Möglichkeit, wie du das Problem mit der Fehlermeldung 0x8008005 lösen kannst, nämlich über die Eingabeaufforderung:
- Klicke mit der rechten Maustaste auf das Start-Symbol (Windows-Icon) in der Taskleiste und anschließend auf Windows-Terminal (Administrator). Achte darauf, dass du den richtigen Kontextmenüpunkt wählst, da Adminrechte für diesen Vorgang benötigt werden).
- In der Regel öffnet sich jetzt ein Fenster der Benutzerkontensteuerung, die danach fragt, ob du zulassen möchtest, dass durch diese App Änderungen an deinem Gerät vorgenommen werden dürfen. Klicke an dieser Stelle beruhigt auf Ja. Andernfalls wird der Vorgang abgebrochen.
- Nun öffnet sich das Fenster mit der Eingabeaufforderung. Um Windows Update erneut zu installieren, tippe folgenden Befehl ein:
dism /online /cleanup-image /restorehealth
Achte dabei auf die Leerzeichen zwischen den einzelnen Befehlen. Bestätige den Befehl indem du die Enter-Taste drückst. Jetzt wird deine Geduld gefordert, denn für diesen Vorgang benötigt dein Computer sicherlich etwas Zeit.
- Sobald der Fortschrittsbalken 100 % erreicht hat, ist das die Wiederherstellung abgeschlossen. Abschließend hast du noch die Möglichkeit, zu überprüfen, ob alles paletti ist. Tippe dafür einfach folgenden Befehl in die Eingabeaufforderung:
dism /online /cleanup-image /scanhealth
Fehlermeldungen unter Windows 11
Wir möchten auch an dieser Stelle noch einmal darauf hinweisen, dass es wichtig ist, das System aktuell zu halten. Warum das so ist? Na ja, zum einen können Sicherheitslücken entstehen und zum anderen kann es sein, dass dein Computer instabil und infolgedessen langsamer läuft. Das möchtest du bestimmt nicht, oder? Also tu dir selbst einen Gefallen und ignoriere die Fehlermeldungen von Windows nicht, vor allem dann, wenn es darum geht, Updates zu ziehen, wie es zum Beispiel beim Fehler 0x8008005 der Fall ist. Wir hoffen, wir konnten dir mit deinem Problem weiterhelfen.