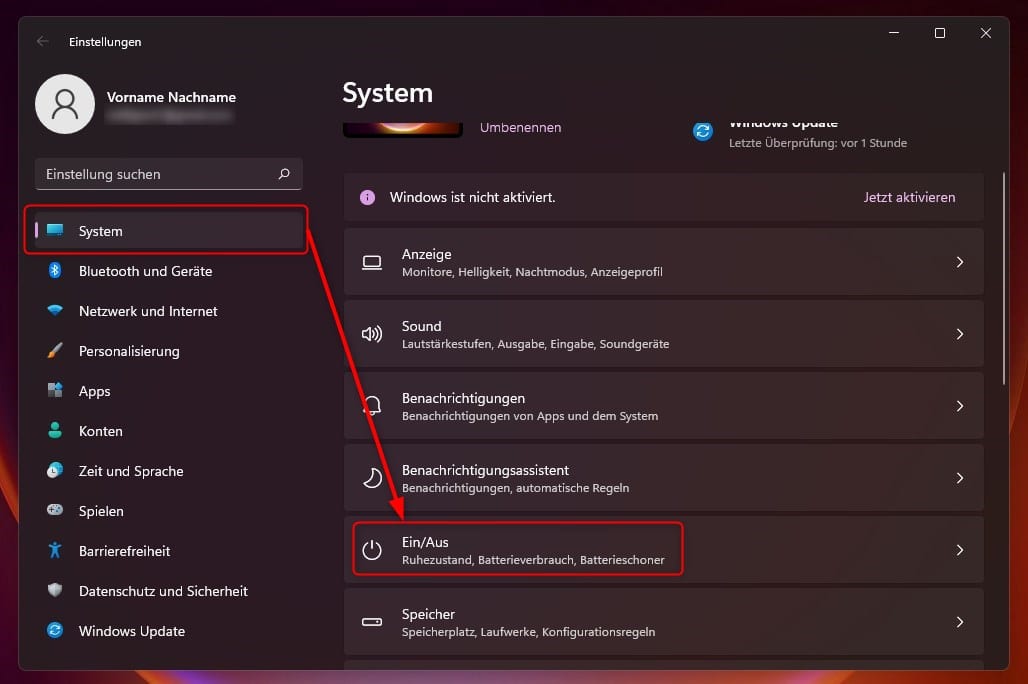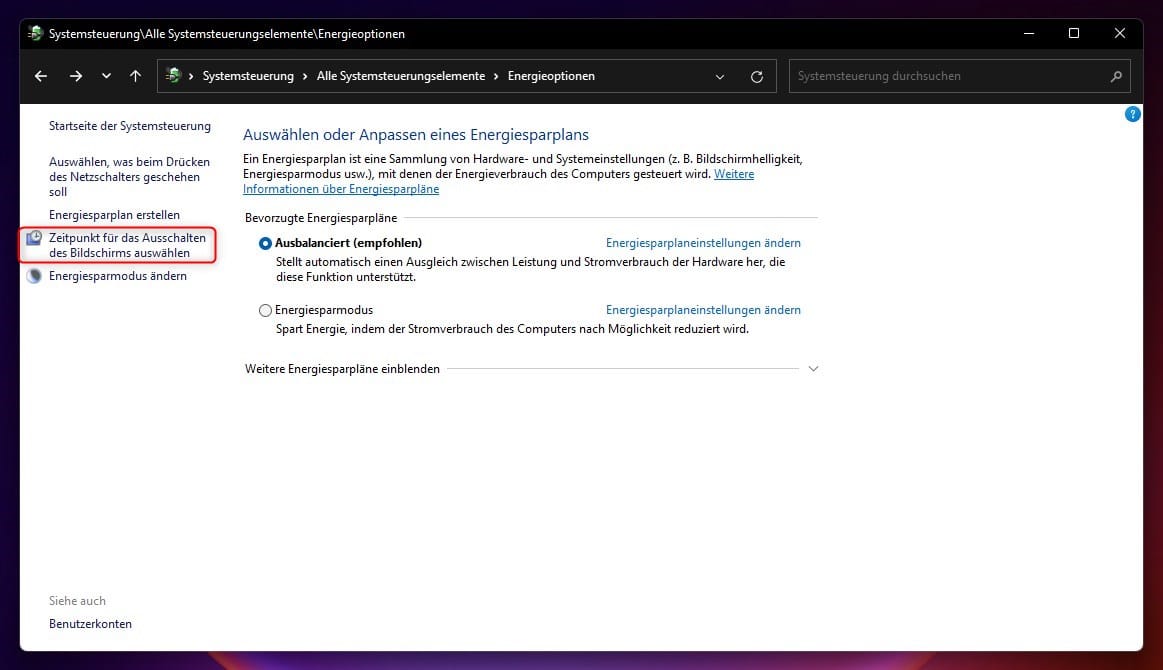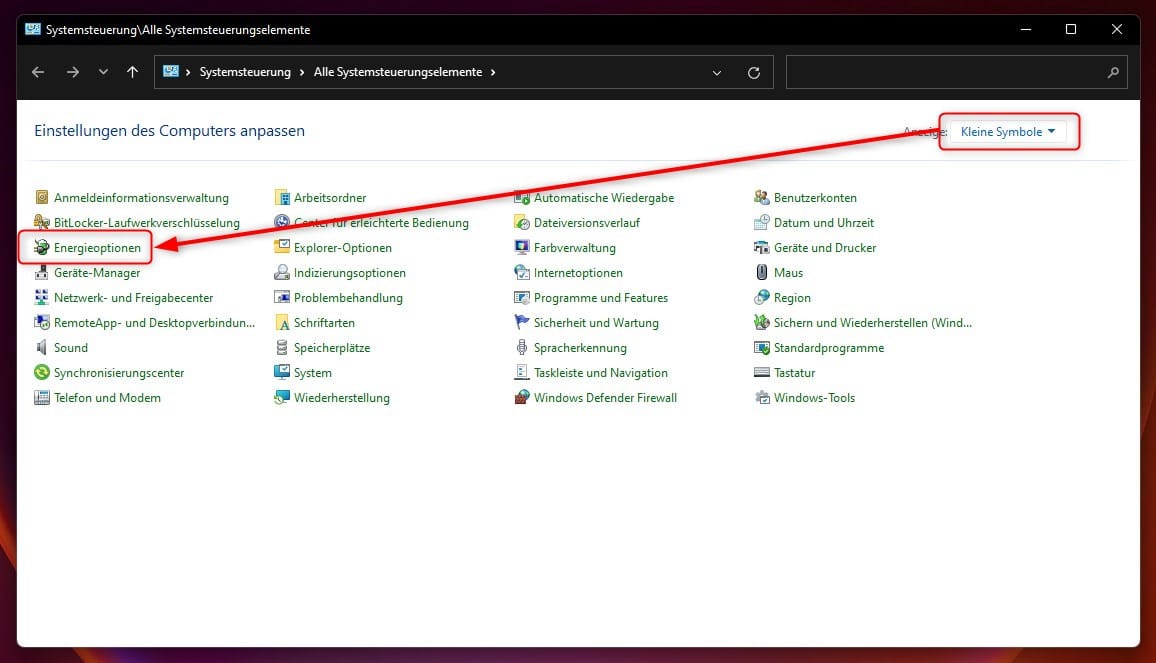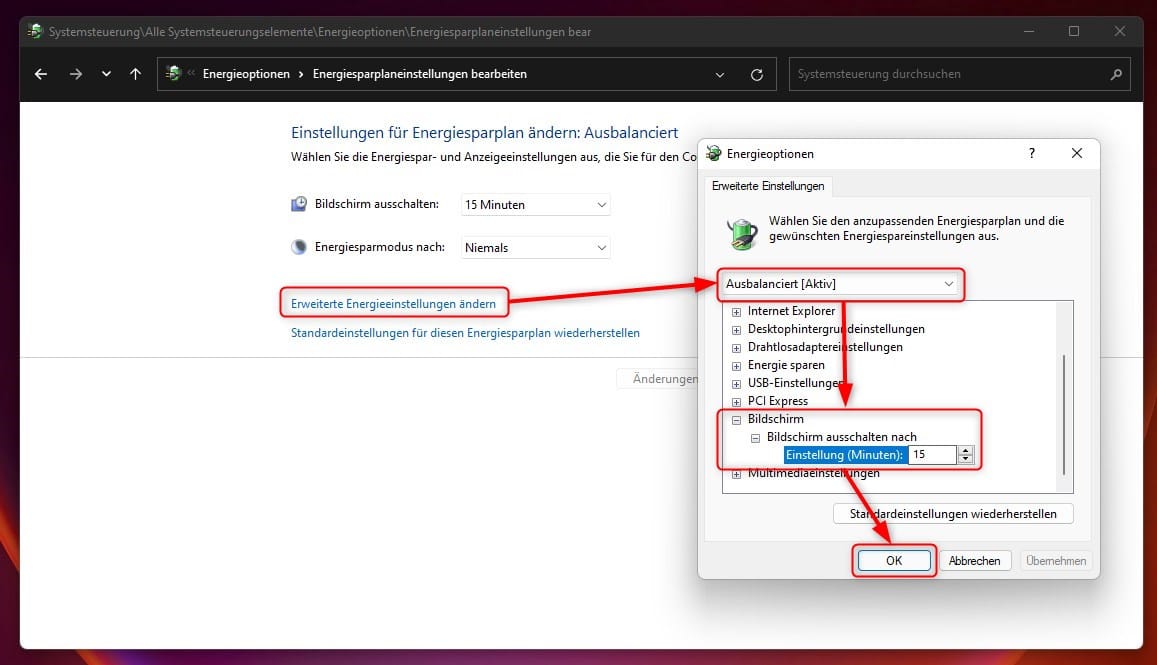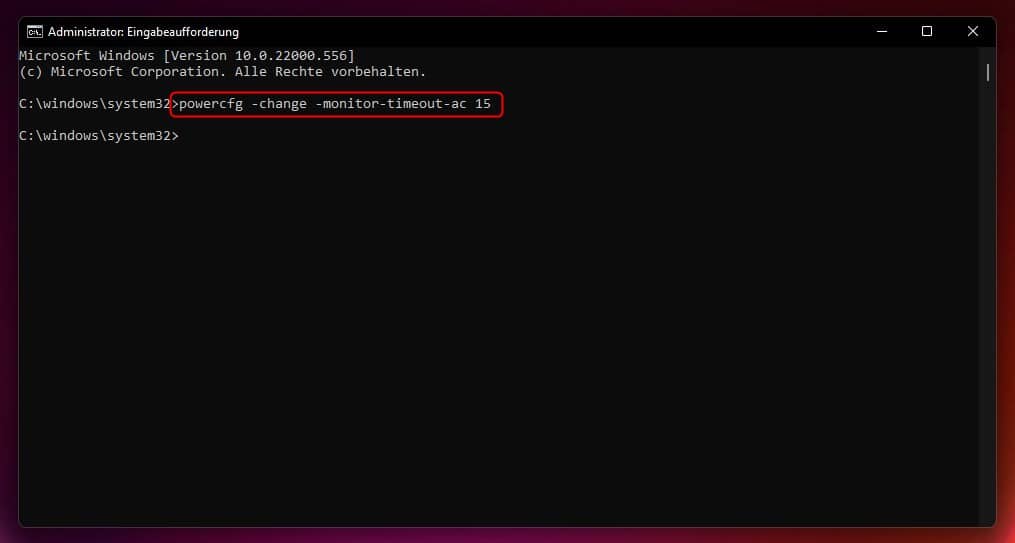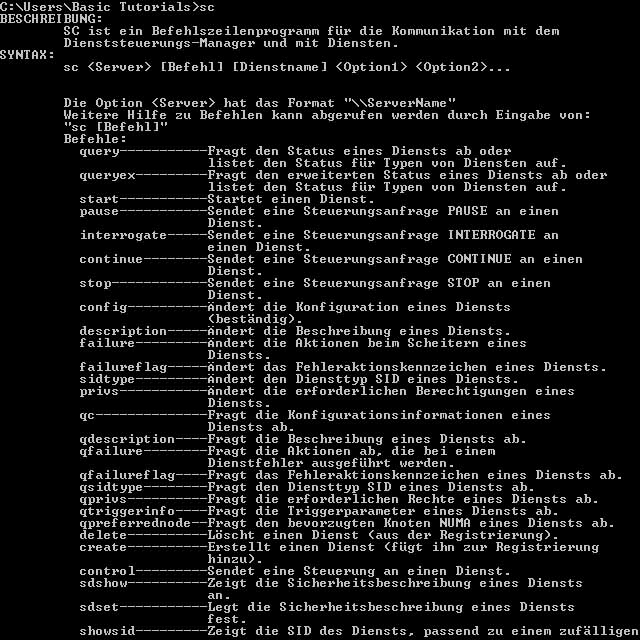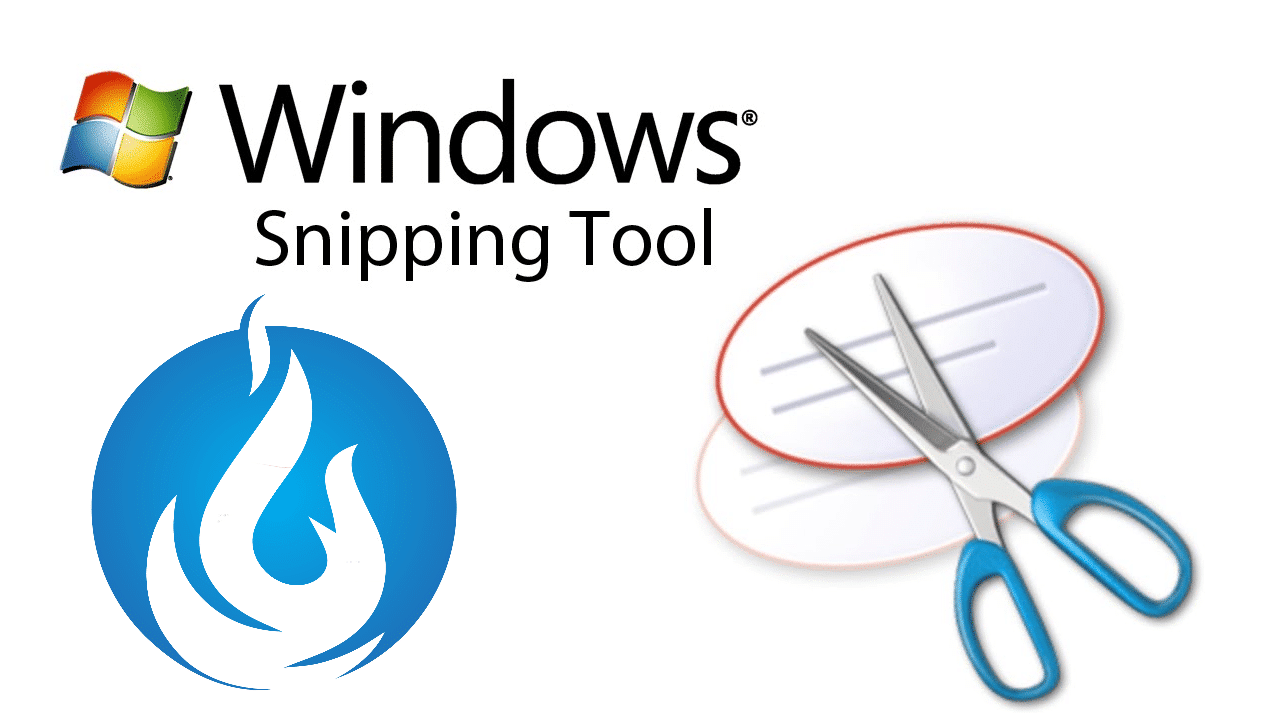Standardmäßig schalten sich Monitore auf Windows-11-Rechnern nach 10 Minuten ab, sofern du weder Maus noch Tastatur betätigst. Doch nicht immer ist es notwendig, solange zu warten. Vor allem bei Notebooks im Akkubetrieb erweist sich ein geringerer Wert als sinnvoll – und vor allem batterieschonend. Die meisten Modelle schalten das Display zwar schon früher ab, aber manchmal musst du händisch nachhelfen. Zudem verhinderst du mit einem möglichst frühen Bildschirm-Timeout das (mittlerweile nicht mehr so präsente) Phänomen des Einbrennens bei OLED-Displays.
Auch das Gegenteil kann aber in manchen Szenarien notwendig sein. Möchtest du beispielsweise eine App, die Börsenkurse oder das Wetter ständig im Blick behalten, lässt sich das Bildschirm-Timeout erhöhen oder gänzlich deaktivieren.
Bildschirm-Timeout per Systemeinstellungen festlegen
Die konventionellste Variante, die Zeit bis zum automatischen Ausschalten deines Bildschirms zu ändern, geht über die Windows-11-Einstellungen. Rufe das Startmenü auf, klicke auf „Einstellungen“ und wähle anschließend den Bereich „Ein/Aus“.
Klicke als Nächstes auf den Menüpunkt „Bildschirm und Energiesparmodus“. An dieser Stelle lässt sich nun festlegen, wann der Monitor ausgeschaltet wird. Zudem hast du an dieser Stelle die Möglichkeit, die Zeitspanne bis zum Ruhezustand auszuwählen. Wähle bei „Im Netzbetrieb den Bildschirm ausschalten nach“ einfach den gewünschten Wert im Dropdown-Menü. Möchtest du jedoch eine ganz bestimmte Dauer, die nicht in der Auswahl zu finden ist, kannst du das ohne große Umstände manuell festlegen. Folge dafür unseren Hinweisen im letzten Abschnitt unseres Tutorials.
Automatischen Display-Standby per Energieeinstellungen ändern
Du bist langjähriger Windows-Nutzer und hast keine Lust auf die neue, „übersichtlichere“ Form der Systemsteuerung? Nutze einfach die Alte, die immer noch im Hintergrund vorhanden ist. Suche im Startmenü nach „Systemsteuerung“, öffne diese und voilà, landest du in der bekannten Oberfläche. Sollten nicht alle Systemsteuerungselemente dargestellt werden, klicke im Dropdown-Menü rechts oben auf „Kleine Symbole“. Wähle anschließend „Energieoptionen“.
Klicke im linken Randbereich nun auf „Zeitpunkt für das Ausschalten des Bildschirms auswählen“. Jetzt bietet sich dir die Möglichkeit, sowohl die Dauer für das Abschalten des Displays sowie des Ruhezustands festzulegen.
Displayabschaltung über die erweiterten Energieeinstellungen anpassen
Bei Windows 10 und 11 führen bekanntlich viele Wege nach Rom. Das Bildschirm-Timeout kannst du demnach auch über einen Bereich in der klassischen Systemsteuerung ändern. Suche im Startmenü nach „Systemsteuerung“ und öffne diese. Ändere die Ansicht über das Dropdown-Menü im rechten oberen Bereich auf „Kleine Symbole“, sodass dir alle Einstellungsmöglichkeiten angezeigt werden. Wechsle jetzt in den Bereich „Energieoptionen“.
An dieser Stelle werden sämtliche vorhandene Energiesparpläne aufgelistet. Klicke im aktuellen Modus (der fett gedruckte) auf „Energiesparplaneinstellungen ändern“. Wähle anschließend den Punkt „Erweiterte Energieeinstellungen ändern“ und prüfe noch mal, ob das richtige Energieschema ausgewählt ist. Scrolle anschließend nach unten, klappe den Punkt „Bildschirm“ aus, anschließend den Punkt „Bildschirm ausschalten nach“ und lege dort die gewünschte Zeitspanne fest. Speichere deine Einstellungen mit dem OK-Button.
Der große Vorteil, die Einstellungen über dieses gut versteckte Menü zu ändern, liegt darin, dass du hier ebenso Zugriff auf viele weitere Energiesparmaßnahmen hast. So kannst du alle Energieeinstellungen in einem einzigen Abwasch erledigen und musst dich nicht durch zahlreiche Settings der neuen Windows-Einstellungen hangeln. Und wenn du vermeintlich Mist gebaut hast, kannst du per Button einfach die „Standardeinstellungen wiederherstellen“.
Die schnellste Methode: Powercfg
Zeit ist ein knappes Gut und vor allem, wenn du öfter Änderungen am Bildschirm-Timeout vornimmst, beispielsweise auf mehreren Rechnern, bist du über die Eingabeaufforderung am schnellsten. Der Befehl lässt sich beispielsweise auch als Batch-Datei abspeichern, sodass du die Zeiten einfach per Doppelklick auf die Datei festlegen kannst.
Klicke auf den Start-Button und suche nach „Eingabeaufforderung“ oder drücke die Tastenkombination [WINDOWSTASTE] + [R] und gib dort cmd ein, gefolgt von der Eingabetaste. Beide Wege führen dich zur Konsole. Hier gibt es zwei verschiedene Befehle: Einen für Batteriebetrieb (DC), den anderen für Netzbetrieb (AC). Die Zeit bis zum Abschalten des Displays kannst du dabei für jeden Modus separat festlegen – das gilt natürlich nur für Geräte mit Akku.
Für den Netzbetrieb lässt sich die Dauer wie folgend festlegen, wobei am Ende des Befehls die Zahl in Minuten angegeben werden muss:
powercfg -change -monitor-timeout-ac 15
Das Timeout im Akkubetrieb legst du auf diese Weise fest:
powercfg -change -monitor-timeout-dc 15
Bestätige den Befehl mit der Eingabetaste und schließe die Konsole mit dem Befehl exit. Möchtest du das automatische Display-Timeout vollständig deaktivieren, gib als Wert einfach 0 Minuten ein.
Probleme mit dem Bildschirm-Standbymodus
Nicht immer läuft Hard- und Software reibungslos. In vereinzelten Fällen kann es vorkommen, dass der Energiesparmodus des Monitors Probleme verursacht. Ein bekannter Bug ist beispielsweise, dass Fenstergrößen und -positionen sowie Icons nach dem Standby verändert werden und dein Desktop durcheinandergewürfelt wird. Die Lösungswege sind in diesem Fall vielseitig und hängen von einigen Faktoren ab. Um Probleme bereits im Vorfeld aus der Welt zu schaffen, solltest du bei diesem Problem folgende Ratschläge beherzigen.
- Aktualisiere deine Grafikkarten- und Monitortreiber und halte diese auf dem neuesten Stand.
- Halte deine Windows-Installation up to date.
- Nutze die Anschlüsse an Grafikkarte und Monitor ohne jegliche Adapter(kabel). Diese bergen nämlich das größte Konfliktpotenzial.
- Schalte deinen Monitor nicht per Ein-/Aus-Schalter aus, sondern warte, bis dieser über die Standby-Einstellungen abgeschaltet wird. Schaltest du deinen Bildschirm manuell aus, kann es vorkommen, dass Windows deinen Monitor als „nicht mehr vorhanden“ abstempelt und sowohl Auflösung als auch Fensterpositionen auf einen Standardwert zurücksetzt.
- Probiere nach Möglichkeit einen anderen Port oder Anschlusstyp aus, wechsle beispielsweise von Displayport zu HDMI.
Ist das Problem immer noch vorhanden, kannst du die automatische Abschaltung deines Displays deaktivieren. Das ist zwar nicht die energieeffizienteste Lösung, aber der konventionelle Standby-Modus deines Rechners bleibt als letzter Ausweg erhalten.