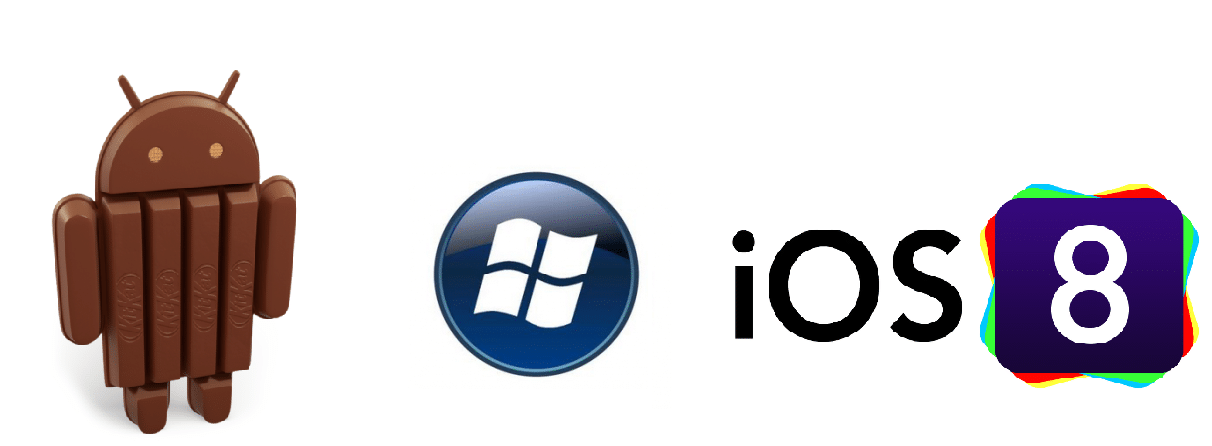Der 0x8024a105-Fehler taucht speziell im Zusammenhang mit dem Windows 10 Creators Update von 2017 auf. Zum Glück ist der Error nicht sonderlich gravierend und meist mit wenigen Maßnahmen behoben. Die Originalfehlermeldung lautet wie folgt:
„Es gab einige Probleme bei der Installation von Updates, aber wir werden es später erneut versuchen. Wenn Sie dies weiterhin sehen, suchen Sie im Internet oder wenden Sie sich an den Support, um Hilfe zu erhalten. Dieser Fehlercode könnte helfen: (0x8024a105)“
Wir erklären dir in vier Schritten, wie du den 0x8024a105 Fehler zügig beseitigen und das Update erfolgreich abschließen kannst.
Schritt 1: PC neu starten
Manchmal sind Update-Fehler nur auf kleinere Störungen zurückzuführen, die sich mit einem einfachen Neustart bereits aus der Welt schaffen lassen. Nach dem erneuten Hochfahren solltest du zur Sicherheit noch deine Internetverbindung kontrollieren, denn vielleicht liegt die Ursache des Fehlers auch hier verborgen.
Schritt 2: Troubleshoot durchführen
Wenn ein reiner Neustart nichts bringt, solltest du das System auf mögliche vorliegende Probleme scannen. Dafür gibt es die Windows Update Problembehandlung, die du unter Einstellungen > Update & Sicherheit > Problembehandlung > Zusätzliche Problembehandlungen findest.
(Screenshot: „Windows Troubleshoot bei Update-Problemen“]
Schritt 3: Update-Services neu starten
In den meisten Fällen liegt dem 0x8024a105-Fehler ein Problem bei den Windows Update-Services zugrunde, was dazu führt, dass essenzielle Update-Dateien nicht mehr heruntergeladen oder installiert werden können. Im gleichen Zuge hat sich die Maßnahme bewährt, den catroot2-Ordner umzubenennen. Hierbei handelt es sich um einen systeminternen Ordner, der für den Update-Prozess benötigt wird. Wird er umbenannt, lädt Windows die benötigten Dateien erneut herunter. So gehst du vor:
- Öffne die Eingabeaufforderung als Administrator und kopiere die nachfolgenden Befehle.
- Folgende Befehle beenden die Windows Update-Services:
net stop wuauserv
net stop bits
net stop cryptsvc
- Folgender Befehl benennt den catroot2-Ordner um:
ren %systemroot%\system32\catroot2 %systemroot%\system32\catroot2.old
- Folgende Befehle starten die Windows Update-Services neu:
net start cryptsvc
net start bits
net start wuauserv
Starte den Computer im Anschluss noch einmal neu und teste, ob das Update nun installiert werden kann.
Schritt 4: Update manuell installieren
Im letzten Fall kannst du das Update auch manuell installieren. Dazu benötigst du die genaue KB-Nummer des Updates, die normalerweise in den Einstellungen genannt wird, wo du das Update herunterladen und installieren möchtest. Diese KB-Nummer gibst du dann im Suchfeld des Update-Katalogs von Microsoft ein.
Wähle in der darauf erscheinenden Liste das richtige Update für deine Systemarchitektur aus und klicke rechts auf „Herunterladen“. Anschließend startest du das manuelle Setup.