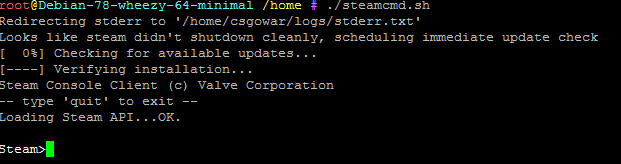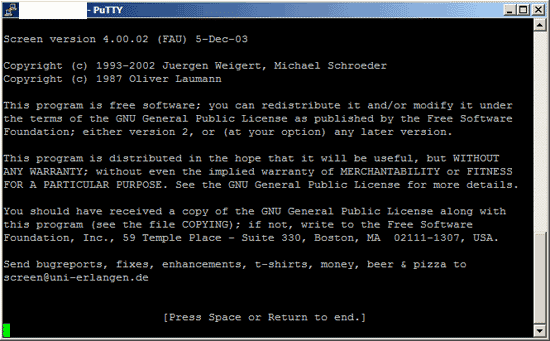Counter-Strike: Global Offensive ist eines der beliebtesten Ego-Shooter Spiele überhaupt und ich werde Euch in diesem Tutorial in wenigen Minuten zeigen, wie Ihr einen eigenen CS:GO Server auf eurem Root-/vServer installieren könnt. Denn das Anlegen eines Counter-Strike: Global Offensive’s Servers ist kein Meisterwerk. Ich gehe an dieser Stelle davon aus, dass Ihr einen frisch aufgesetzten Root-/vServer besitzt.
Schritt 1: System updaten & Benutzer anlegen
Als erstes werden wir das System updaten und einen neuen Benutzer anlegen.
Dazu geben wir folgenden Befehl ein:
apt-get update
Danach:
apt-get upgrade
So nun ist euer System auf dem aktuellsten Stand und wir können damit anfangen einen neuen Benutzer anzulegen um dann den Counter-Strike: Global Offensive Server zu installieren.
Um einen Benutzer zu erstellen geben wir folgendes ein:
adduser csgo
WICHTIG: Ihr werdet danach aufgefordert ein Passwort zu setzen, nicht wundern wenn Ihr das Passwort beim eintippen nicht sehen könnt, denn dies ist bei Linux normal.
Schritt 2: Verzeichnisse erstellen & Server Software herunterladen
Da wir nun unseren Benutzer schon einmal erstellt haben können wir uns die Server Software herunterladen. Dazu legen wir ein neues Verzeichnis an mit dem Befehl:
mkdir /home/csgoserver/
Danach begeben wir uns in das neu erstellte Verzeichnis mit dem Befehl:
cd /home/csgoserver/
Jetzt können wir uns die benötigte Server Software herunterladen. Das können wir mit diesem Befehl machen:
wget http://media.steampowered.com/client/steamcmd_linux.tar.gz
Schritt 3: Entpacken der Server Software & Rechte setzen
Danach muss die benötigte Server Software noch entpackt werden. Dies tut Ihr mit folgendem Befehl:
tar xfvz steamcmd_linux.tar.gz
Dann setzen wir noch die Rechte auf 777 mit dem Befehl chmod:
chmod 777 steamcmd.sh
Schritt 4: SteamCMD ausführen
Nun kommen wir an den Teil der Installation wo Ihr den Server installiert. Zuerst startet Ihr die SteamCMD mit folgendem Befehl:
./steamcmd.sh
Es sollte nun bei Euch so aussehen:
Zum Einloggen auf dem Steam Server:
login anonymous
Um das Installationsverzeichnis festzulegen:
force_install_dir /home/csgoserver/csgo/
Um Counter-Strike: Global Offensive als Server herunterzuladen gebt Ihr folgendes ein:
app_update 740 validate
Dies wird ein paar Minuten in Anspruch nehmen. Wenn dann alles fertig heruntergeladen ist könnt Ihr einfach diesen Befehl hier eingeben und Ihr kommt wieder aus der SteamCMD heraus:
quit
Schon ist der Server fertig heruntergeladen und wir gehen über zu Schritt 5.
Schritt 5: Screen installieren und den Server starten
Jetzt habt Ihr alles weitere für den Server heruntergeladen. Aber Ihr wollt doch sicherlich auch, dass euer Server noch weiter läuft, wenn Ihr die Console schließt.
Dazu installieren wir screen. Screen ermöglicht es Prozesse in den Hintergrund zu verschieben damit man die Console wieder schließen kann oder an etwas anderem weiter arbeiten kann.
So installiert Ihr screen:
apt-get install screen
Doch bevor wir nun den Server starten, geben wir dem Benutzer „csgo“ den wir am Anfang erstellt haben noch Rechte für das Verzeichnis. Aus Sicherheitsgründen empfehle ich euch den Server nicht als „root“ zu starten sondern mit dem Benutzer „csgo“.
So gebt Ihr dem Benutzer „csgo“ Rechte für den Ordner /home/csgoserver/:
chown -R csgo /home/csgoserver/csgo/
dann wechseln wir auf den Benutzer „csgo“ mit dem Befehl:
su csgo
dann wechseln wir noch in das Verzeichnis:
cd /home/csgoserver/csgo/
Jetzt könnt Ihr auch schon den Server starten mit folgendem Befehl:
screen -A -m -d -S csgoserver ./srcds_run -game csgo -console -usercon +game_type 0 +game_mode 0 +mapgroup mg_bomb +map de_dust2 -port 27015
Der Server sollte nun erreichbar sein unter: EureIpAdresse:27015
Das war es dann schon mit der Installation eines Counter-Strike: Global Offensive Servers unter Linux. Bei Fragen oder Anregungen zögert nicht die Kommentarfunktion zu benutzen.