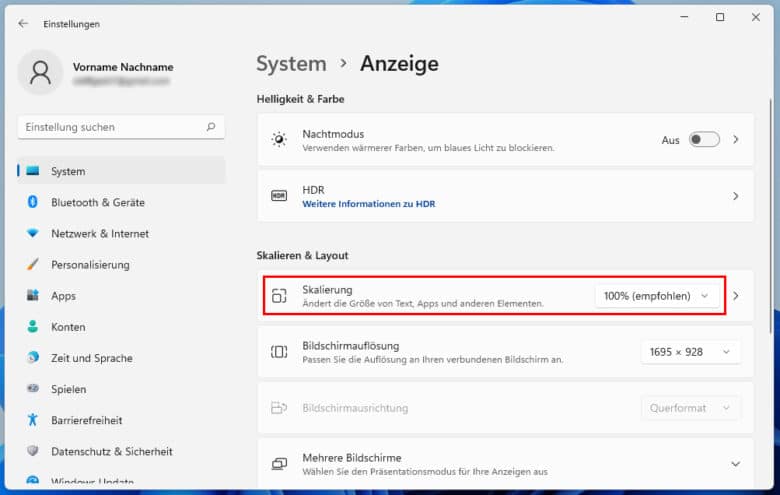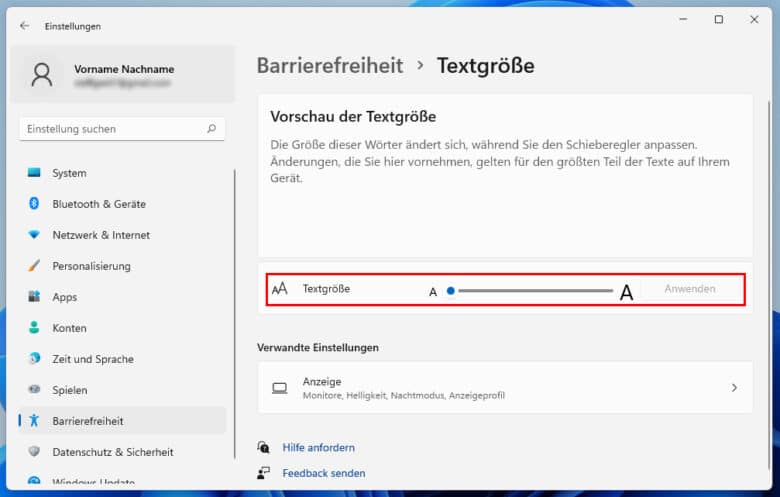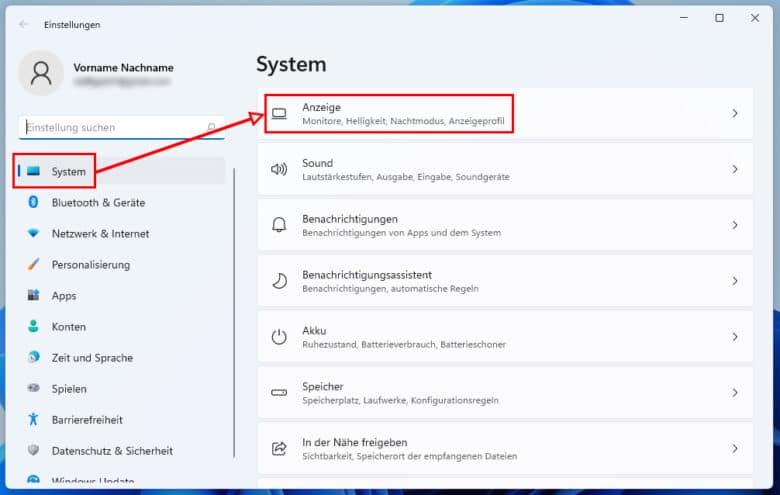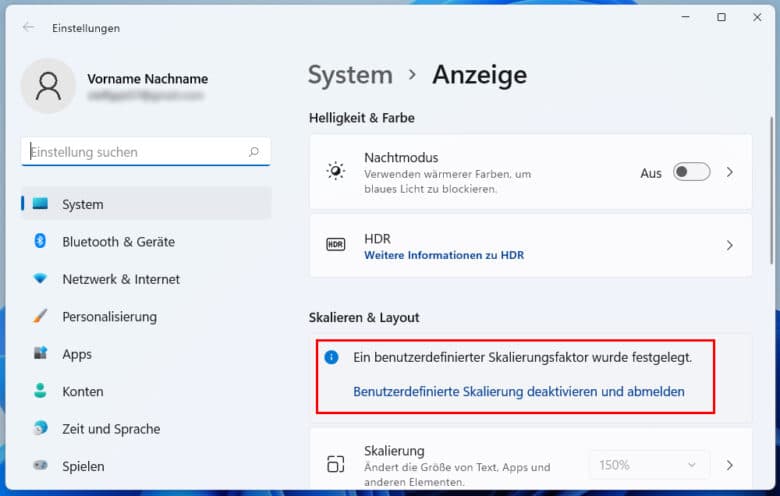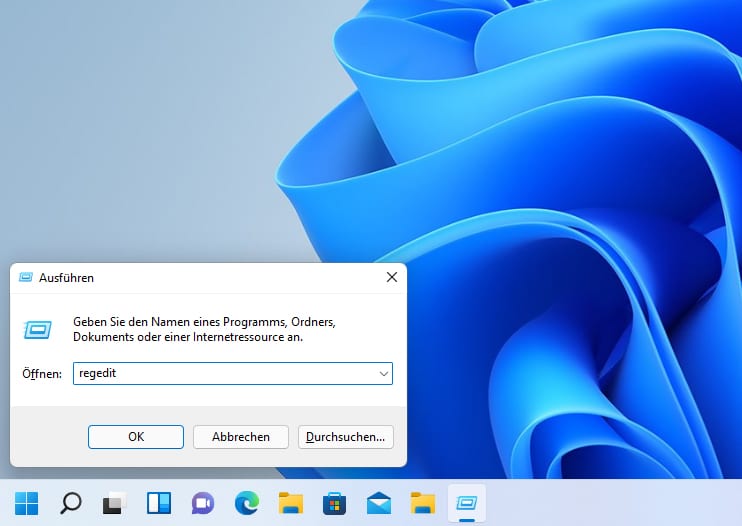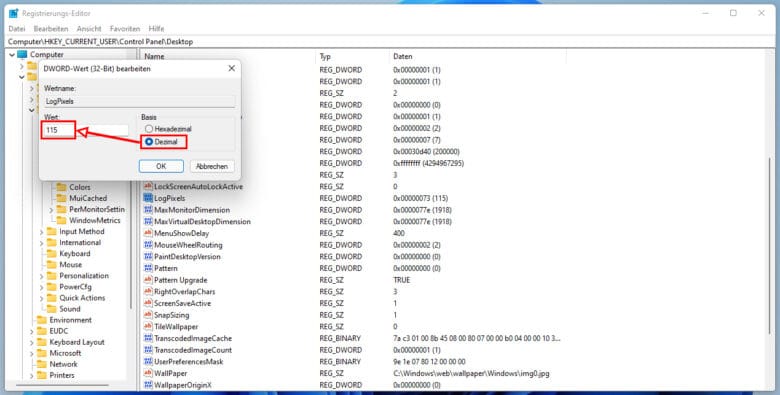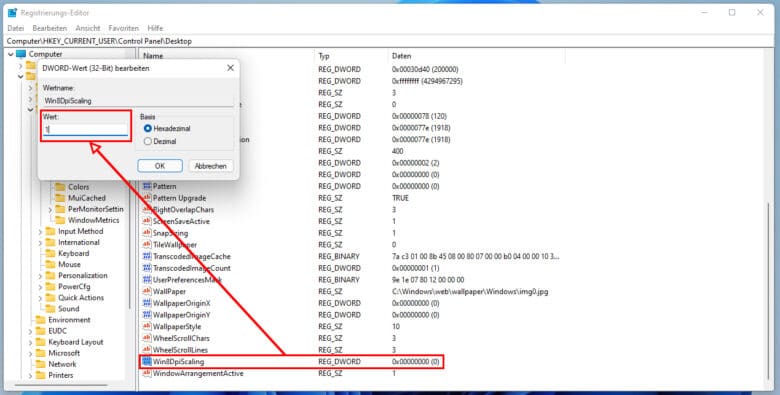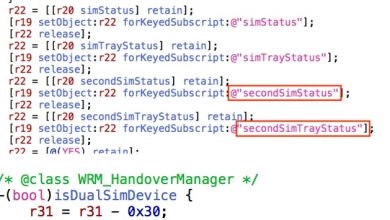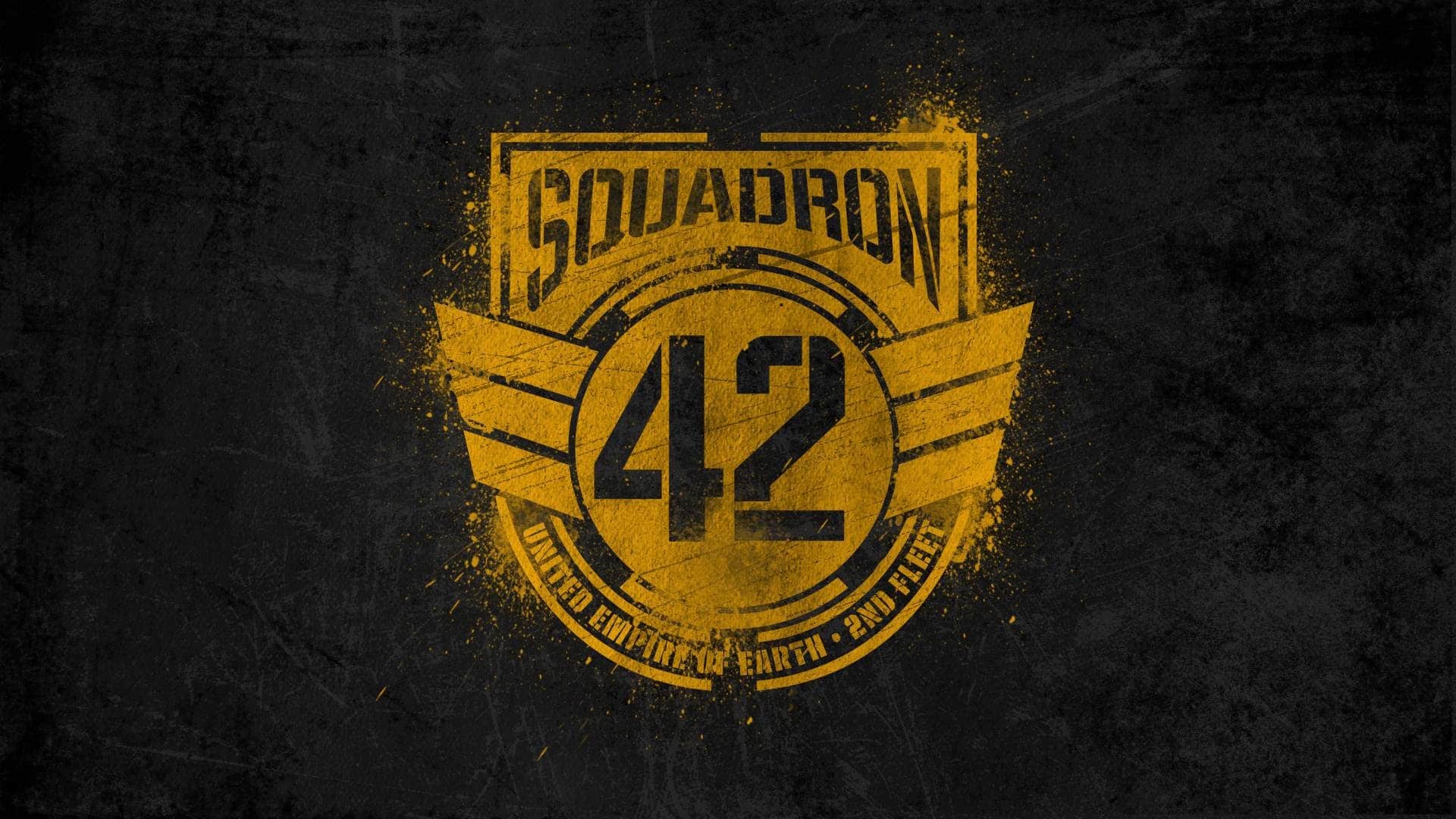Du nennst einen brandneuen 4K-Monitor dein Eigen, doch die anfängliche Begeisterung zur hammermäßigen Bildqualität lässt langsam nach? Du brauchst eine Lupe, um Texte auf dem Bildschirm lesen zu können und eine ruhige Hand, um die Mini-Schaltflächen präzise zu treffen? Dafür gibt es ein Gegenmittel: Es geht um die DPI-Einstellung beziehungsweise die DPI-Skalierung. Die Abkürzung Dots/Pixel Per Inch beziffert nichts anderes als die Anzahl an Punkten oder Pixeln innerhalb eines Inches – also 2,54 Zentimetern. Der Wert skaliert proportional zur Bildschirmgröße und Auflösung. Ein kleineres Display mit einer hohen Auflösung kann dabei über den gleichen DPI-Wert verfügen wie ein riesiges Display mit geringer Auflösung.
In unserem anfangs erwähnten Fall könnte es sein, dass du beispielsweise einen 24-Zoll-Monitor mit UHD-Auflösung betreibst. Daraus resultiert eine enorm hohe DPI-Zahl und folgend erscheint alles ziemlich klein. Hier kommt der Windows-Skalierungsfaktor ins Spiel, mit dem du nicht wie etwa bei der Bildschirmlupe nur die Pixel vergrößerst, sondern alles wird proportional skaliert und bleibt gestochen scharf (bis auf ein paar veraltete Anwendungen, die keine Skalierung unterstützen). Pack die Lupe wieder ein, wir zeigen dir anhand mehrerer Möglichkeiten, wie du den Bildschirminhalt skalierst.
Variante 1: Über die Anzeigeeinstellungen
- Klicke mit der rechten Maustaste auf eine leere Stelle auf deinem Desktop. Wähle im Kontextmenü den Punkt „Anzeigeeinstellungen“. Nun öffnet sich die Systemsteuerung in der Rubrik „Anzeige“. Im Bereich „Skalieren & Layout“ kannst du die aktuelle Skalierung, meist ist hier 100 % vorausgewählt, auf einen anderen vorgegebenen Wert ändern. Die Skalierung ändert sich, sobald du sie auswählst.
- Möchtest du hingegen einen benutzerdefinierten DPI-Wert eingeben, klicke auf den kleinen Pfeil rechts neben dem Dropdown-Menü. Der Menüpunkt erweitert sich nun und du hast an dieser Stelle die Möglichkeit, einen Wert zwischen 100 und 500 einzugeben. Bedenke aber, dass Werte ab etwa 150 % zwar den gesamten Bildschirminhalt größer erscheinen lassen. Behalte aber gleichzeitig im Hinterkopf, dass dabei natürlich weniger Platz auf dem Bildschirm zur Verfügung steht. Ist dir das dargestellte Bild immer noch zu klein, solltest du lieber zu einem größeren Monitor greifen. Ansonsten musst du dich auf umfangreiches Scrollen und durchdachte Fensteranordnung gefasst machen.
- Für den Fall, dass du ausschließlich Text größer darstellen willst, gibt es auch dafür eine Funktion in Windows 11. Wähle im Bereich „Benutzerdefinierte Skalierung“ die verwandte Einstellung „Textgröße“. Über den Schieberegler lassen sich hier die meisten Textdarstellungen vergrößern, ohne aber das Gesamtbild deines Windows-Rechners zu zerschießen.
Während lange Zeit noch keine Display-abhängige Skalierung in Windows vertreten war, kannst du mit Windows 11 für jeden angeschlossenen Monitor eine separate Skalierung festlegen. Diese bleibt sogar gespeichert, wenn du den Monitor trennst und wieder einstöpselst. Die Vorgehensweise ist hier identisch, nur, dass du dich vorher für einen Monitor entscheiden musst. Wähle diesen in den Anzeigeeinstellungen einfach per Linksklick aus und ändere danach den DPI-Wert. Solltest du dir nicht sicher sein, welcher Monitor an welcher Stelle erscheint, klicke auf den Identifizieren-Button. Jetzt wird auf jedem Display eine Zahl angezeigt, die mit jenen im Einstellungsfenster übereinstimmt.
Variante 2: DPI-Skalierung für alle Anzeigen über die Systemeinstellungen festlegen
In Windows 11 führen meist mehrere Wege zu ein und demselben Ziel. Du kannst den DPI-Wert ebenso über die Einstellungen ändern. Öffne diese, indem du entweder direkt im Startmenü auf das Einstellungs-Zahnrad klickst (sofern dieses angepinnt ist) oder du einfach „Einstellungen“ im geöffneten Startmenü eintippst.
- Öffne die Einstellungs-App, klicke in der linken Liste auf „System“ und wähle in der rechten Auflistung den Punkt „Anzeige“. Nun landest du genau dort, wohin dich auch Variante 1 führt. Möchtest du jetzt aber dieselbe Skalierung für alle verbundenen Anzeigen festlegen, führt der Weg über die benutzerdefinierte Skalierung.
- Klicke also auch in diesem Fall auf den kleinen Pfeil rechts neben dem Dropdown-Menü. Sobald du hier einen eigenen Wert für die Skalierung festlegst, wird dieser für alle Monitore übernommen.
- Klicke auf den Haken-Button und schon wirst du feststellen, dass benutzerdefiniert nicht zwingend benutzerfreundlich Die neue Skalierung wird nämlich erst übernommen, wenn du dich vom Rechner abmeldest.
- Speichere und schließe bestenfalls vorher alle offenen Dokumente und Apps, bevor du auf die Schaltfläche „Jetzt abmelden“ klickst. Nach erneuter Anmeldung sollte die neue Skalierung übernommen sein – auf allen Displays.
Möchtest du die Skalierung wieder deaktivieren, navigiere erneut in die Anzeigeeinstellungen und wähle den nun aufscheinenden Punkt „Benutzerdefinierte Skalierung deaktivieren und abmelden“. Speichere auch hier vorher deine Arbeit, der Button meldet dich nämlich ohne nachzufragen ab.
Variante 3: DPI-Skalierung über die Windows Registry
Sollten dir die ersten beiden Optionen zu einfach erscheinen oder du mit einem zu groß gewählten Prozentwert gar nicht mehr in die Anzeigeeinstellungen finden, schafft der Registrierungseditor Abhilfe. Notfalls kannst du diesen nämlich sowohl im sogenannten Abgesicherten Modus als auch in der Windows-Reparaturumgebung (über ein paar Umwege) nutzen. Doch zurück zum eigentlichen Thema.
- Öffne den Registrierungseditor entweder über die Suche im Startmenü oder die Tastenkombination WINDOWS+R und der Eingabe von „regedit“.
- Bestätige die Meldung der Benutzerkontensteuerung mit „Ja“. Jetzt solltest du ein Explorer-ähnliches Gebilde vor dir haben, in welchem auf der linken Seite eine Ordnerstruktur zu sehen ist. Hier gilt es, zu einem bestimmten Schlüssel zu navigieren und diesen zu ändern.
- Doppelklicke auf den Ordner „HKEY_CURRENT_USER“, dann auf „Control Panel“ und „Desktop“. Du kannst auch folgenden Pfad hier kopieren und im Registrierungseditor in der Adresszeile oben einfügen und mit der Eingabetaste bestätigen: Computer\HKEY_CURRENT_USER\Control Panel\Desktop
- Scrolle im rechten Bereich ein Stück weit nach unten, bis du den Wert „LogPixels“ entdeckst.
- Doppelklicke auf diesen Eintrag. Wähle als Basis „Dezimal“ und gib darauf im Wert-Feld den gewünschten Skalierungswert ein, nutze aber keinesfalls ein Prozent-Zeichen oder andere Zeichen als Ziffern. Bestätige mit „OK“.
- Navigiere im nächsten Schritt zum Wert „Win8DpiScaling“ und doppelklicke diesen. Weicht dein gewählter Skalierungswert von 96 (oder 100), also der Standardeinstellung ab, musst du über diesen Registry-Eintrag die benutzerdefinierte Skalierung aktivieren. Gib dabei im Werte-Feld einfach eine 1 ein und bestätige das ebenfalls mit „OK“.
- Schließe den Editor, melde dich ab und erneut an.
- Möchtest du die hier getätigten Einstellungen rückgängig machen, ändere den Wert bei „Win8DpiScaling“ wieder auf 0 und jenen im Feld „LogPixels“ auf 96.
Der Registrierungseditor ist ein mächtiges Tool, mit dem du nicht nur viele Einstellungen vornehmen, sondern mindestens genauso viel zerstören kannst, solltest du irgendwo unbedacht Änderungen durchführen. Nutze den Editor also mit Bedacht, im schlimmsten Fall wartet eine Windows-Neuinstallation auf dich.