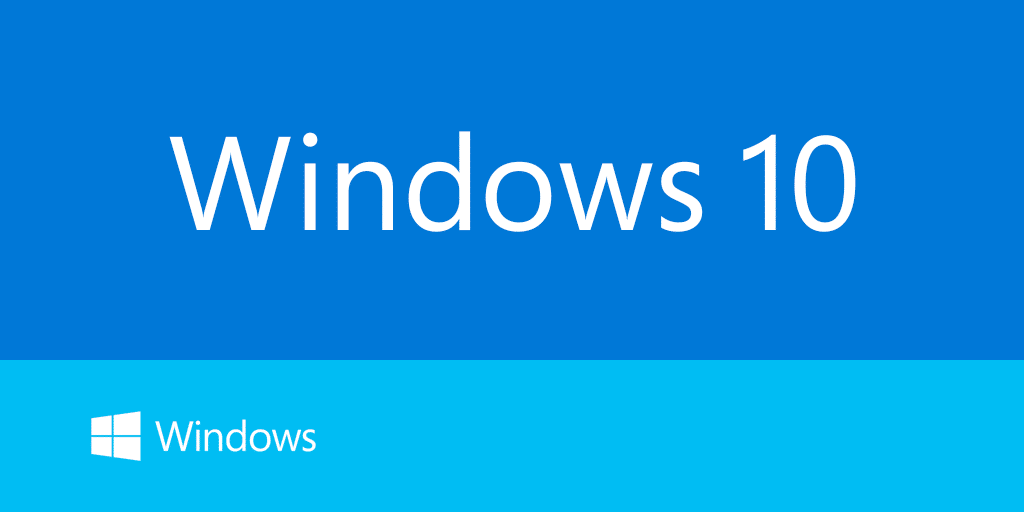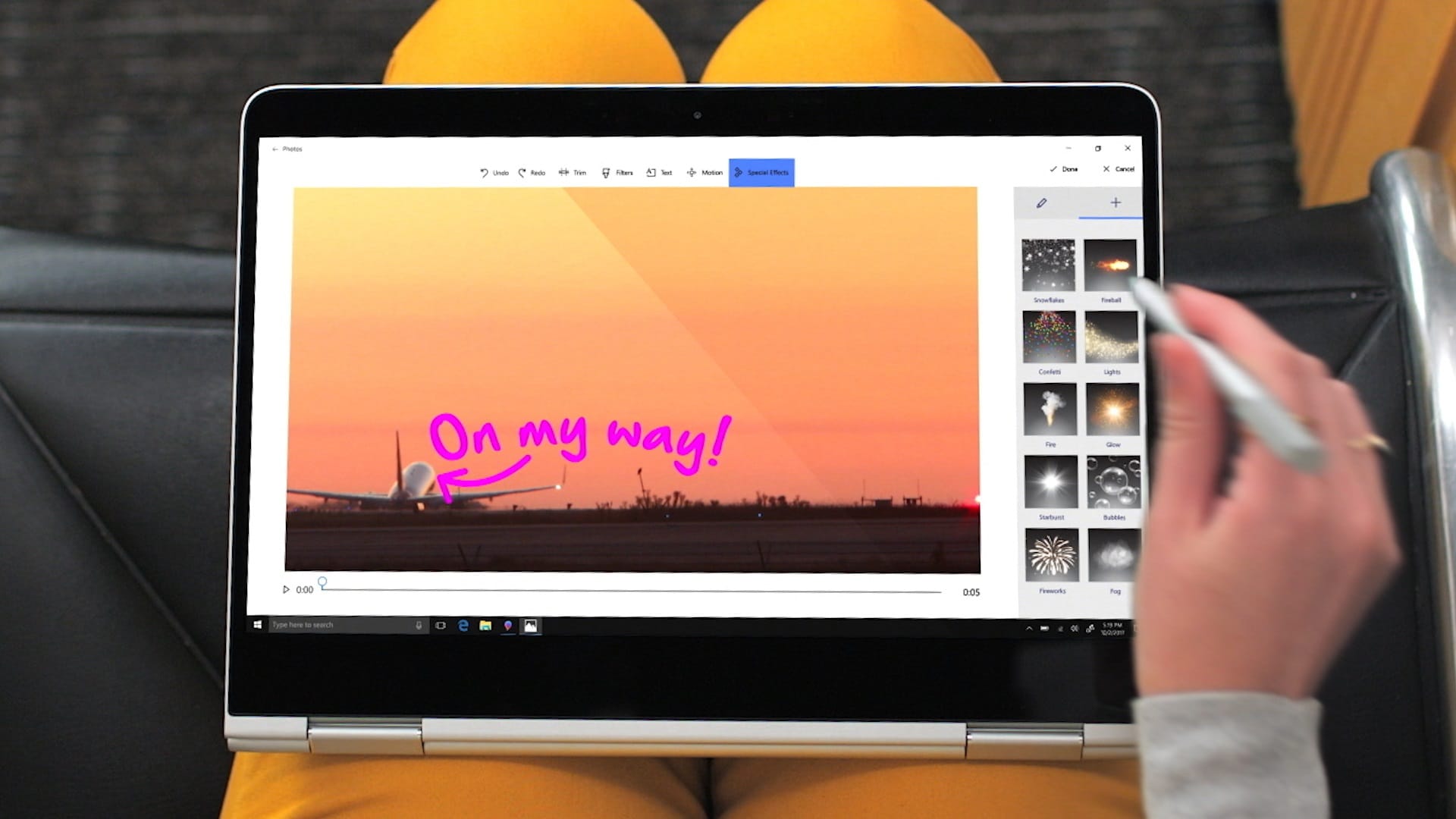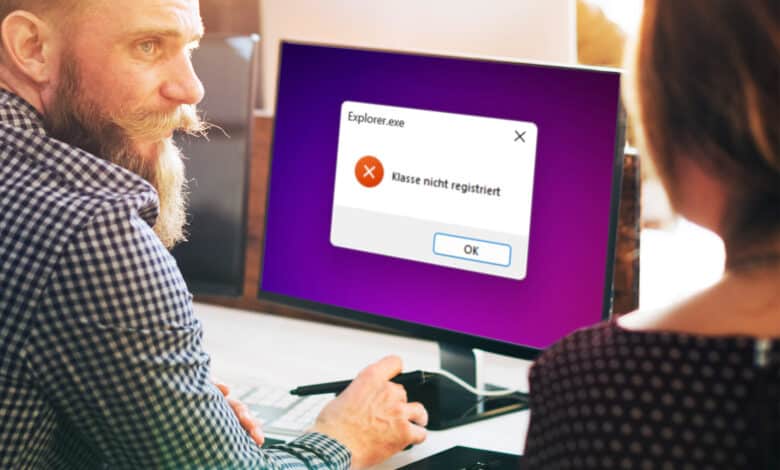
Im digitalen (Arbeits-)Alltag ist es nicht unwahrscheinlich, dass du irgendwann einmal vor einem relativ nichtssagenden Fehler sitzt. Vor allem dann, wenn du vielleicht keine 0815-Anwendungen nutzt oder gerne mal am System bastelst und optimierst. Einer der weniger aussagekräftigen Fehler ist der Explorer.exe: Klasse nicht registriert. Dieses Problem tritt in der Regel immer dann auf, wenn du versuchst, bestimmte Apps, Games oder Anwendungen auf deinem Windows-Computer zu öffnen, aber dabei in deinem Windows-Explorer wichtige Komponenten oder Registrierungseinträge fehlen. Der Lösungsweg kann etwas steinig werden, aber mit etwas Glück hast du den Fehler im Handumdrehen gelöst.
Gründe für den Fehler Explorer.exe: Klasse nicht registriert und dessen Folgen
Der Fehler „Explorer.exe: Klasse nicht registriert“ ist ein häufiges Problem, das bei Windows-Betriebssystemen auftritt. Explorer.exe ist ein integraler Bestandteil von Windows, der für die Anzeige des Desktops und der Taskleiste verantwortlich ist. Wenn die Meldung „Klasse nicht registriert“ erscheint, bedeutet das, dass Windows die Datei oder das Programm, das du zu öffnen versuchst, nicht korrekt zuordnen kann. Dies kann auf fehlerhafte Registrierungsinformationen, beschädigte Systemdateien oder Probleme mit der genutzten Software selbst zurückzuführen sein.
Selbstredend lässt sich die betroffene Datei dann in der Regel nicht öffnen oder ausführen. Ist das Problem bereits weiter fortgeschritten, kann es auch vorkommen, dass du Schwierigkeiten hast, auf bestimmte Funktionen deines Computers zuzugreifen. Da mit dem Explorer auch das Startmenü und die Taskleiste in direktem Zusammenhang stehen, funktionieren auch diese möglicherweise nicht wie gewohnt. Unannehmlichkeiten und Frustrationen sind dabei fast schon vorprogrammiert. Höchste Zeit, sich dem Problem anzunehmen.
Häufige Ursachen des Fehlers Explorer.exe: Klasse nicht registriert
Eine der häufigsten Ursachen für diesen Fehler sind Software-Konflikte oder fehlerhafte beziehungsweise inkompatible Dateien auf deinem System. Wenn du mehrere Apps auf deinem Computer installiert hast – und dabei reichen bereits zwei unterschiedliche Versionen ein und derselben Anwendung aus, kann es vorkommen, dass diese nicht ordnungsgemäß miteinander interagieren. Dies kann zu einer Reihe von Problemen führen, allen voran dem Fehler Explorer.exe: Klasse nicht registriert. Nicht selten entstehen Probleme dieser Art auch nach einer unsauberen Deinstallation von Software, die vor allem dann auftreten kann, wenn du während des Deinstallationsprozesses die Anwendung noch geöffnet hast oder diese als Systemdienst tiefer in Windows verwurzelt ist.
Manchmal kann der Fehler auch durch ein fehlerhaftes Windows-Update verursacht werden. Microsoft veröffentlicht regelmäßig Updates für Windows, um Sicherheitslücken zu schließen, neue Funktionen hinzuzufügen und bestehende Probleme zu beheben. Nicht selten kommt es dabei aber zu unvorhergesehenen „Features“, sodass auch hier die Wurzel deines Fehlers Explorer.exe: Klasse nicht registriert liegen kann.
In einigen Fällen liegt das Problem aber noch tiefer vergraben, etwa dann, wenn bestimmte Systemdateien korrupt sind, etwa durch einen fehlerhaften Datenträger, Kontaktfehler bei SATA-Kabeln oder durch einen Befall durch Malware. Folgend könnten daraus ein beschädigtes Betriebssystem, fehlerhafte Systemdateien oder Probleme mit der Windows-Registrierung resultieren, die es zu lösen gilt.
Erste Schritte zur Fehlerbehebung
Wenn du auf den Fehler Explorer.exe: Klasse nicht registriert stößt, gibt es einige grundlegende Schritte zur Fehlerbehebung, die du ausprobieren kannst, bevor du zu komplexeren Lösungen übergehst. Zuerst solltest du den altbewährten Neustart ausprobieren. Starte deinen Rechner vollständig neu, indem du nicht wie gewohnt über das Startmenü auf „Neu starten“ klickst, sondern öffne dafür die Eingabeaufforderung, indem du entweder im Startmenü danach suchst oder im Ausführen-Feld, das du per [WINDOWS-TASTE] + [R] erreichst, folgendes eingibst:
cmd.exe
Anschließend kannst du den Befehl zum Neustart eintippen, während der Parameter /g für ein vollständiges Herunterfahren steht, /f alle offenen Anwendungen schließt und /t 0 genau null Sekunden bis zum Herunterfahren wartet:
shutdown /g /f /t 0
Bestätige deinen Befehl mit der [EINGABETASTE] und warte auf einen Neustart, der vielleicht etwas länger dauert als sonst, da hier alle Systemdateien neu geladen werden und Windows 10 oder 11 nicht auf eine Standby- oder Ruhezustandsdatei zugreift.
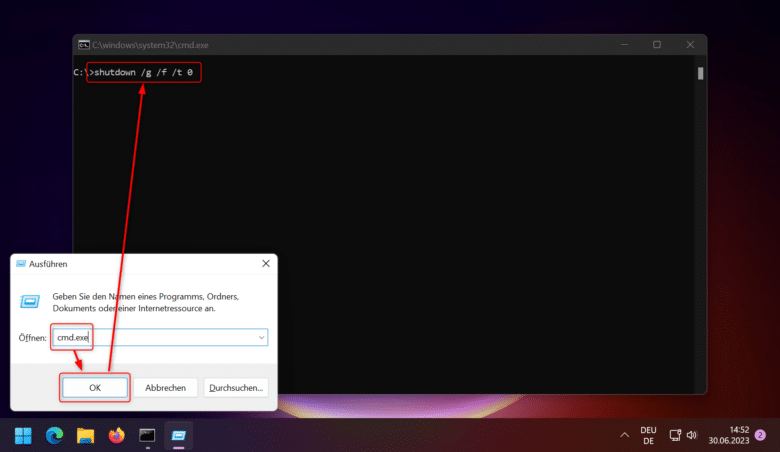
Mehr Glück mit Updates?
Es muss aber nicht gleich ein radikaler Neustart deines Rechners sein, denn nicht alle Systeme lassen sich ohne Weiteres einfach so herunterfahren. Dir bleibt auch die Option, erst einmal nach verfügbaren Updates zu suchen. Damit meinen wir nicht nur die Suche nach neuen Windows-Updates, die du direkt über die Systemeinstellungen ordern kannst. Vielmehr solltest du auch direkt nach neuen Versionen der betroffenen Anwendung suchen. Die erste und sinnvollste Anlaufstelle ist dabei die Herstellerwebseite oder eine in die App integrierte Update-Funktion. Achte bei letzterer aber darauf, dass diese nicht durch eine zu restriktiv eingestellte Firewall blockiert wird.
Windows Explorer neu starten
Ein weiterer Lösungsweg kann darin liegen, einfach den Windows Explorer neu zu starten. Den Explorer-Prozess kannst du schließen, indem du den Task-Manager entweder über die Suche im Startmenü oder einen Rechtsklick auf die Task-Leiste öffnest. Lokalisiere in der Liste aller offenen Apps den Explorer, rechtsklicke darauf und wähle „Task beenden“. Das kann helfen, den Fehler zu beheben, wenn dieser durch ein temporäres Problem mit dem Explorer-Prozess verursacht wurde.
Wenn diese grundlegenden Schritte zur Fehlerbehebung das Problem nicht lösen, musst du möglicherweise komplexere Lösungen in Betracht ziehen. Im nächsten Abschnitt werden wir einige erweiterte Lösungsansätze durchgehen.
Wenn dein Rechner es lieber kompliziert mag: Erweiterte Lösungsansätze für Explorer.exe: Klasse nicht registriert
Wenn die grundlegenden Schritte zur Fehlerbehebung das Problem nicht lösen, gibt es einige erweiterte Lösungsansätze, die du ausprobieren kannst. Diese erfordern möglicherweise etwas mehr technisches Know-how oder Mut, aber sie können möglicherweise das Problem Explorer.exe: Klasse nicht registriert lösen. Bevor du aber weitermachst, solltest du erst ein Backup aller wichtiger Dateien anlegen. Vor allem deshalb, weil deine SSD oder HDD vielleicht bereits dabei ist, das Zeitliche zu segnen oder die genutzten Tools dein System ordentlich umkrempeln und erneuern.
Nutzung des System File Checker (SFC)
Der System File Checker (SFC) ist ein integriertes Windows-Tool, das dazu dient, beschädigte oder fehlende Systemdateien zu finden und zu reparieren. Wenn der Fehler durch solche Dateiprobleme verursacht wird, kann der SFC helfen, das Problem zu beheben.
Der System File Checker ist ein Befehlszeilen-Tool, das alle Systemdateien auf deinem Computer überprüft und versucht, beschädigte oder fehlende Dateien zu reparieren. Es nutzt eine lokal gespeicherte Kopie aller Systemdateien als Referenz, um festzustellen, ob die auf deinem Computer vorhandenen Dateien korrekt und fehlerfrei sind.
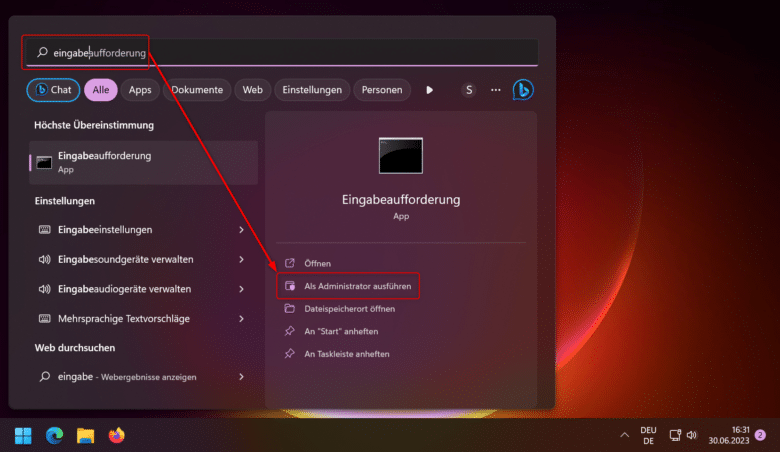
Um den System File Checker zu verwenden, musst du die Eingabeaufforderung mit administrativen Rechten öffnen. Suche danach im Startmenü und wähle „Als Administrator ausführen“. Sobald die Eingabeaufforderung geöffnet ist, gib den Befehl
sfc /scannow
ein und bestätige diesen mit der [EINGABETASTE]. Der System File Checker wird nun alle Systemdateien auf deinem Computer überprüfen und versuchen, eventuelle Probleme zu beheben. Dieser Prozess kann einige Zeit in Anspruch nehmen, also bring etwas Geduld oder einen Kaffee mit.
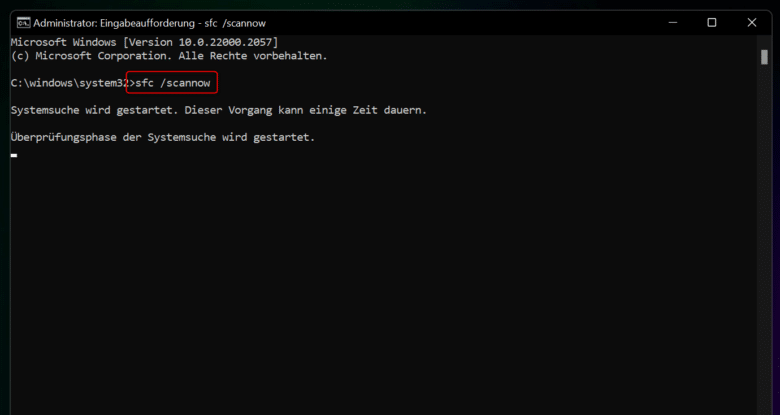
Nutzung des Deployment Image Servicing and Management (DISM) Tools
Wenn der System File Checker das Problem nicht beheben kann, ist vielleicht das Deployment Image Servicing and Management (DISM) Tool dazu in der Lage. DISM ist ein weiteres integriertes Windows-Tool, das dazu dient, das Windows-Systemabbild zu reparieren und zu warten. Das Tool kann nicht nur defekte Systemdateien aufspüren, sondern im Falle des Falles diese auch durch neue Dateien ersetzen, sodass dadurch sämtliche Fehler gelöst werden können. DISM ist in der Lage, beschädigte Systemdateien, fehlerhafte Updates und zahlreiche weitere Problemfälle zu beheben.
Um das DISM-Tool zu verwenden, wechsle erneut in die Eingabeaufforderung und öffne diese als Administrator, indem du mit der rechten Maustaste daraufklickst und „Als Administrator starten“ wählst. Gib dann folgenden Befehl ein und bestätige mit der [EINGABETASTE]:
DISM /Online /Cleanup-Image /RestoreHealth
Das DISM-Tool wird nun versuchen, das Windows-Systemabbild zu reparieren. Auch dieser Prozess kann einige Zeit in Anspruch nehmen, da hier sämtliche auf dem System befindliche Dateien geprüft und gegebenenfalls ersetzt werden. Starte danach dein System neu und prüfe, ob der Fehler noch auftritt.
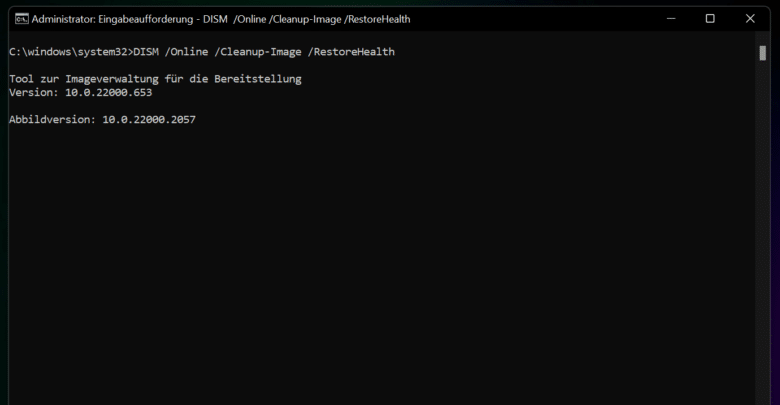
Neuregistrierung von Explorer.exe
Wenn die oben genannten Schritte das Problem nicht beheben, kannst du außerdem versuchen, die Explorer.exe neu zu registrieren. Dies kann helfen, wenn der Fehler durch Probleme mit der Registrierung verursacht wird. Vor allem Tools, die sich ins Kontextmenü deines Explorers einnisten, können Probleme dieser Art verursachen – vor allem, wenn sie unsauber deinstalliert werden.
Bei der Neuregistrierung von Explorer.exe ist wird Windows 10 oder 11 angewiesen, die Registrierungsinformationen für Explorer.exe neu zu erstellen und zu bestätigen. Um die Anwendung neu zu registrieren, benötigst du auch in diesem Fall wieder die Eingabeaufforderung mit Administratorrechten. Gib dann den Befehl
regsvr32 Explorer.exe
ein und bestätige deine Eingabe mit der [EINGABETASTE]. Windows wird nun versuchen, die Anwendung neu zu registrieren und die Einträge in der Windows-Registrierung neu zu schreiben. Du solltest eine Bestätigung erhalten, wenn der Prozess erfolgreich abgeschlossen wurde und abschließend deinen Rechner über die oben erwähnte Methode neu starten.
Erstellung und Nutzung eines neuen Benutzerkontos
Manchmal kann das Problem durch Probleme mit deinem Benutzerkonto verursacht werden. In diesem Fall kann die Erstellung und Nutzung eines neuen Benutzerkontos das Problem lösen. Zugegeben, der Umzug ist nicht gerade die zeitsparendste Möglichkeit, das Problem zu lösen, aber vielleicht einen Versuch wert. Du musst auch nicht gleich sämtliche Einstellungen auf deinem neuen Benutzerkonto durchführen, sondern kannst einfach erst einmal testen, ob dort das Problem besteht oder nicht.
Ein neues Benutzerkonto verfügt nämlich über eigene Einstellungen und teilweise auch Dateien, die von den Problemen, die das ursprüngliche Konto betreffen, möglicherweise unberührt sind. Wenn das Problem durch beschädigte Benutzerdateien oder -einstellungen verursacht wird, kann die Verwendung eines neuen Kontos das Problem vielleicht beseitigen.
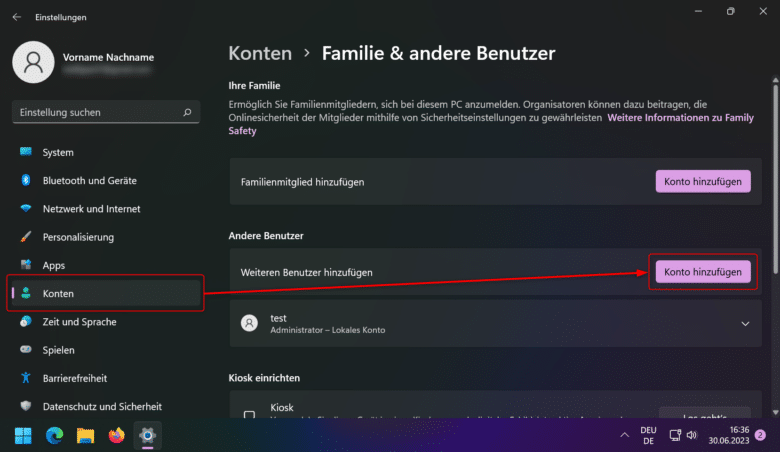
Du kannst ein neues Benutzerkonto direkt über die Windows-Einstellungen und den Punkt „Konten“ erstellen. Klicke in diesem Abschnitt auf „Familie & andere Benutzer“ und auf „Jemanden zu diesem PC hinzufügen“. Gib anschließend den gewünschten Namen sowie ein Kennwort ein und wähle die Sicherheitsfragen aus. Sobald das Konto erstellt ist, melde dich mit der Tastenkombination [WINDOWS] + [L] von deinem aktuellen Konto ab und mit dem neuen Konto an. Überprüfe, ob das Problem weiterhin besteht.
Wiederherstellung des Systems
Wenn keiner der oben genannten Schritte das Problem behebt, kannst du versuchen, dein System wiederherzustellen beziehungsweise die Systemwiederherstellung dafür zu nutzen, dein Windows auf einen früheren Zustand zurückzusetzen. Mit sogenannten Wiederherstellungspunkten ist es möglich, einfach in der Zeit zurück zu reisen und beispielsweise den Zustand deines Rechners von vor einer Woche wiederherzustellen. Voraussetzung dafür ist aber, dass die Erstellung von Wiederherstellungspunkten aktiv ist und du diese nicht bereits, etwa um Speicherplatz einzusparen, deaktiviert hast. Die Punkte werden in der Regel zu bestimmten Bedingungen erstellt, etwa zum Beispiel, wenn du neue Software installierst oder Windows-Updates durchführst.
Um eine Systemwiederherstellung durchzuführen, öffne die Systemsteuerung und rufe dort „System und Sicherheit“ auf. Wechsle dann zu „System“ und klicke auf „Systemschutz“. Wähle dort dein Systemlaufwerk aus, klicke auf „Systemwiederherstellung“ und entscheide dich für einen Wiederherstellungspunkt, um die Wiederherstellung durchzuführen.
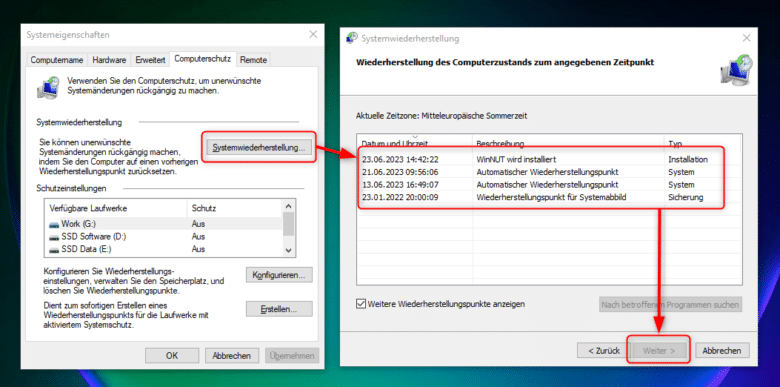
Neuinstallation von Windows
Als letztes Mittel, wenn alle anderen Lösungsansätze fehlschlagen, kannst du eine Neuinstallation von Windows in Betracht ziehen. Dieser radikale Schritt löscht alle Daten auf deinem Systemlaufwerk und installiert Windows von Grund auf neu, sodass du dadurch sämtliche Fehler ausbügeln kannst. Eine Neuinstallation von Windows ist in der Regel der letzte Ausweg, wenn alle anderen Lösungsansätze fehlschlagen. Diese Option kannst du in Betracht ziehen, wenn dein System schwerwiegende Probleme hat, die nicht durch andere Methoden behoben werden können, oder wenn du einfach ein frisches, sauberes System ohne Altlasten, zugemüllte Registrierung und eine Fülle an nicht mehr benötigten Dateien möchtest.
Um eine Neuinstallation von Windows durchzuführen, benötigst du ein Installationsmedium für Windows, wie etwa eine DVD oder einen USB-Stick. Dieses kannst du beispielsweise mit dem Windows Media Creation Tool direkt von Microsoft herunterladen und automatisch auf einen mindestens 8 GB großen USB-Stick kopieren lassen.
Die Windows-Neuinstallation kann beginnen
Sobald du deinen Rechner vom Installationsmedium gestartet hast, folge einfach den Anweisungen auf deinem Display, um Windows neu zu installieren. Windows-Setup fragt dich dabei, ob du eine benutzerdefinierte (erweiterte) Installation oder ein Upgrade durchführen möchtest. Wähle die benutzerdefinierte Option und lösche dann im Idealfall sämtliche Partitionen auf deinem Systemlaufwerk. Achte aber darauf, dass du nur jene auf deinem Systemlaufwerk löschst und nicht die Partitionen einer weiteren HDD oder SSD in deinem Rechner. Erstelle anschließend eine neue Partition und setze die Installation fort. Mittlerweile läuft dieser Vorgang weitgehend automatisiert ab und du wirst bereits in Kürze vor dem Einrichtungs-Assistenten für dein Windows 11 landen. Dieser hat allerlei Fragen zum Thema Datenschutz an dich und ermöglicht dir, im selben Zug ein neues Benutzerkonto zu erstellen. Hast du das erledigt, wirst du mit einer frischen Windows-11-Installation belohnt und die Meldung Explorer.exe: Klasse nicht registriert ist verschwunden.
Nach der Installation musst du deine Programme und Dateien wiederherstellen beziehungsweise neu installieren, alle notwendigen Windows-Updates durchführen und sämtliche Benutzereinstellungen erneut festlegen. Du solltest auch sicherstellen, dass du alle notwendigen Treiber installiert hast, insbesondere wenn du spezielle Hardware in deinem Rechner nutzt.