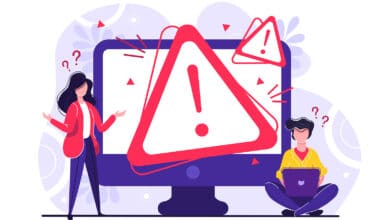Beim Arbeiten am PC begegnet uns die Einfügen-Funktion überall – sei es das Kopieren und Einfügen von Text, das Einfügen eines Emojis in eine Outlook-E-Mail oder das Einfügen einer neuen Zeile in Excel. Für jeden dieser Anwendungsfälle gibt es unter Windows und MacOS spezielle Tastenkürzel, die dir das Leben einfacher und das Einfügen schneller machen. Welche Tastenkombinationen das sind, erfährst du im Folgenden.
Tastenkombination für Kopieren und Einfügen
Beim Thema Einfügen denkst du vermutlich zuerst an Copy-and-Paste, also dem Kopieren und Einfügen von Texten, Bildern, Dateien und anderen Elementen. Die Kürzel dafür lauten:
- Windows: STRG+C (Kopieren), STRG+V (Einfügen)
- MacOS: Command+C (Kopieren), Command+V (Einfügen)
Die „Copy-and-Paste“-Zwischenablage, wie wir sie heute kennen und benutzen, geht auf Lawrence („Larry“) Tesler zurück, der den dazugehörigen Code in den 70er Jahren am Innovationslabor Xerox Parc schrieb. Was viele nicht wissen: Erst durch Apple und Steve Jobs, der die Funktion für seine eigenen Produkte übernahm, kam Copy-and-Paste in die Hände der Verbraucher.
Excel-Tastenkombination für Zeile einfügen
Wer viel mit Microsoft Excel arbeitet, weiß Tastenkombinationen außerordentlich zu schätzen. Gerade beim Einfügen neuer Zeilen kann ein Tastenkürzel extrem viel Zeit sparen. Der kleine Nachteil bei dieser Funktion in Excel ist, dass du zuerst eine Zeile manuell einfügen musst, bevor du weitere Zeilen per Tastenkombination einfügen kannst. Das geht folgendermaßen:
- Klicke mit der rechten Maustaste auf die Stelle in Excel, wo eine Zeile eingefügt werden soll.
- Wähle im Kontextmenü „Zellen einfügen“ aus.
- Mit der Tastenkombination STRG+Y kannst du nun weitere Zellen darunter einfügen.
Tastenkombination für Symbole, Pfeile und Fußnoten in Word
In Word-Dokumenten kannst du verschiedenste Elemente per Tastenkombination einfügen – von Bildern über Symbole und Formen bis hin zu Fußnoten.
Für Fußnoten drückst du die Tasten STRG+ALT+F. Daraufhin erstellt Word automatisch eine Fußnote am Ende der aktuellen Seite.
Für Pfeile kannst du entweder Unicodes (siehe Bild) oder die Zeichenfolge –> verwenden. Das Programm wandelt diese automatisch in einen Folgepfeil um.
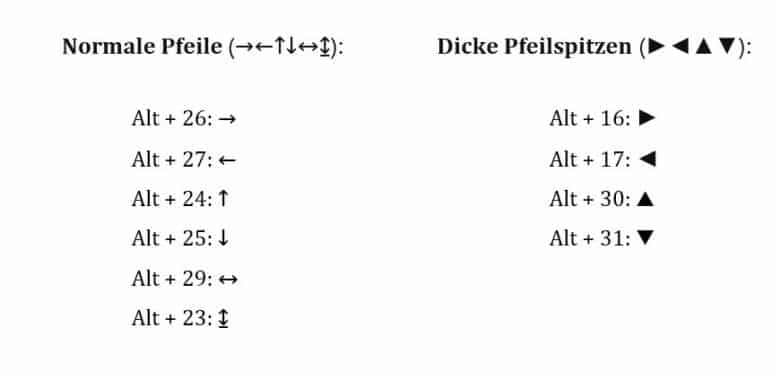
Beachte dabei, dass du die Zahlen auf dem Nummernblock der Tastatur drückst, nicht die Zahlen über den Buchstaben. Da es auf Laptops keinen Nummernblock gibt, musst du hier zusätzlich die Taste Fn drücken.
Weitere Symbole lassen sich über Einfügen > Symbole > Symbol > Weitere Symbole… einfügen. Dort kannst du für jedes Symbol eine beliebige Tastenkombination einstellen oder nachsehen, unter welcher Tastenkombination das Symbol derzeit gespeichert ist.
Passend dazu: Plus-Minus-Zeichen – Shortcut-Kombination auf der Tastatur & mehr
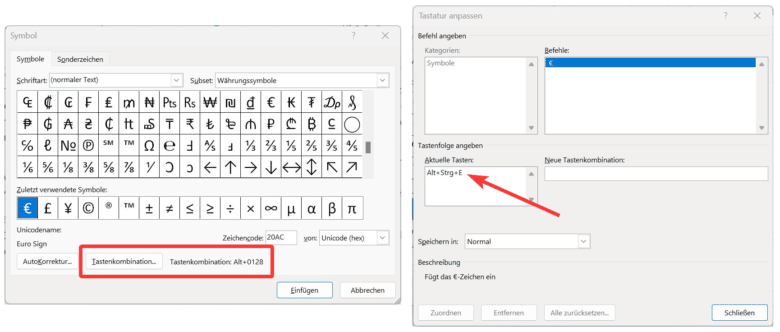
Tastenkombination zum Einfügen von Emojis
Für Textdokumente oder E-Mails gibt es eine Tastenkombination, mit der du Emojis und sogar GIFs einfügen kannst. Diese lautet:
- Microsoft: WIN+. (Windows-Zeichen plus Punkt)
- MacOS: Control+Command+Leertaste
In beiden Fällen öffnet sich ein Sonderzeichen-Fenster, in dem du zwischen Emojis und anderen Zeichen auswählen kannst. Mehr dazu erfährst du in diesem Artikel.