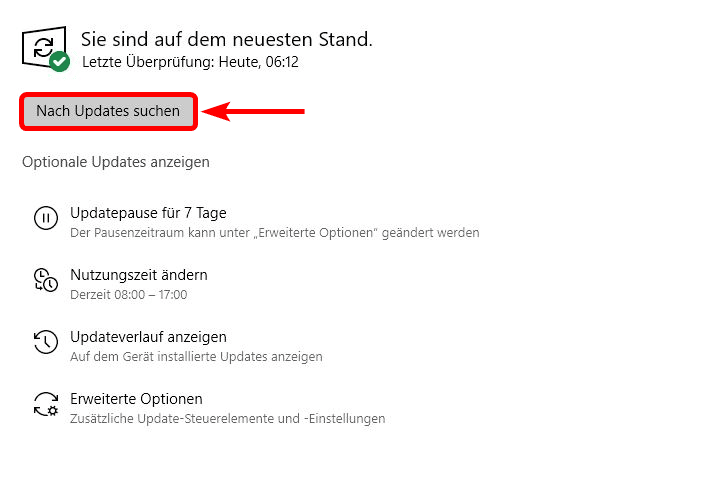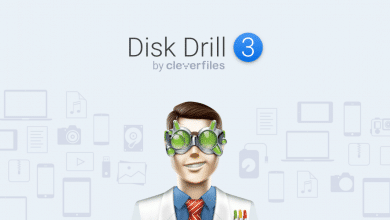Der Windows-Fehler 0xC1900101 ist ein typisches Problem bei Upgrades auf neue Betriebssystem-Versionen. Oft wird er in Form von 0xc1900101 – 0x20017 oder 0xc1900101 – 0x30018 ausgegeben, was aber beides auf die gleiche Problematik hinausläuft: ein fehlerhafter Treiber bzw. eine inkompatible Hardware. Wir beschreiben dir fünf Lösungsansätze, mit denen du den Fehler zuverlässig beheben und dein Upgrade abschließen kannst.
Lösung 1: Festplattenspeicher prüfen
Bei Upgrades muss das neue Betriebssystem komplett frisch installiert werden – und das braucht Speicherplatz. Ist hiervon nicht genug vorhanden, kommt die Fehlermeldung 0xC1900101. Beispielsweise benötigt Windows 11 rund 64 GB freien Speicherplatz zur Installation. Prüfe deshalb, ob du auch genug Platz auf deiner Partition zur Verfügung hast.
Lösung 2: Ausstehende Updates installieren
Bevor du ein Upgrade durchführst, solltest du sicherstellen, dass dein aktuelles Betriebssystem auf dem neuesten Stand ist. Ausstehende Updates sollten deshalb immer zuerst installiert werden, zumal sie auch die Treiber aktualisieren. So geht’s:
- Wechsle in die Windows Einstellungen zu Update & Sicherheit.
- Klicke auf die Schaltfläche Nach Updates suchen.
- Installiere alle ausstehenden Windows Updates und wiederhole dann das Upgrade.
Lösung 3: Treiber prüfen und aktualisieren
Veraltete Treiber sind einer der Hauptgründe für Kompatibilitätsprobleme und damit auch die häufigste Ursache für den 0xC1900101 Fehler. Für den Fall, dass keine Updates vorhanden waren oder diese keinen Erfolg gebracht haben, solltest du deine Treiber deshalb noch einmal manuell prüfen. Dazu kannst du entweder eine Drittanbieter-Software oder den Windows Gerätemanager verwenden. Letztere Option erklären wir dir etwas genauer:
- Öffne den Gerätemanager (z.B. über die Tasten [WIN]+[X] > Schnellstart).
- Öffne dort die einzelnen Kategorien und sieh nach, ob irgendwo ein gelbes Ausrufezeichen vermerkt ist.
- Falls ja, klicke mit der rechten Maustaste auf den Eintrag und wähle „Treiber aktualisieren“.
Lösung 4: Hardware entfernen
Je weniger externe Hardware zum Zeitpunkt des Upgrades angeschlossen ist, desto besser. Dazu zählen sowohl externe Geräte (Drucker, Zweitmonitor, Headset) als auch Speichermedien (USB-Sticks, SD-Karten, externe Festplatten). Stecke alle Hardwarekomponenten ab, die du für das Upgrade nicht benötigst, und probiere es im Anschluss erneut.
Lösung 5: Antiviren-Software deaktivieren
Wenn alle bisherigen Punkte nichts gebracht haben, kann unter Umständen auch ein Software-Problem vorliegen. Vor allem Antivirenprogramme sorgen immer wieder für Probleme bei Updates und Upgrades. Wir raten dir deshalb dazu, die Software temporär zu deaktivieren und das Upgrade noch einmal durchzuführen.