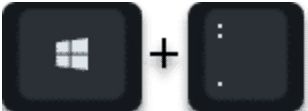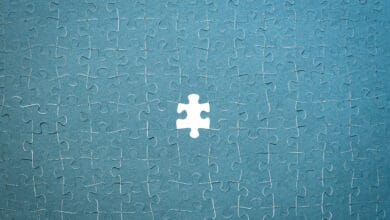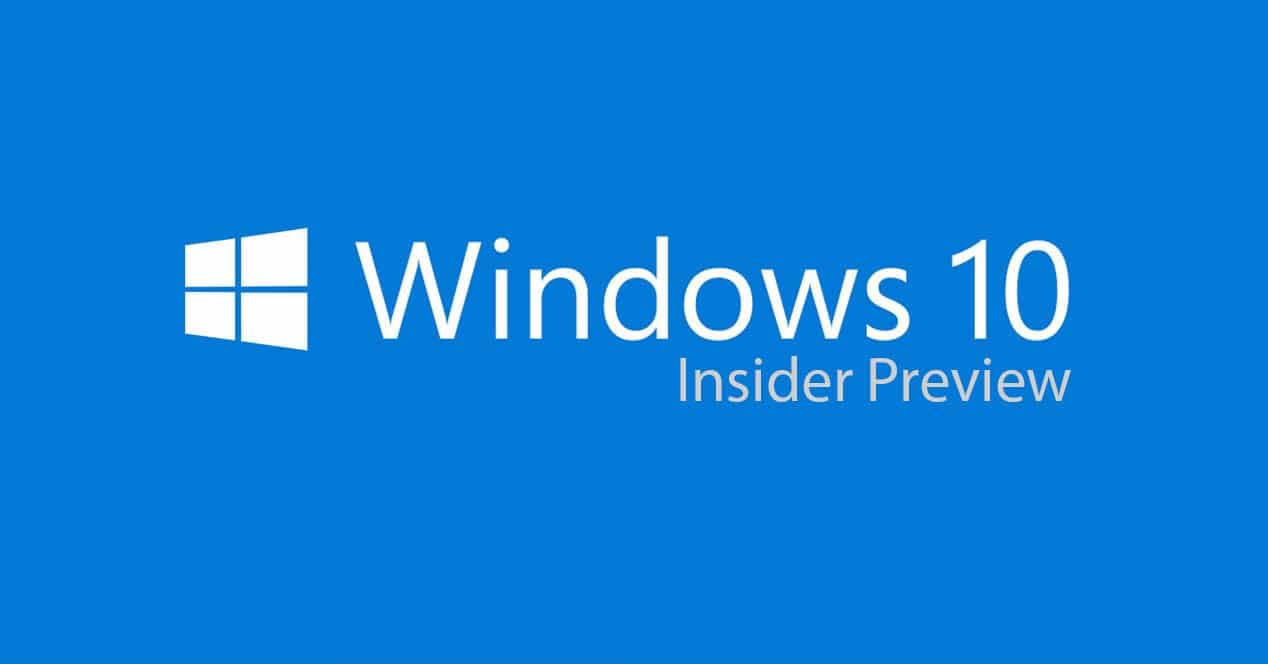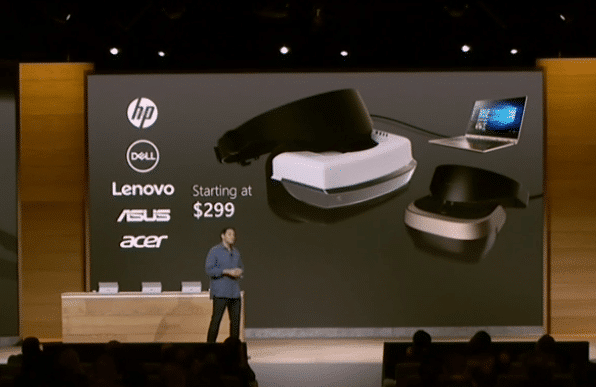Ob Lach-Smiley, Augen-zu-Äffchen oder Herzen in allen Formen und Farben – Emojis begegnen uns jeden Tag, in Chats, Social Media Posts, selbst auf Werbeplakaten. Mittels Smartphone ist das Einfügen der kleinen bunten Stimmungsmacher recht simpel, aber wie sieht das Ganze am Desktop-PC oder am Notebook aus? Mit einer einfachen (aber häufig unbekannten) Tastenkombination kannst du Emojis auch bei Windows 10 einfügen.
Emojis bei Windows 10 – diese Tastenkombination solltest du kennen
Wie fügt man eigentlich bekannte Emojis zum Beispiel in einer E-Mail oder in einem Word-Dokument ein? Mit den Bordmitteln von Windows 10 ist dieses Problem schnell gelöst, denn eine einfache Tastenkombination reicht bereits aus. So geht’s:
- Öffne zunächst das gewünschte Textfeld, in dem du ein Emoji verwenden möchtest.
- Platziere deinen Maus-Cursor genau an der Stelle, an der du das Emoji setzen willst.
- Tippe [Windows] + [.] oder bildlich gesprochen:
- Wähle aus dem sich öffnenden Panel ein Emoji aus. Es erscheint daraufhin in deinem Textfeld.
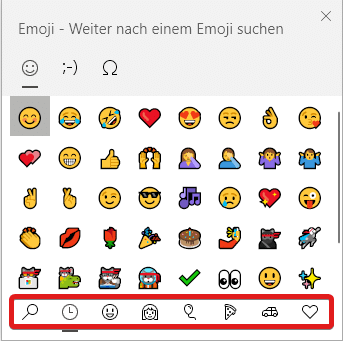
Wie im obigen Bild erkennbar, stehen dir neben dem Such-Feld auch verschiedene Kategorien zur Verfügung (untere Leiste, rot markiert). Von links nach rechts sind das:
- Zuletzt verwendet
- Smiley-Gesichter und Tiere
- Menschen
- Feierlichkeiten und Objekte
- Nahrung und Pflanzen
- Transport und Orte
- Symbole
Smileys, Sonderzeichen & Co: Das geht natürlich auch per ALT-Kombination
Zugegeben, Unicode, so heißt die universelle Zeichencodierung, ist nicht ganz so farbenfroh und vielseitig wie die Smileys, die per Windows-10-Smiley-Tastatur abgerufen werden können. Dafür haben es ALT-Tastenkombinationen aber echt in sich. In der Regel können sie nämlich durch jede Direkteingabe dargestellt und verarbeitet werden. Es gibt unzählige ALT-Shortcuts, um Smileys, Sonderzeichen, mathematische Einheiten, aber auch Buchstaben mit Unicode darzustellen. Wie sich diese nutzen lassen? Ganz einfach:
- Klicke in ein textfähiges Eingabefeld und halte die [ALT]-Taste gedrückt.
- Nun folgt die Eingabe der Tastenkombination (über den Ziffernblock), die in der Regel 1 bis 4 Ziffern lang ist.
Natürlich kannst du nicht alle Kombinationen kennen. Deshalb haben wir für dich ein paar der Häufigsten zusammengestellt:
| Symbol | Kombination | Beschreibung |
| ☺ | ALT + 1 | lächelnder Smiley |
| ☻ | ALT + 2 | invertierter lächelnder Smiley |
| ♥ | ALT + 3 | Herz |
| → | ALT + 26 | Pfeil nach rechts |
| € | ALT + 0128 | Euro-Symbol |
| • | ALT + 0149 | Aufzählungszeichen |
| ™ | ALT + 0153 | Trademark |
| ® | ALT + 169 | Registered |
| © | ALT + 0169 | Copyright |
| ¼ | ALT + 0188 | ein Viertel |
Viel Spaß beim Ausprobieren! 😉