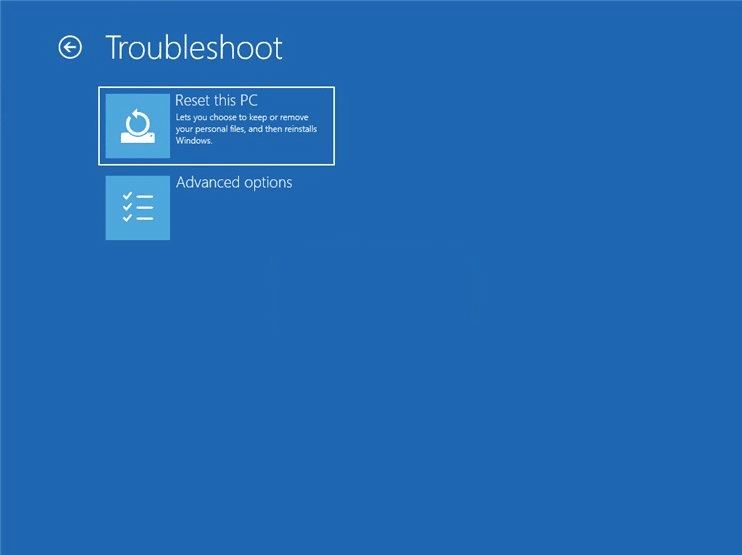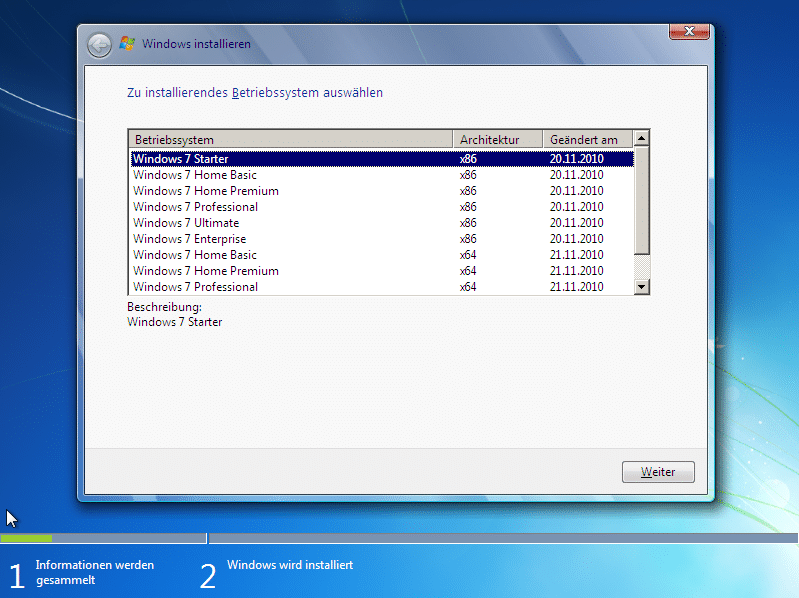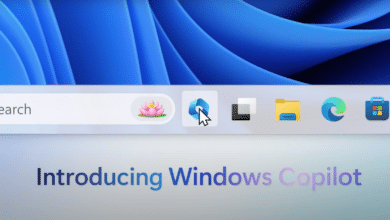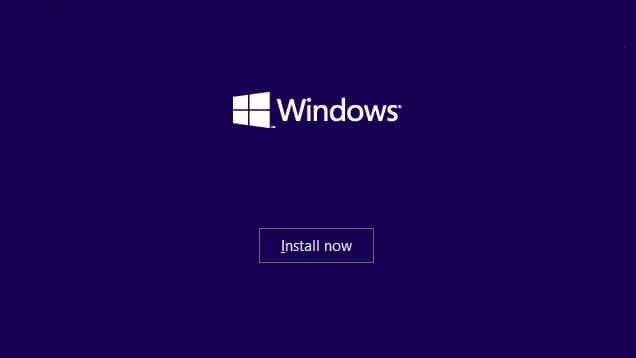Bootfehler beim Hochfahren des Rechners treten meist sehr überraschend auf. Im Fall des 0xc000000f Fehlercodes handelt es sich um ein Problem im Bootsektor von Windows, bei dem der Urlader nicht mehr auf die BCD-Datei zugreifen kann, die aber benötigt wird, um das Betriebssystem zu laden. Der Bluescreen zeigt dann normalerweise eine der folgenden Fehlermeldungen an:
- Ihr PC/Gerät muss repariert werden. Die Boot-Konfigurationsdaten für Ihren PC fehlen oder enthalten Fehler. Datei: \Boot\BCD Fehlercode: 0xc000000f
- Fehler beim Start von Windows. Die Ursache dafür ist eventuell eine kürzlich durchgeführte Hardware- oder Softwareänderung. Datei: \Boot\BCD Status: 0xc000000f Info: Beim Versuch, die Boot-Konfigurationsdaten zu lesen, ist ein Fehler aufgetreten.
0xC000000F Bootfehler – erste Lösungsschritte
- Schalte den PC aus, indem du den Netzschalter gedrückt hältst, und trenne ihn anschließend komplett vom Stromnetz.
- Entferne alle angeschlossenen Geräte bis auf Monitor, Maus und Tastatur (z.B. Drucker, USB-Geräte, Medien aus internen Laufwerken)
- Verbinde den PC wieder mit dem Stromnetz und prüfe dabei, ob Verbindungskabel und SATA-Kabel intakt und fest angeschlossen sind.
- Schalte den PC nach einigen Minuten wieder an und sieh nach, ob es jetzt funktioniert.
- Falls nicht, starte den PC mehrmals und halte den Netzschalter gedrückt, sobald das Windows-Logo aufleuchtet. Der harte Abbruch leitet daraufhin die Auto-Reparatur von Windows ein, die dann versucht, die fehlerhafte Bootumgebung selbst zu reparieren.
Wenn das nicht funktioniert und du eine Meldung bekommst wie „Der PC konnte nicht repariert werden“, klicke auf „Erweiterte Optionen“, um in die WinRE-Umgebung zu wechseln (siehe Screenshot). In diesem Reparatursystem stehen dir weitere Optionen zur Verfügung, auf die wir im Folgenden näher eingehen wollen.
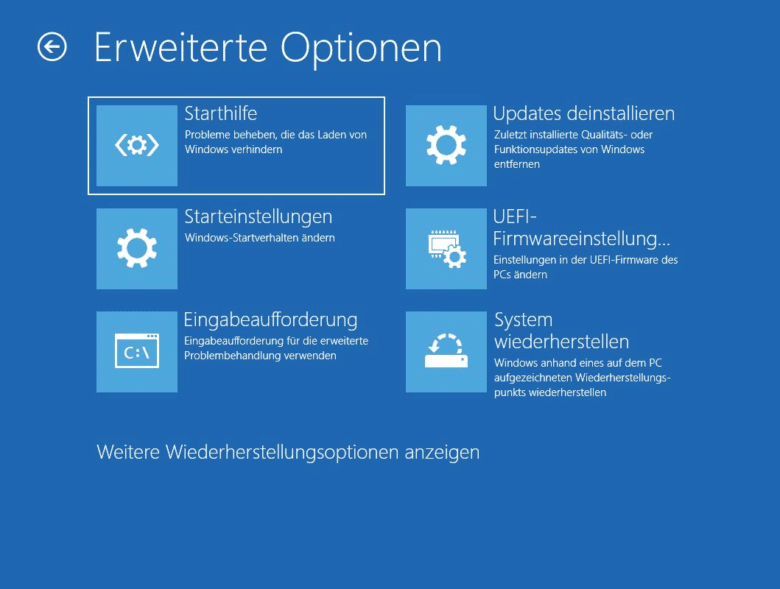
Hinweis: Falls du eine Recovery DVD oder Installations-CD zur Hand hast (oder einen zweiten Rechner, um ein entsprechendes Installationsmedium zu erstellen, siehe Nachtrag unten), solltest du Windows direkt von diesem Datenträger aus booten. Erstens gelangst du so viel einfacher ins WinRE und zweitens kann es je nach Fehlerursache passieren, dass die nachfolgenden Lösungsmethoden ohne CD/DVD nicht funktionieren. Gehe dazu folgendermaßen vor:
- Lege das Installationsmedium (CD/DVD, bootfähiger USB) ein, wenn der PC ausgeschaltet ist.
- Schalte den PC ein und drücke die BIOS-Taste (meistens Delete oder F2, wird beim Hochfahren unten angezeigt), um ins BIOS zu gelangen.
- Wähle das Boot Menü aus (benutze dafür die Pfeiltasten) und wähle Removable Devices.
- Das Startgerät, von dem gebootet werden soll, muss in der Liste an erster Stelle stehen. Schiebe dazu das Installationsmedium mit der „+“-Taste nach oben.
- Drücke [Enter], um den PC zu starten.
- Klicke im Installationsfenster auf „Computerreparaturoptionen“.
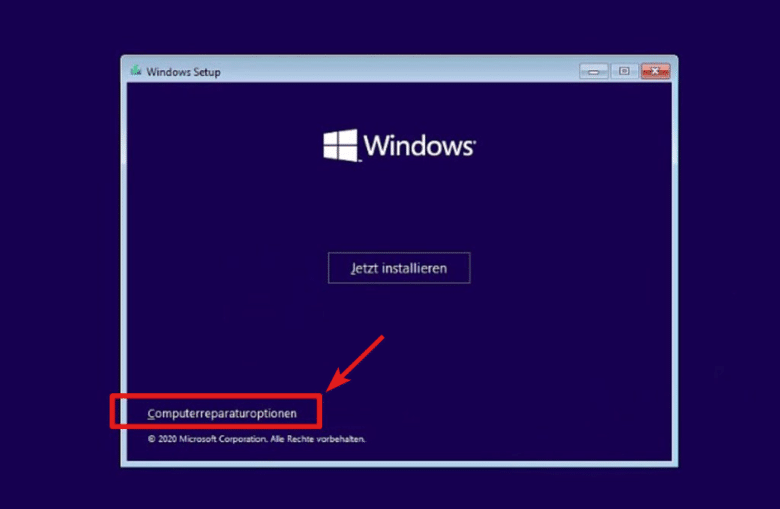
Methode 1: Bootfehler über Starthilfe beheben
Die Starthilfe wird als erstes Mittel empfohlen, wenn Windows nicht mehr ordnungsgemäß bootet. Klicke dazu auf „Problembehandlung“ > „Erweiterte Optionen“ > „Starthilfe“ und warte, bis der Vorgang abgeschlossen ist. Die Starthilfe kann die Bootumgebung reparieren, sofern auf das Betriebssystem auf der Festplatte zugegriffen werden kann.
Methode 2: BCD-Daten mittels Eingabeaufforderung reparieren
In den erweiterten Optionen wählst du „Eingabeaufforderung“ und gibst dort zuerst folgenden Befehl ein:
chkdsk /f /r c:
Der „check disk“-Befehl überprüft das Dateisystem auf logische und physische Fehler. Mit den Parametern /f und /r geben wir an, dass auftretende Fehler auch automatisch korrigiert werden. Achte darauf, dass du die Festplatte angibst, auf der dein Betriebssystem liegt (in diesem Fall „c:“). Bestätige den Befehl mit der Eingabetaste und warte, bis er abgeschlossen ist. Es wird dringend davon abgeraten, diesen Vorgang zu unterbrechen!
Unbekannte Fehler im Zusammenhang mit dem 0xC000000F Errorcode lassen sich am besten mit dem in Windows integrierten bootrec.exe-Tool beheben. Seine primäre Aufgabe besteht darin, die Startkonfigurationsdaten von Windows neu zu erstellen. Dazu gibst du der Reihe nach folgende Befehle ein und bestätigst jeden mit der Eingabetaste:
bootrec /fixmbr
(schreibt einen Windows-10-kompatiblen MBR, aber überschreibt keine Partitionstabelle)
bootrec /fixboot
(schreibt einen neuen Bootsektor auf die Systempartition)
bootrec /scanos
(durchsucht alle Datenträger nach kompatiblen Installationen)
bootrec /rebuildbcd
(entscheidender Befehl, mit dem der BCD-Speicher neu erstellt wird)
Wichtig: Sollte der letzte Befehl bootrec /rebuildbcd eine Fehlermeldung liefern, muss im BIOS überprüft werden, ob der USB-Stick oder die DVD in der Bootreihenfolge an erster Stelle steht. Anleitung siehe oben.
Nun kannst du, falls verwendet, das Installationsmedium entfernen und den PC neustarten.
Methode 3: Systemwiederherstellung verwenden
Eine Systemwiederherstellung setzt Windows auf einen älteren Wiederherstellungspunkt zurück, sofern es einen solchen gibt und sofern die Festplatte so weit intakt ist, dass darauf zugegriffen werden kann. Die entsprechende WinRE-Funktion findest du unter „Problembehandlung“ > „Erweiterte Optionen“ > „System wiederherstellen“.
Methode 4: System resetten
Sollten alle bisherigen Methoden keine Erfolge erzielt haben, bleibt als Notfall immer noch der Systemreset (zu finden unter „Problembehandlung“). Beim Reset werden alle Apps und installierten Programme entfernt, alle Systemeinstellungen zurückgesetzt und Windows 10 neu installiert. Allerdings kannst du vorher auswählen, ob deine persönlichen Daten erhalten bleiben sollen oder nicht. Ein Reset kann relativ lange dauern und sollte deshalb auch nur als letztes Mittel eingesetzt werden, wenn wirklich nichts anderes mehr hilft.
Nachtrag: Bootfähiges Medium erstellen
Wie anfangs bereits angesprochen, ist es bei Bootproblemen immer zu empfehlen, mit einem Installationsdatenträger zu arbeiten, wenn man denn einen hat. Leider sparen sich heutzutage viele PC-Hersteller die Setup-CDs oder DVDs, wenn das Betriebssystem schon installiert ist. Du kannst dir aber mit einfachen Tools wie Microsoft Media Creation Tool, der Freeware Rufus oder dem Windows-Bordmittel diskpart einen eigenen Setup-Stick erstellen, der dir bei Startproblemen jeglicher Art sehr nützliche Dienste erweisen wird. Bitte denke aber daran, dass der USB-Stick, auf den du die Installationsdaten schreibst, vorher komplett gelöscht wird.