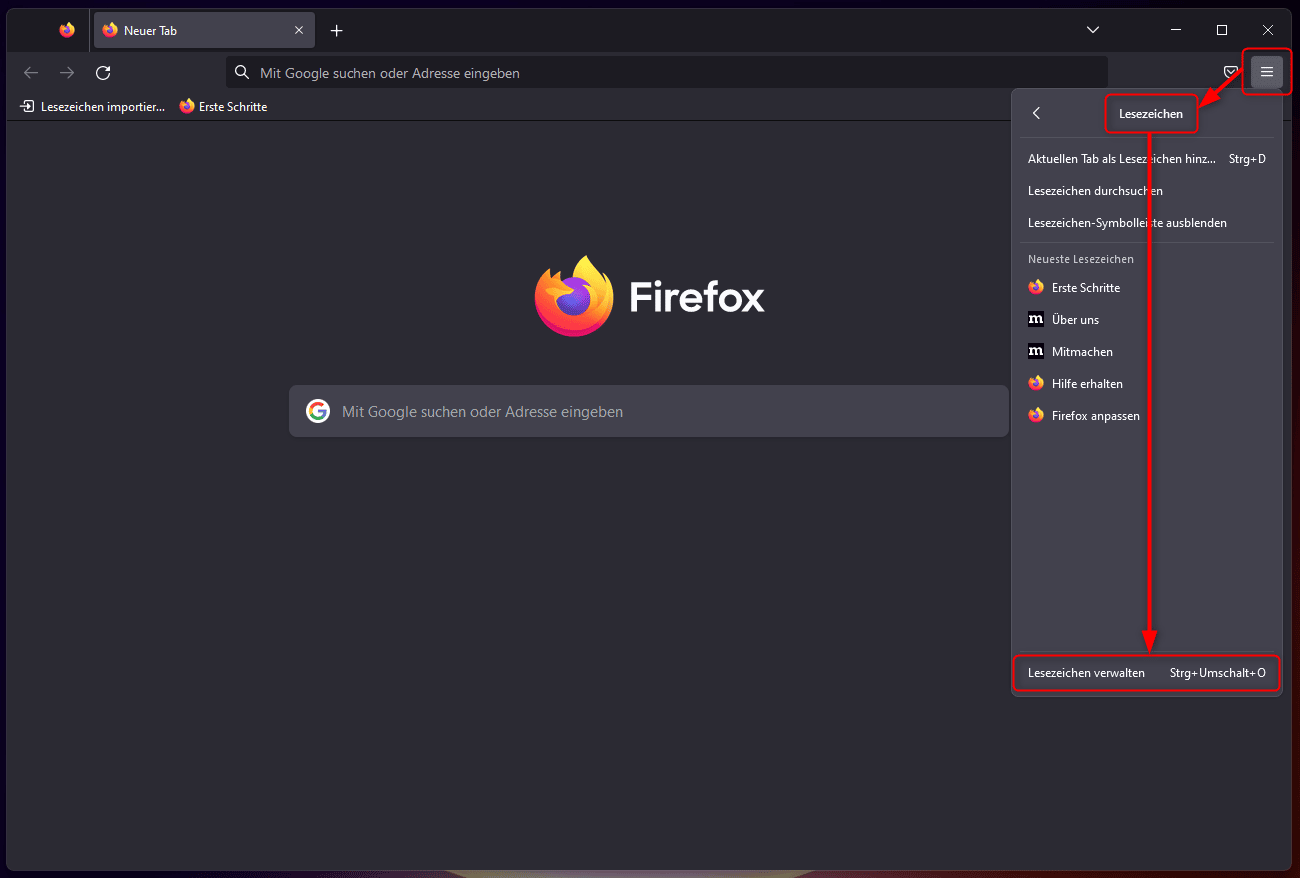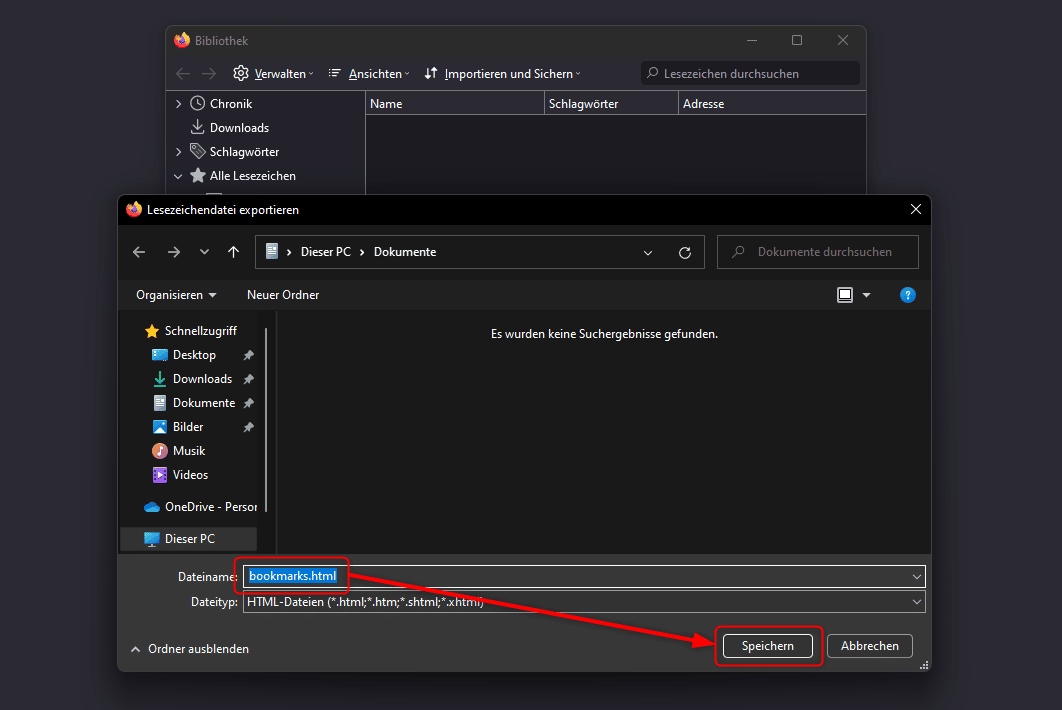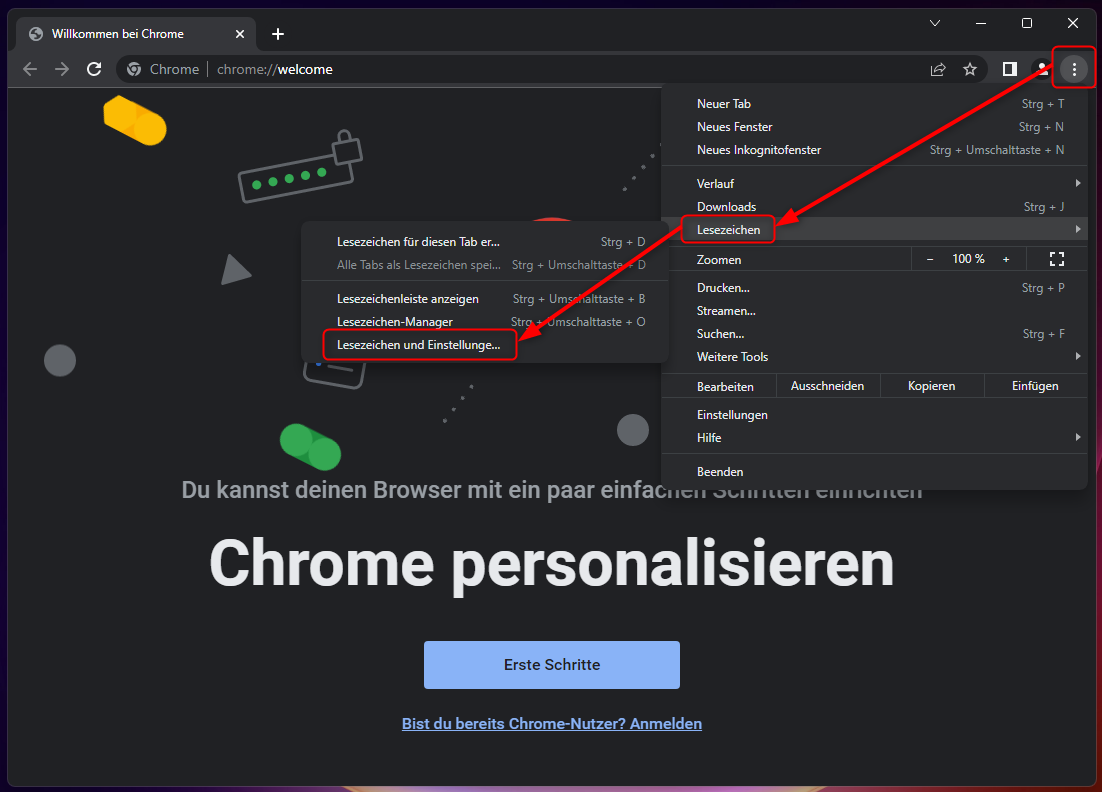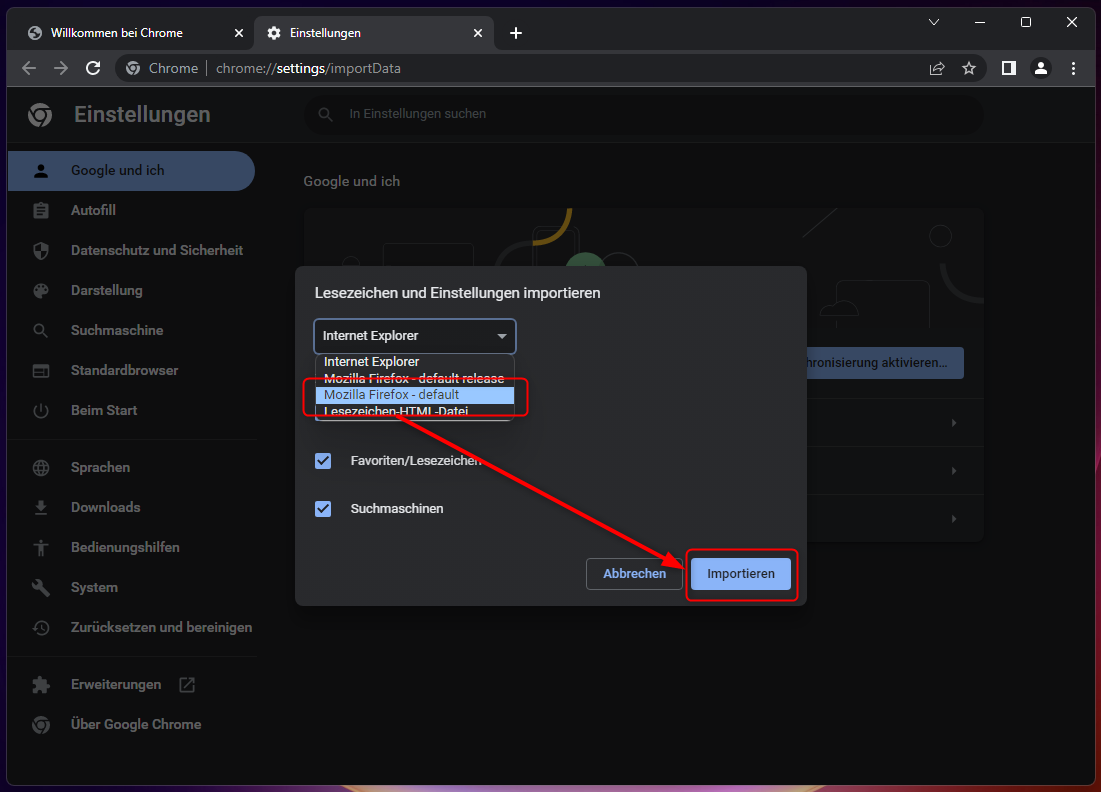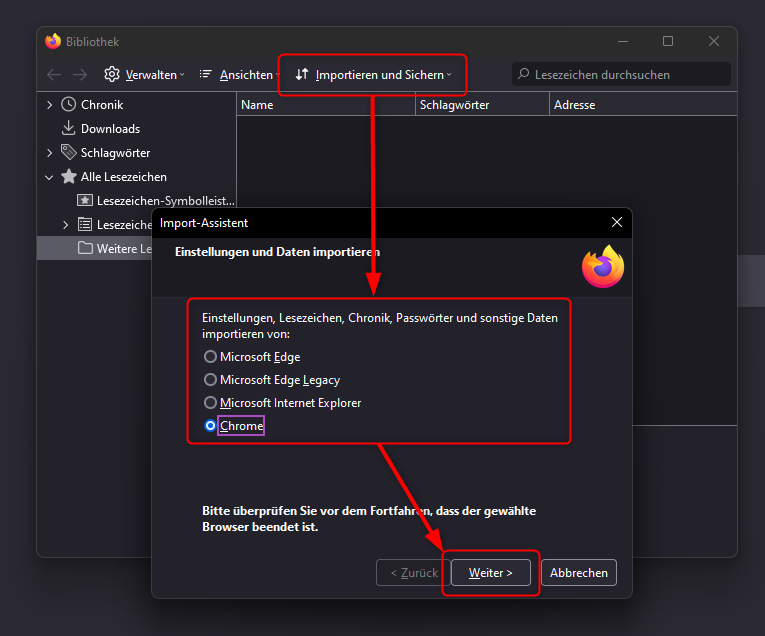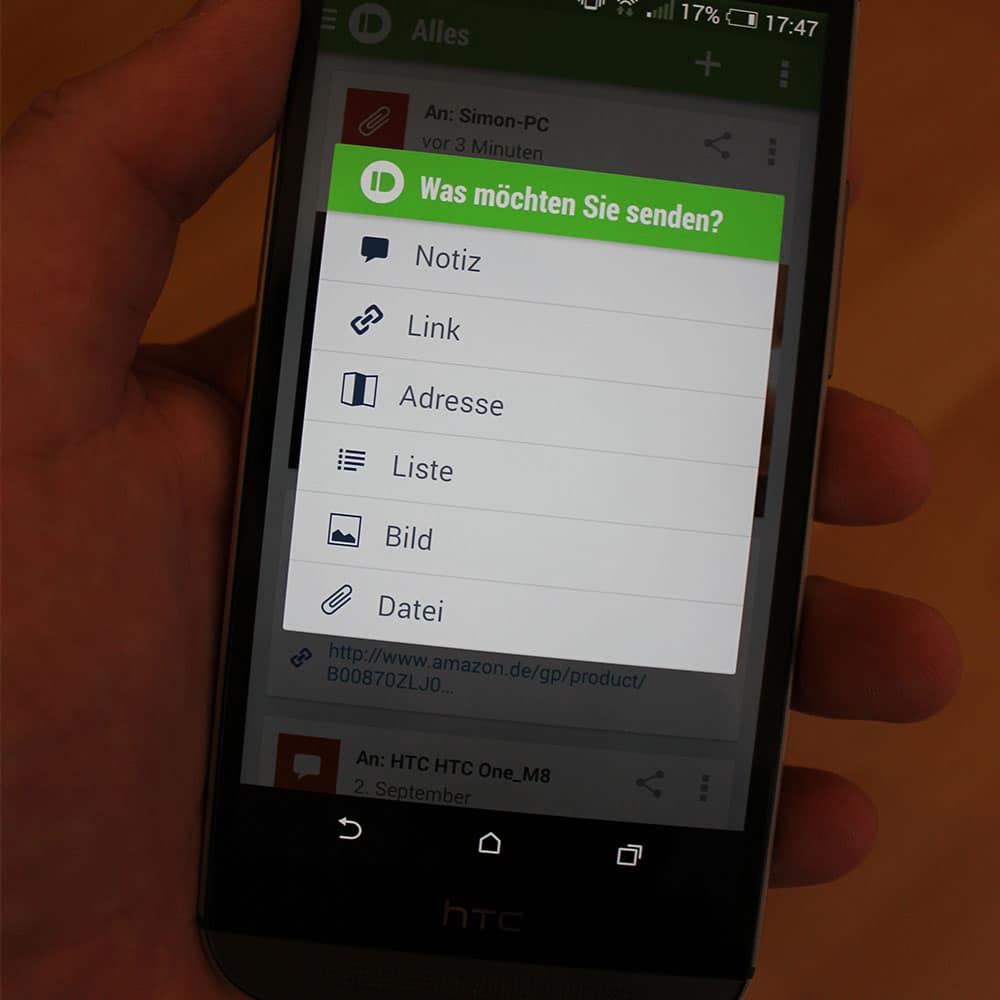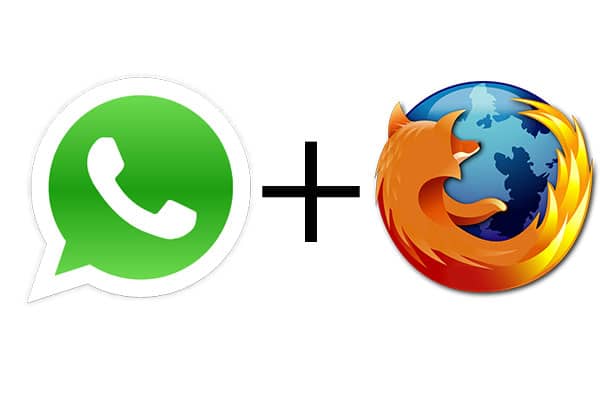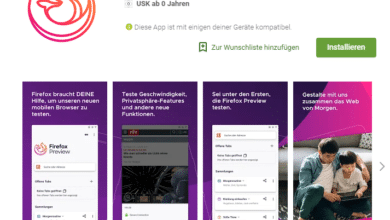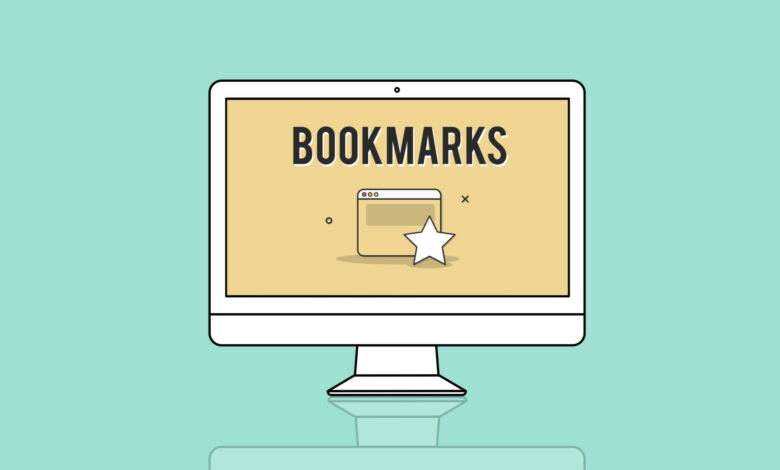
Mozilla Firefox ist ein schneller und komfortabler Browser, der von Millionen von Menschen auf der ganzen Welt verwendet wird. Er bietet zahlreiche Erweiterungsoptionen und lässt sich nicht nur zuletzt dadurch leicht an die eigenen Bedürfnisse anpassen. Die Lesezeichen-Symbolleiste ist ein wesentlicher Bestandteil des Browsers, mit der du schnell auf deine Bookmarks und Favoriten zugreifen kannst. Wenn du deine Lesezeichen von einem Computer auf einen anderen übertragen oder als Backup aufbewahren möchtest, kannst du sie in einer HTML-Datei exportieren. In unserem Tutorial zeigen wir dir Schritt für Schritt, wie sich aus Firefox Lesezeichen exportieren lassen.
So kannst du deine Firefox Lesezeichen exportieren
Bevor du damit startest, aus Firefox Lesezeichen exportieren zu wollen, solltest du dir sicher sein, dass alle deine Bookmarks auf dem aktuellsten Stand sind. Am besten schließt du deinen Browser dafür einmal und öffnest ihn erneut.
- Öffne Firefox wie gewohnt, falls nicht schon geschehen.
- Klicke auf das Burger-Menü. Dieses befindet sich in der rechten oberen Ecke des Fensters.
Navigation zur Lesezeichen-Bibliothek in Firefox - Navigiere nun zum Menüpunkt Lesezeichen und klicke im Untermenü auf Lesezeichen verwalten. Alternativ kannst du auch die Tastenkombination [STRG]+[Shift]+[O] drücken, so gelangst du direkt in die Lesezeichen-Bibliothek.
Firefox: Lesezeichen nach HTML exportieren - Hat sich das Fenster mit der Bibliothek geöffnet, klicke im oberen Menüpunkt des Fensters auf den Reiter Importieren und sichern und wähle dann den Punkt Lesezeichen nach HTML exportieren.
Speicherort für Bookmarks wählen - Nun hast du die Wahl: Lege fest, an welchem Speicherort Firefox die Bookmarks ablegen soll. Speichere die Datei gegebenenfalls an einer Stelle, die du auch wieder findest. Das wars auch schon.
Firefox Lesezeichen importieren
Hast du den Vorgang ordnungsgemäß abgeschlossen, deine Firefox Lesezeichen zu exportieren, ist es ein Leichtes, diese in einen frischen Mozilla Firefox Browser zu importieren. Gehe dabei wie folgt vor:
- Starte Firefox wie gewohnt.
- Abkürzung gefällig? Mit der Tastenkombination [STRG]+[Shift]+[O] öffnest du die Lesezeichen-Bibliothek im Handumdrehen und kannst direkt mit 5. weitermachen. Ansonsten fahre mit 3. fort.
- Öffne das Anwendungsmenü in der oberen rechten Ecke des Fensters mit einem Klick.
- Gehe nun zum Menüpunkt Lesezeichen und klicke im Untermenü auf Lesezeichen verwalten.
- Hat sich das Fenster mit der Bibliothek geöffnet, klicke im oberen Menüpunkt des Fensters auf den Reiter Importieren und sichern und wähle dann den Punkt Lesezeichen von HTML importieren.
Firefox: Lesezeichen von HTML importieren - Je nach Umfang deiner Lesezeichen-Bibliothek kann dieser Vorgang etwas Zeit in Anspruch nehmen.
Lesezeichen aus Firefox in Google Chrome importieren
Neben Mozilla Firefox zählt auch Google Chrome zu den beliebtesten Browsern. Möchtest du von Firefox zu Google Chrome wechseln und deine Firefox Lesezeichen exportieren und im Chrome importieren? Auch das ist möglich. Alles, was du tun musst, ist, gegebenenfalls Google Chrome zu installieren und dann folgende Schritte durchzuführen:
- Starte den Google-Chrome-Browser auf deinem PC.
- Öffne das Konfigurationsmenü in der oberen rechten Ecke des Fensters, indem du daraufklickst.
- Gehe nun zum Menüpunkt Lesezeichen und klicke im Untermenü auf Lesezeichen und Einstellungen importieren.
Google Chrome: Lesezeichen importieren Navigation - Wähle den Firefox-Browser, aus dem du die Lesezeichen importieren möchtest.
Firefox Lesezeichen automatisch in Google Chrome importieren - Passe ggf. die zusätzlichen Einstellungen zum Browserverlauf, gespeicherte Passwörter und Autofill-Formulardaten an.
- Klicke dann auf Importieren, um mit dem Import der Firefox-Lesezeichen in Google Chrome zu beginnen. Je nach Größe der Bibliothek kann dieser Vorgang einige Zeit in Anspruch nehmen.
Neben der Möglichkeit, deine Firefox Lesezeichen über die bereits beschriebene Funktion zu importieren, kannst du diese auch über eine HTML-Datei importieren. Folge den Schritten 1 bis 3 und wähle bei 4. statt des Browsers im Drop-Down-Menü Lesezeichen-HTML-Datei aus und folge den Anweisungen. Der einzige Nachteil dieser Option ist, dass du hier nicht die Möglichkeit hast, die zusätzlichen Einstellungen auszuwählen. Jedoch ist diese Methode nicht Geräte-gebunden.
Bookmarks aus Google Chrome in Firefox importieren
Ähnlich funktioniert die Übertragung der Lesezeichen von Google Chrome zu Firefox. Auch hier hast du wieder die Qual der Wahl der beiden Möglichkeiten, entweder direkt über den Browser oder über eine zuvor erstellte HTML-Datei – und so gehts:
- Starte den Browser Mozilla Firefox auf deinem Endgerät.
- Öffne mit einem Klick das Anwendungsmenü in der oberen rechten Ecke des Fensters
- Gehe nun auf den Menüpunkt Lesezeichen und klicke im Untermenü auf Lesezeichen verwalten
- Sobald sich das Fenster mit der Bibliothek geöffnet hat, klicke im oberen Menüband auf den Reiter Importieren und Speichern.
Bis hierhin ist der Weg für beide Optionen gleich. Entscheide dich nun, wie du weiter vorgehen möchtest.
Lesezeichen von Chrome in Firefox über eine HTML-Datei importieren
- Um deine Lesezeichen aus einer HTML-Datei zu importieren, wähle die Option Lesezeichen von HTML importieren.
- Navigiere nun zu deiner gewünschten HTML-Datei und bestätige den Vorgang mit einem Klick auf Öffnen.
Bookmarks von Chrome in Firefox direkt über die Einstellungen importieren
Achtung: Diese Option funktioniert nur dann, wenn beide Browser auf demselben Gerät installiert sind.
- Möchtest du die Lesezeichen über das Firefox-eigene Feature importieren, klicke im Untermenü von Sichern und speichern auf Daten aus einem anderen Browser importieren.
- Wähle im nächsten Schritt aus, aus welchem Browser Firefox die Lesezeichen importieren soll.
Lesezeichen von Chrome in Firefox direkt über die Einstellungen importieren - Nun hast du die Möglichkeit, zusätzliche Daten gleich mit zu importieren wie den Browserverlauf an sich oder gespeicherte Zugangsdaten und Passwörter.
- Klicke abschließend auf Weiter und warte, bis alle Daten importiert worden sind. Das wars schon.
Accountgebundene Mozilla Bookmarks exportieren und importieren
Wenn du bereits ein Firefox-Konto erstellt hast, ist das Exportieren und Importieren von Lesezeichen in der Regel nicht erforderlich. Wenn du dein System zurücksetzen möchtest oder ein neues Gerät verwendest, melde dich einfach an und warte, bis die Synchronisierung abgeschlossen ist. Solange du mit demselben Konto eingeloggt bist, sollten deine Lesezeichen von jedem Gerät aus zugänglich sein.
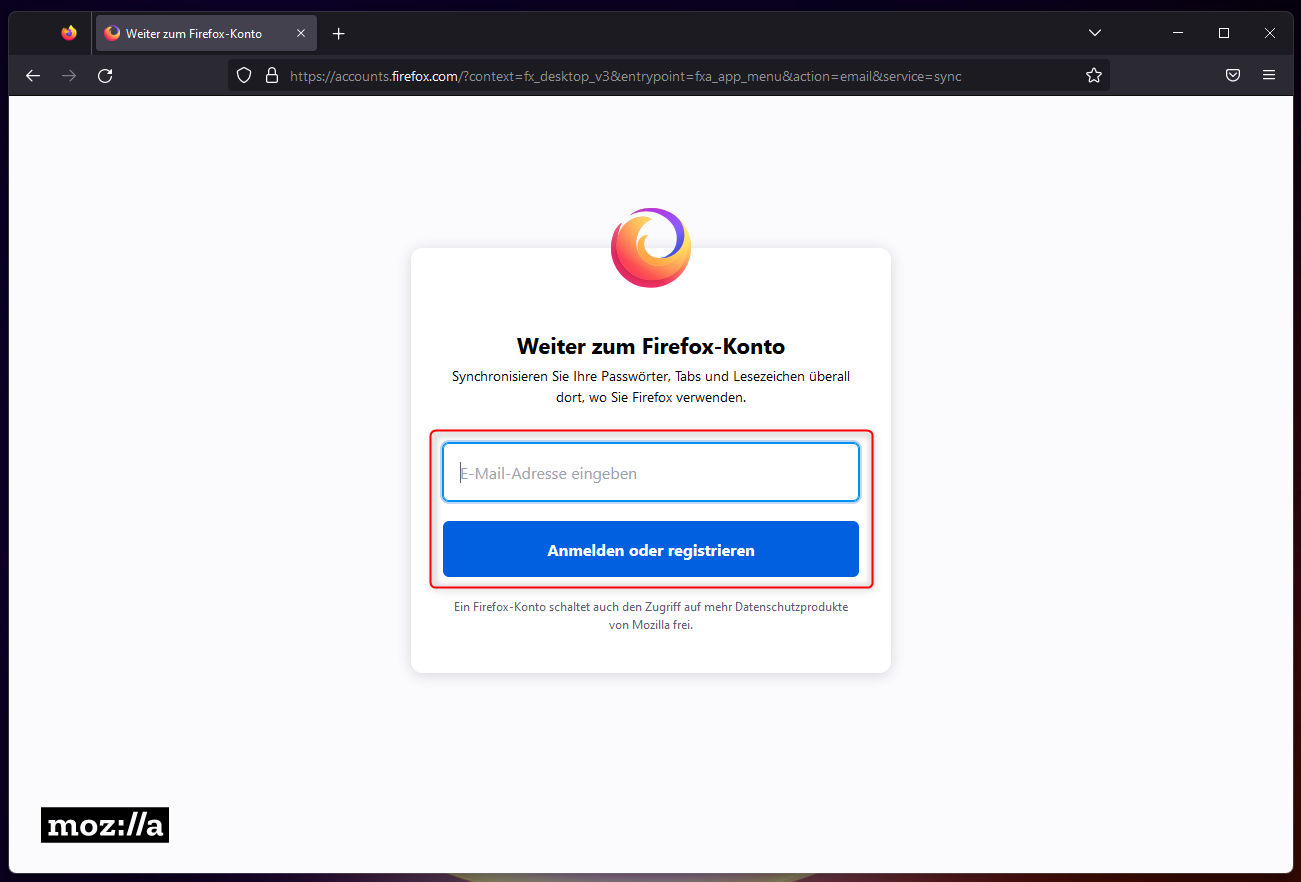
Deshalb ist es eine gute Idee, ein Firefox-Konto anzulegen, falls du den Browser überwiegend verwendest. Auf diese Weise musst du dich nicht selbst um das Sichern und Importieren deiner Lesezeichen kümmern.