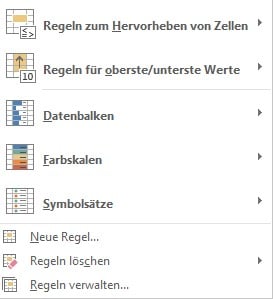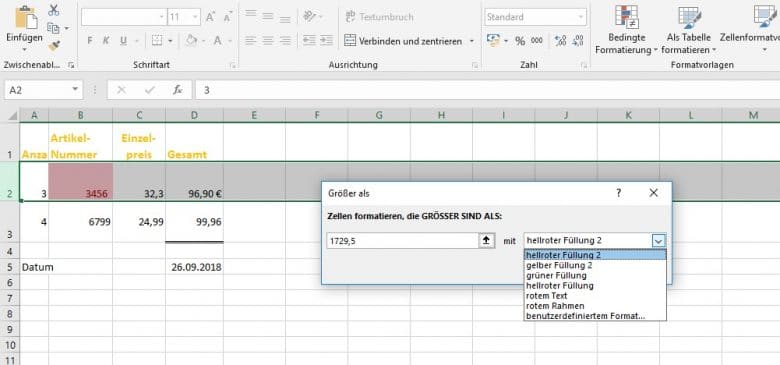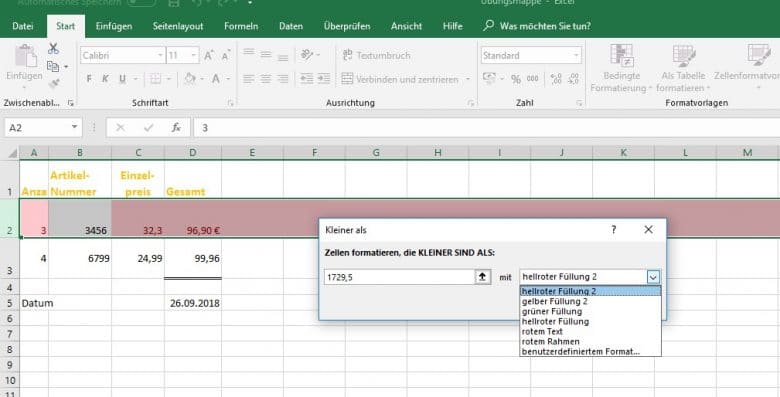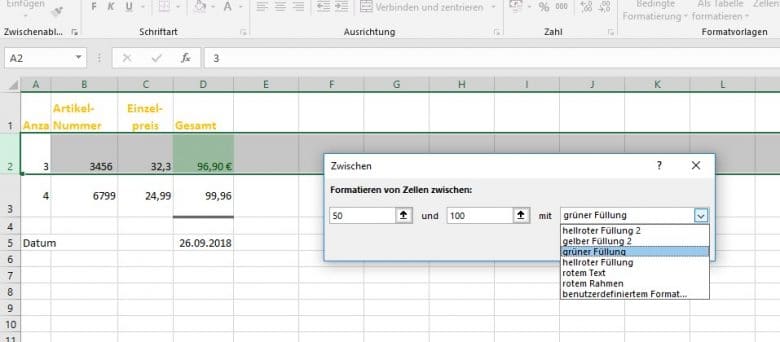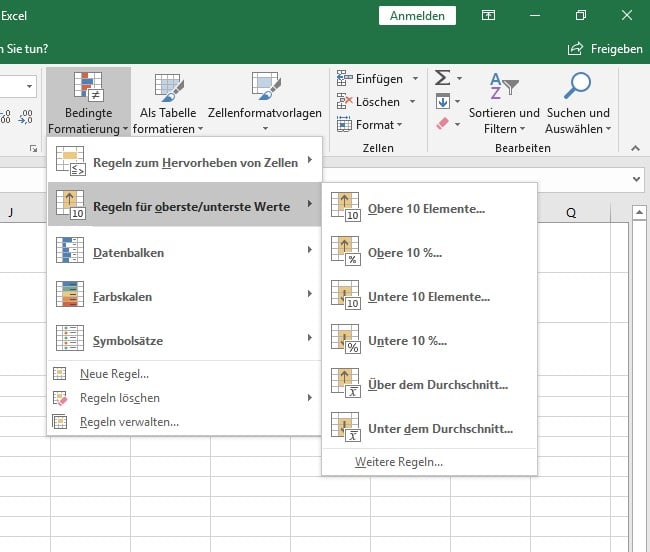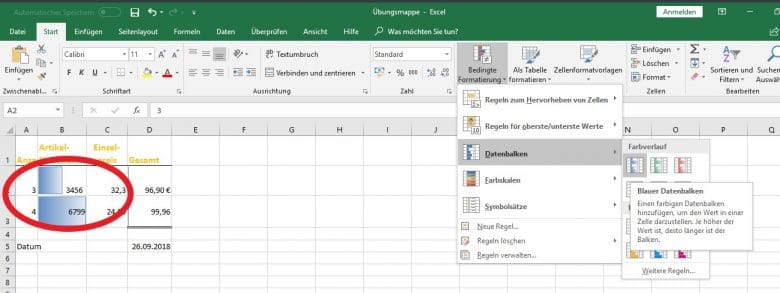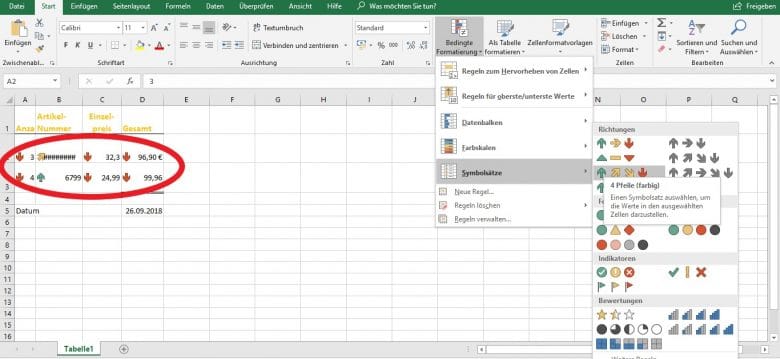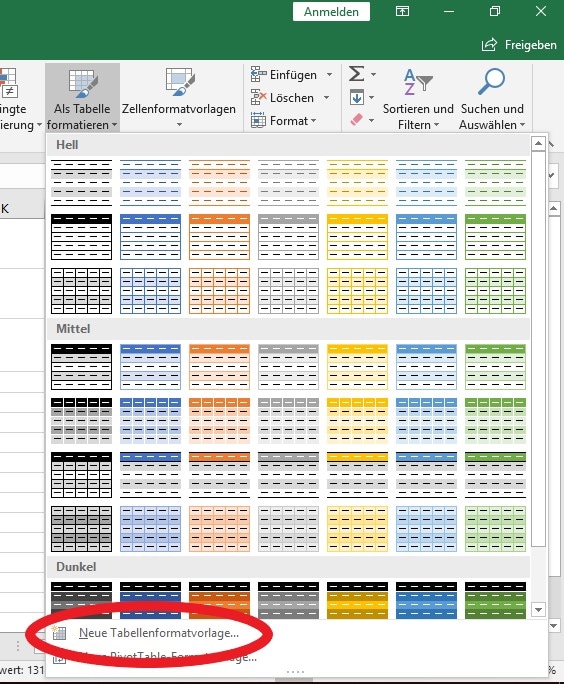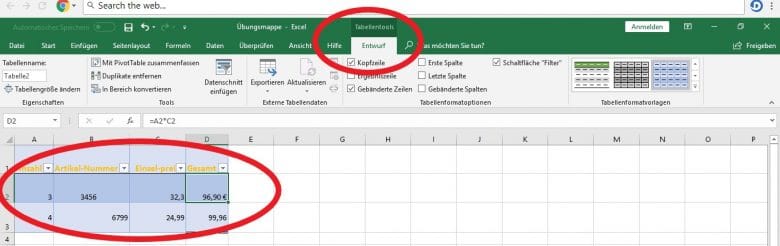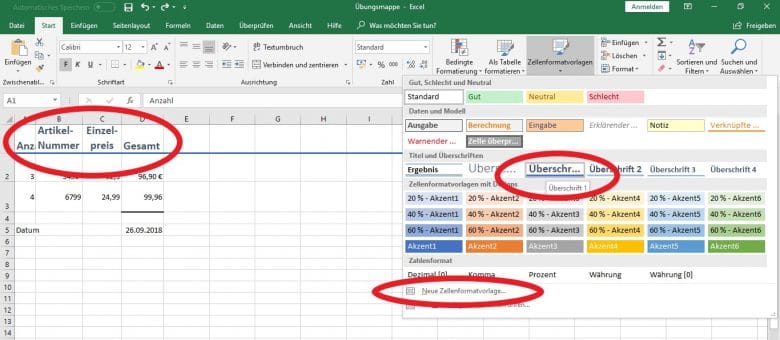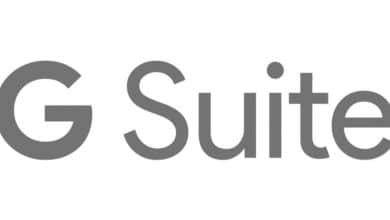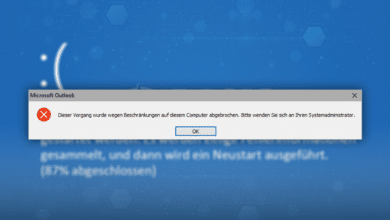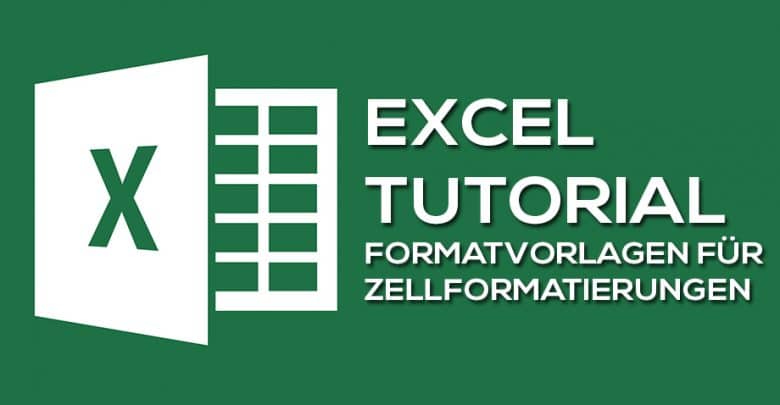
Zu den Möglichkeiten, die Ausrichtung und die Schriftart einer Zelle zu verändern, bietet Excel weitere interessante Optionen für die Formatierung der Zellen an. Unter dem Abschnitt „Formatvorlagen“ könnt ihr aus einem Katalog von Voreinstellungen auswählen, wie eure Tabelle oder Zelle aussehen soll. Mit der bedingten Formatierung könnt ihr die Optik der Schrift an das Ergebnis anpassen (beispielsweise negative Zahlen rot darstellen). Hier erfahrt ihr, wie es geht.
Bedingte Formatierung
Hier könnt ihr Regeln (Bedingungen) für jede Zelle festlegen und optisch hervorheben. So erkennt ihr Trends und Muster schneller, wenn es beispielsweise um die Auswertung von Umsatzzahlen geht (in welchem Quartal gab es Abweichungen, gibt es Zusammenhänge zu anderen Zahlen etc.).
Den Abschnitt „Formatvorlagen“ findet ihr ebenfalls im Startmenü an drittletzter Stelle:
Durch Klick auf das Symbol öffnet sich das ein Dialogfeld, das euch folgende Möglichkeiten bietet:
- Regeln zum Hervorheben von Zellen (Bedingungen festlegen, die erfüllt werden müssen)
- Regeln für oberste/unterste Werte (nur die obersten oder untersten Werte werden hervorgehoben)
- Datenbalken (Zahlen werden als Balken wiedergegeben)
- Farbskalen (Zahlen werden als Farbverlauf dargestellt)
- Symbolsätze (fügt den Werten Symbolsätze wie Pfeile oder Dreiecke hinzu, die ein Steigen oder Fallen der Werte symbolisieren)
- Neue Regel (erstellt euch eure eigene Bedingung)
- Regel löschen
- Regeln verwalten (Verwaltet alle Regeln, also Bedingungen, die ihr für die aktuelle Arbeitsmappe erstellt habt. Ihr könnt Regeln hinzufügen, entfernen und bearbeiten.)
Regeln zum Hervorheben von Zellen
In diesem Dialogfeld findet ihr verschiedene Möglichkeiten, Bedingungen festzulegen, und wie die Zelle formatiert werden soll:
Größer als: Legt einen Wert fest, und alle Zellen, größer sind als diese Zahl, können entweder mit einer vordefinierten Farbe (hellrot) oder benutzerdefiniert hinterlegt werden.
Kleiner als: Ist genau der umgekehrte Fall. Alle Zellen, deren Zahlen unter dem angegebenen Wert liegen, erhalten ein bestimmtes Aussehen.
Dazwischen: Legt einen Bereich fest, für den alle darin liegenden Zellen eine bestimmte Formatierung erhalten.
Analog können die anderen Regeln dieses Dialogfelds angewendet werden:
- Gleich (Zellen, die exakt den festgelegten Wert besitzen)
- Textinhalt (Zellen, die einen bestimmten Textinhalt besitzen)
- Datum (Zellen mit dem Datum von gestern, den letzten 7 Tagen etc.)
- Doppelte Werte (Zellen, die doppelte oder eindeutige Werte enthalten)
Regeln für oberste/unterste Werte
Heben alle oberen oder unteren Werte einer Aufstellung hervor. Dabei könnt ihr wählen, ob es sich um die oberen oder unteren 10 Elemente, die oberen oder unteren 10 Prozent oder um alle Werte über oder unter dem Durchschnitt handelt, die ihr hervorheben wollt.
Datenbalken
Mit dem Datenbalken könnt ihr Zahlenkolonnen grafisch darstellen. Je größer die Zahl, desto länger ist der Balken. Zur Verfügung stehen unterschiedlich gefärbte Datenbalken, aus denen ihr den aussuchen könnt, der am besten in eure Aufstellung passt.
Nach einem ähnlichen Prinzip funktionieren auch die Farbverläufe, allerdings wird hier die Farbe dunkler, je größer die Zahl ist. Auch hier habt ihr die Möglichkeit, aus verschiedenen Farbverläufen den passendsten auszusuchen.
Symbolsätze
Pfeile, Dreiecke oder andere Symbole in den drei Farben rot, gelb und grün kennzeichnen eine Tendenz der Zahlen.
Als Tabelle formatieren
Wenn ihr keine Lust habt, eure Tabelle mühsam von Hand zu formatieren – alle Rahmenlinien, Schattierung etc. einzeln einzustellen, dann könnt ihr das Symbol „Als Tabelle formatieren“ im Abschnitt „Formatvorlagen“ auswählen. Hier habt ihr die Möglichkeit, aus vielen verschiedenen Tabellenformaten zu wählen, wobei sowohl die Rahmenlinien, die Farben und die Schattierung eingestellt ist.
Wenn euch keines der Formate gefällt, könnt ihr auch eure eigene Tabellenformatvorlage erstellen.
Habt ihr eurer Tabelle dann eine Formatvorlage zugewiesen, könnt ihr über die Registerkarte „Tabellentools“ die Tabelle weiter nach euren Vorgaben anpassen. Welche Möglichkeiten ihr hier findet, ist Thema eines anderen Tutorials.
Zellenformatvorlagen
So wie ihr der gesamten Tabelle eine Formatvorlage zuweisen könnt, funktioniert das auch für einzelne Zellen. Die Zellen lassen sich gut (grün), schlecht (rot) oder neutral formatieren, als Überschriften oder Ergebnisse oder auch farbige Akzente erhalten.
Auch hier gilt, wenn euch die vorgegebenen Zellenformatvorlagen nicht gefallen, erstellt euch einfach eine neue.
Auch wenn es anfangs gewöhnungsbedürftig erscheint – das Arbeiten mit Formatvorlagen nimmt euch viel zeitraubende Arbeit ab und bietet wirklich fantastische Möglichkeiten, Zahlen grafisch aufzuarbeiten und Aufstellungen übersichtlicher zu gestalten.