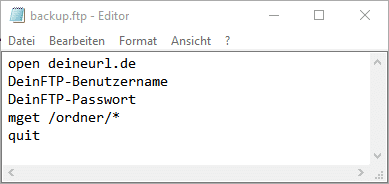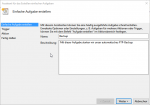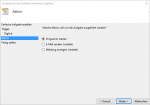Wer eine eigene Webseite betreibt, sollte regelmäßige Backups anstoßen um bei Problemen einfach eine alte Version zurückspielen zu können. Es gibt inzwischen beispielsweise für WordPress Plugins, die automatisch regelmäßig Backups machen und diese auch gleich schon zu Dropbox verschieben oder ähnliches. Diese belasten aber natürlich den Server und eventuell möchte sich auch nicht jeder darauf verlassen. Man kann seine Backups ja auch auf dem heimischen PC machen, sofern das Backup nicht zu groß wird. Da es mit Windows eigenen Funktionen nicht möglich ist Unterordner zu sichern, ist diese Backup-Möglichkeit vor allem geeignet um MySQL-Dumps aus einem Ordner zu sichern. Zur Sicherung der Dateien empfehle ich unser WinSCP-Tutorial, welches alle Dateien lokal sichert.
Auch auf dem eigenen Rechner hat man verschiedene Backup-Optionen, man kann beispielsweise auf scriptfähige FTP-Clients wie WinSCP zurückgreifen (zum Tutorial), oder bei einfachen Backups auf die Windows eigene FTP-Funktion zurückgreifen. Denn auch Windows beherrscht rudimentär das FTP-Protokoll.
Beginnen wir also mit unserer kurzen Anleitung, wie man mit Windows FTP-Backups macht.
Anlegen eines Backup-Ordners
Zunächst musst du dir einen geeigneten Platz für dein FTP-Backup suchen. In diesen kommen die nötigen Dateien um das Backup durchzuführen sowie das Backup selber. Ich habe mir dazu den Ordner „D:\Backup Webseite\“ angelegt. Dieser Pfad wird auch in den folgenden Ausführungen zum Einsatz kommen. Falls du einen anderen Sicherungspfad wählst, vergiss nicht diesen im Script anzugeben.
Anlegen der Datei „backup.ftp“
Zunächst legen wir eine Datei mit den FTP-Zugriffsdaten an. Dazu kann der einfache Windows-Editor genutzt werden. Die Datei wird später von einem anderen Script aufgerufen um die Verbindung mit dem FTP-Server herzustellen. Außerdem sind in der „backup.ftp“ die Anweisungen für den FTP-Server hinterlegt. Diese packt ihr einfach in den Backup-Ordner. Achtet darauf, dass sie auch wirklich die Endung „ftp“ und nicht „txt“ hat.
open deineurl.de
DeinFTP-Benutzername
DeinFTP-Passwort
mget /ordner/*
quitDie „backup.ftp“ hat also 5 Zeilen. Diese sind eigentlich ziemlich selbsterklärend. Du musst bis auf die letzte Zeile jede Zeile an deine Bedürfnisse anpassen. Zunächst kommt deine URL, dann Benutzername und Passwort. Zum Schluss musst du hinter dem Befehl „mget“ noch den Ordner angeben, der zu sichern ist. Der Stern bedeutet, dass alle Dateien aus dem Ordner gesichert werden. Möchtest du nur eine Datei sichern, kannst du auch direkt ihren Namen angeben. Falls du Dateien mit einem bestimmten Prefix sichern möchtest, kannst du auch beispielsweise „prefix*“ angeben.
Du kannst natürlich auch mehrere Zeilen mit „mget“ angeben, um mehrere Dateien oder Ordner zu sichern.
Ergänzung zum Löschen von Dateien: Falls du alte Dateien auch vom Server löschen möchtest, kannst du das mit dem Befehl „mdel“ machen – dieser funktioniert genauso wie der Befehl „mget“ – sei also vorsichtig mit den Sternen „*“.
Anlegen der Datei „backup.cmd“
Jetzt kommt noch eine „backup.cmd“ dazu – diese könnt ihr auch mit dem Editor erstellen und einfach in den Backup-Ordner speichern. Diese Datei startet das Backup, ihr könnt sie auch jederzeit per Hand aufrufen.
forfiles /d -7 /m backup_* /c "cmd /c if @isdir==TRUE rd @file /s /q"
MD backup_%date%
COPY backup.ftp backup_%date%/backup.ftp
cd backup_%date%
ftp -s:backup.ftp -iSobald die „backup.cmd“ gestartet wird, werden in der ersten Zeile zunächst die alten Backups gelöscht – denn das wollt ihr natürlich auch nicht per Hand machen. Die Zahl „7“ gibt dabei die Anzahl der Tage an, die behalten werden sollen. Alles was älter als 7 Tage ist, wird demnach wieder gelöscht. Falls ihr das ändern möchtet, müsst ihr einfach die Zahl ändern. Natürlich kann an dem Befehl noch mehr geändert werden, doch das würde den Rahmen dieses Tutorials sprengen. Falls es euch interessiert, sucht doch einfach mal nach „forfiles“.
In der nächsten Zeile wird dann ein neuer Ordner erstellt, der das Prefix „backup_“ enthält auf das dann das aktuelle Datum folgt. Ihr könnt die Backups also einfach nach Datum einsortieren. Die anderen beiden Befehle lassen die Konsole noch in den jeweiligen Backup-Ordner wechseln und starten dann das Backup mit Aufruf der „backup.ftp“.
Automatisierung der FTP-Backups
Ihr wollt natürlich nicht immer manuell das Backup anregen, auch wenn ihr dazu jederzeit die Möglichkeit habt. Nein, ihr wollt das ganze automatisieren. Dabei hilft euch Windows auch wieder, denn es besitzt die sogenannte „Aufgabenplanung“. Diese findet ihr in der Systemsteuerung unter Verwaltung und dann Aufgaben. Alternativ könnt ihr auch einfach in der Suche den Begriff „Aufgabenplanung“ eingeben. Bei Windows 10 müsst ihr dafür einfach nur das Startmenü öffnen und lostippen. Bei älteren Betriebssystemen wird auch noch der Begriff „Geplante Tasks“ verwendet. Klickt dort einfach auf „Einfache Aufgabe erstellen“. Das wichtige habe ich euch in der Bildergalerie rot markiert, den Rest könnt ihr so anpassen, wie ihr es wollt.
Falls ihr Fragen oder Ergänzungswünsche habt > ab in die Kommentare damit.