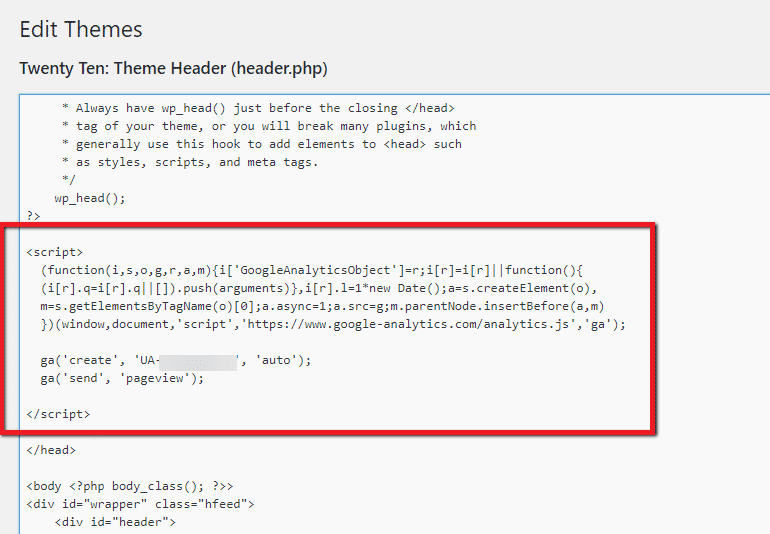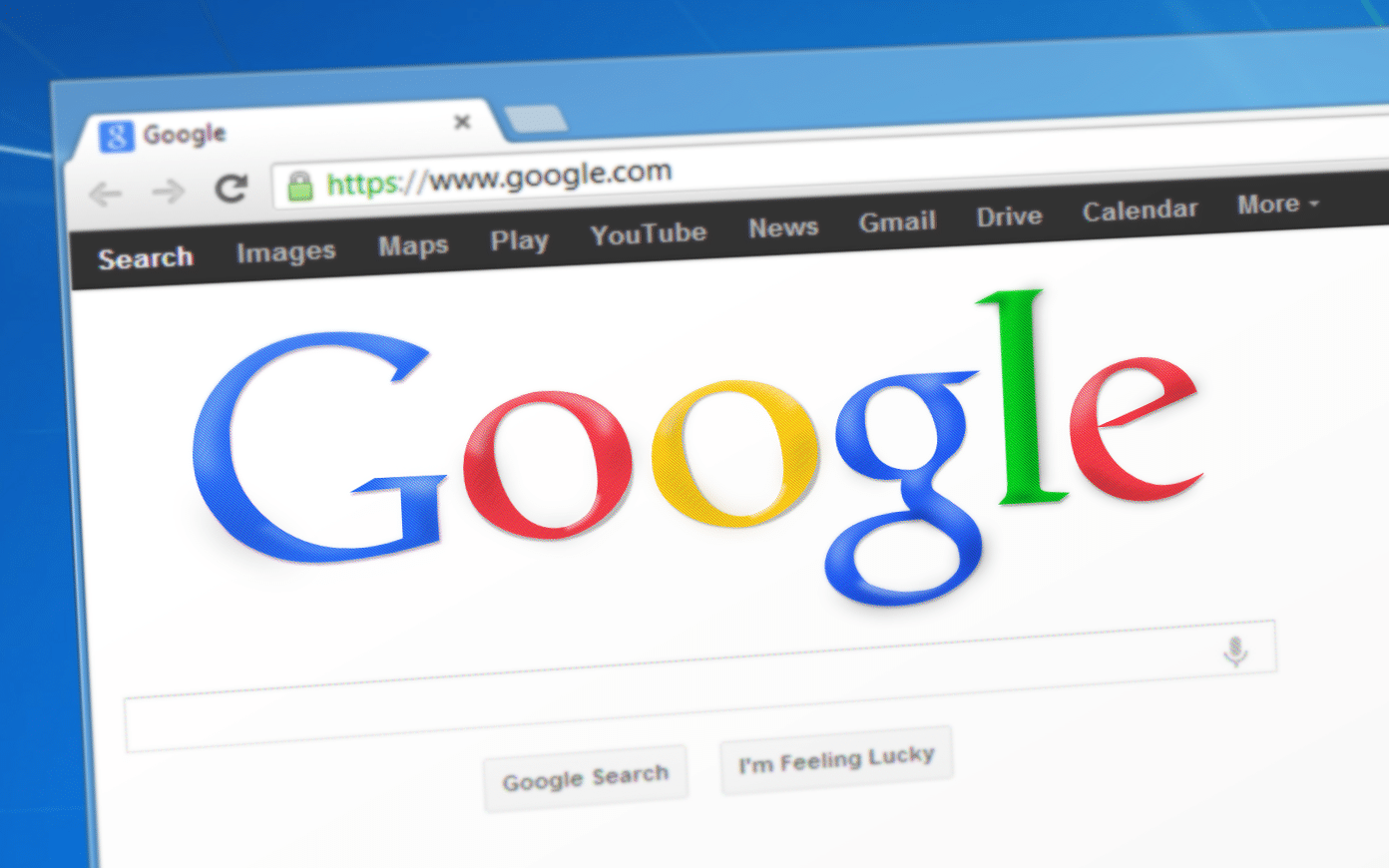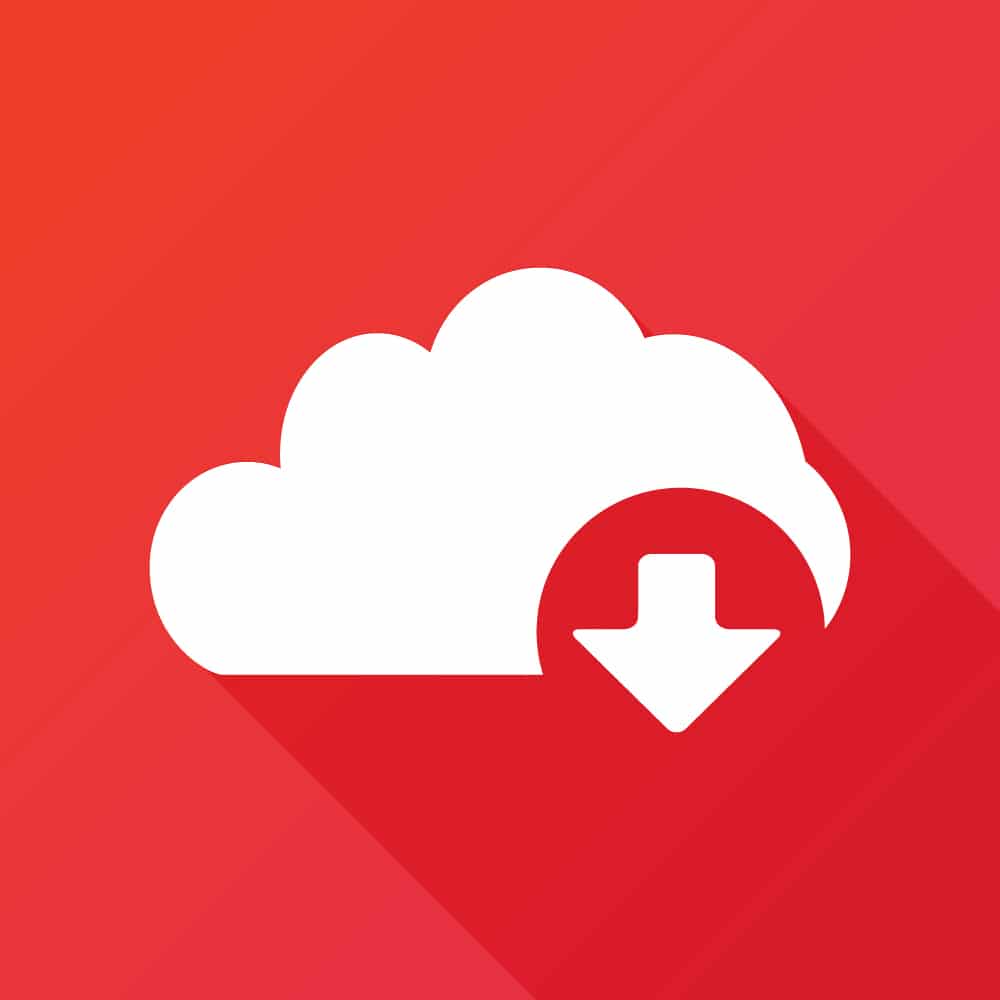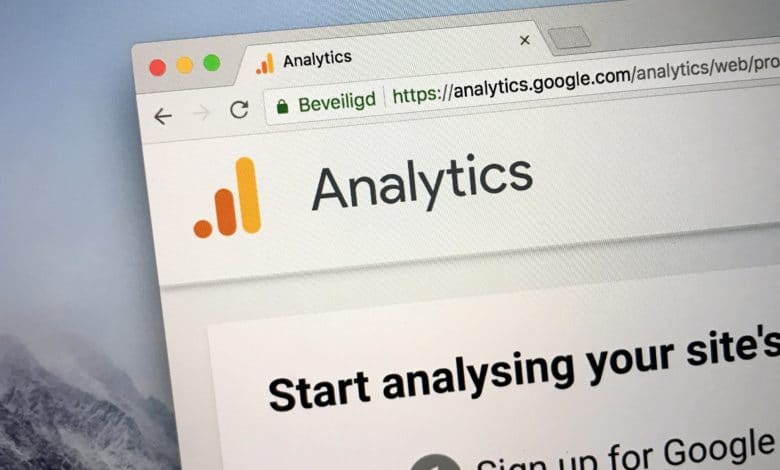
Google Analytics ist das Standard-Webanalyse-Tool schlechthin, der heimliche Helfer im Hintergrund, der dir verrät, wie deine Webseiten und Apps bei deinen potenziellen Kunden ankommen, was ihnen daran gefällt und was ihnen scheinbar nicht gefällt. Wir zeigen dir, was du für die Einrichtung von Google Analytics benötigst und wie du das kostenlose Tracking-Tool in deine WordPress-Seite implementieren kannst. Am Schluss klären wir außerdem die Frage, wie man Google Analytics DSGVO-konform macht.
Voraussetzungen für die Einbindung von Google Analytics
Alles, was du für Google Analytics benötigst, ist ein Google-Konto und eine in Analytics erstellte Property, also die jeweilige Webseite oder App, auf der getrackt werden soll. Jede Property erhält beim Einrichten eine eigene sogenannte Tracking-ID in der Form UA-xxxxxxxx-x und einen benutzerspezifischen Tracking–Code, der für die Integration in WordPress wichtig ist.
Hier also die zwei Voraussetzungen, um Google Analytics in WordPress einzurichten:
- Ein Google-Konto für den Zugang zu Google Analytics
- Eine in Google Analytics erstellte Property (deine Webseite) mit zugewiesener Tracking-ID und Tracking-Code
Im folgenden Screenshot siehst du das Interface von Google Analytics. Den Tracking Code findest du unter Verwaltung (1) > deine gewünschte Webseite auswählen (2) > Tracking-Informationen (3) > Tracking-Code (4).
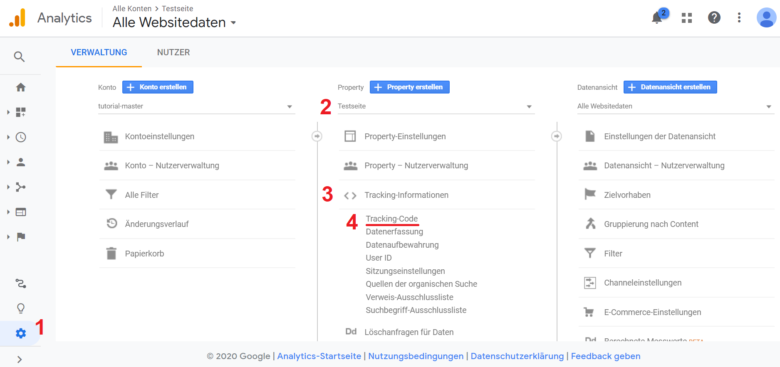
Es öffnet sich ein neuer Bereich, in dem du sowohl den Code (roter Rahmen) als auch deine Tracking-ID (im Code eingebettet bzw. oben) einsehen kannst:
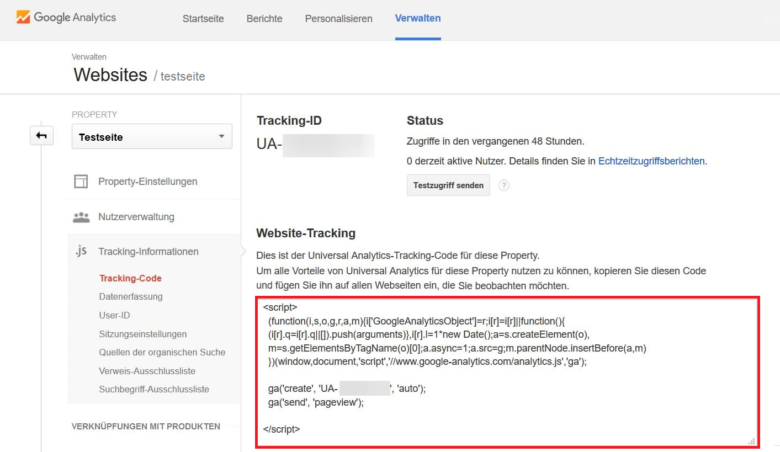
Google Analytics mit Plugins einrichten
Wenn du nun deinen Tracking-Code und deine ID zur Stelle hast, kann es losgehen. Es gibt verschiedene Möglichkeiten, wie man Google Analytics in WordPress einbinden kann. Wir wollen uns auf die zwei häufigsten Vorgehensweisen konzentrieren: per Plugin oder manuell.
Plugins haben den Vorteil, dass sie die Einbindung sehr schnell und einfach vornehmen können. Nicht alle Plugins verfügen jedoch über die Option, den Tracking-Code manuell zu bearbeiten, da sie sich häufig direkt über eine API mit dem Google-Konto verbinden. Das kann deshalb problematisch sein, weil es dadurch schwieriger bis unmöglich wird, diverse Datenschutzrichtlinien umzusetzen, die sich sonst über Code-Schnipsel realisieren lassen. Im letzten Abschnitt des Artikels kommen wir etwas genauer auf dieses Thema zurück.
Wir können dir zwei beliebte und kostenlose Plugins empfehlen:
- Google Analytics von MonsterInsights
- Google Analytics Dashboard for WP von ExactMetrics
Beide decken eine Fülle von verschiedenen Funktionen ab, egal ob du einen komplexen eCommerce-Shop, eine simple Webseite oder eine App tracken möchtest. Datenschutzvorgaben wie die Anonymisierung von Nutzer-IP-Adressen (in Deutschland Pflicht) sind hier ebenfalls enthalten.
Google Analytics manuell einrichten
Falls du dir ein paar Minuten mehr Zeit nehmen kannst, raten wir dir zu einer manuellen Einrichtung. Auch ohne technische Expertise ist das prima machbar, zudem bist du dann nicht von anderen Programmen bzw. Plugins abhängig.
Die alles entscheidende Frage lautet nun: Wo muss man den Tracking-Code einfügen?
Du kannst ihn entweder in die Header-Datei deines Themes (header.php) oder in die Footer-Datei (footer.php) einfügen. Beide findest du im Dashboard deiner WordPress-Seite unter Design > Theme-Editor. Alternativ kannst du die Dateien auch über deinen FTP-Server herunterladen und bearbeiten.
Ob Header oder Footer, macht beim Großteil der Webseiten übrigens keinerlei Unterschied. Google empfiehlt die Einbindung in den Header, da dieser zuerst geladen wird und deshalb sofort zu tracken beginnt, sobald der Besucher auf die Seite kommt. Im Footer wird der Code erst im Nachhinein geladen, kann sich aber positiv auf deinen Google Pagespeed auswirken.
Auch bei der Position innerhalb der Dateien stößt man auf verschiedenste Meinungen. Manche bevorzugen es, den Code vor dem schließenden </head>-tag einzubinden (siehe Bild 3), manche vor dem schließenden </body>-tag weiter unten. Hauptsache, du fügst ihn nicht irgendwo dazwischen oder ganz am Ende ein.
Der Profi-Tipp: Nutze ein WordPress Childtheme und implementiere den Tracking-Code in die functions.php – diese ergänzt das Parent Theme und wird bei zukünftigen Updates nicht überschrieben, was dir viel Arbeit und Zeit sparen wird.
Um zu prüfen, ob du den Code sauber eingefügt hast und er auch tut, was er tun soll, gibt es zwei bewährte Möglichkeiten:
- Gehe auf die Webseite von SEO SiteCheckup und gebe dort deine URL ein. Wähle im Drop-down-Menü die Option „Google Analytics Test“ aus und führe den Checkup durch.
- Gehe unter deinem Google Analytics-Konto auf Berichte > Echtzeit > Testzugriff senden und prüfe, ob dir ein Echtzeitbericht angezeigt wird (oder nicht).
Datenschutzrichtlinien beachten
Zuletzt darf natürlich nicht vergessen werden, dass in Deutschland diverse Vorschriften gelten, was den Datenschutz betrifft. Zwei Maßnahmen solltest du auf jeden Fall durchführen, um deine Seite und das Tracking DSGVO-konform zu machen:
Schließe mit Google einen Vertrag zur Auftragsverarbeitung
Immer dann, wenn ein Unternehmen auf deine Kundendaten zugreifen kann, muss mit diesem ein sogenannter Auftragsverarbeitungsvertrag geschlossen werden. Das ist hier der Fall: Google Analytics sammelt Daten von deinen Webseitenbesuchern und sendet diese an Google weiter. Warum und für wen ein AV-Vertrag wichtig ist, kannst du hier nachlesen.
Mittlerweile funktioniert der Vertragsabschluss mit Google auch online, sodass du dir den lästigen Briefverkehr ersparen kannst. Unter https://analytics.google.com und Verwaltung > Konto wählen > Kontoeinstellungen siehst du, ob der Zusatz für die Auftragsverarbeitung bereits akzeptiert wurde oder nicht. Falls nicht, gehe auf Zusatz zur Datenverwaltung > Zusatz anzeigen und akzeptiere ihn. Ganz wichtig: Erst mit dem Speichern gilt der Vertrag als abgeschlossen, also nicht vergessen!
Anonymisiere die IP-Adressen deiner Nutzer
Umfangreichere Plugins bieten dieses Feature bereits an, doch wer Google Analytics manuell einrichten will, muss dafür ein kleines Code Snippet verwenden. Dieses wird in den Tracking Code eingefügt und sorgt dafür, dass die IP-Adressen von Webseitenbesuchern anonymisiert werden, was nach deutschem Datenschutzrecht für jeden Webseitenbetreiber verpflichtend ist.
Kopiere dir den folgenden Code-Schnipsel
gtag(‚config‘, ‚UA-xxxxxxxx-x‘, { ‚anonymize_ip‘: true } );
vor das Ende in deinem Tracking Code, der dann etwa so aussehen dürfte:
<script> (function(i,s,o,g,r,a,m){i[‚GoogleAnalyticsObject‘]=r;i[r]=i[r]||function(){ (i[r].q=i[r].q||[]).push(arguments)},i[r].l=1*new Date();a=s.createElement(o), m=s.getElementsByTagName(o)[0];a.async=1;a.src=g;m.parentNode.insertBefore(a,m) })(window,document,’script‘,’//www.google-analytics.com/analytics.js‘,’ga‘);
ga(‚create‘, ‚UA-XXXXXXX-X‘, ‚auto‘);
ga(’send‘, ‚pageview‘);
gtag(‚config‘, ‚UA-xxxxxxxx-x‘, { ‚anonymize_ip‘: true } );
</script>
Bitte sei dir darüber im Klaren, dass diese beiden Schritte keinesfalls statisch oder allgemeingültig sind, sondern immer wieder neuen Änderungen und rechtlichen Anpassungen unterliegen. Informiere dich immer vorab über aktuelle Vorschriften und Maßnahmen, um die Verwendung von Google Analytics auf deiner Webseite DSGVO-konform zu machen.