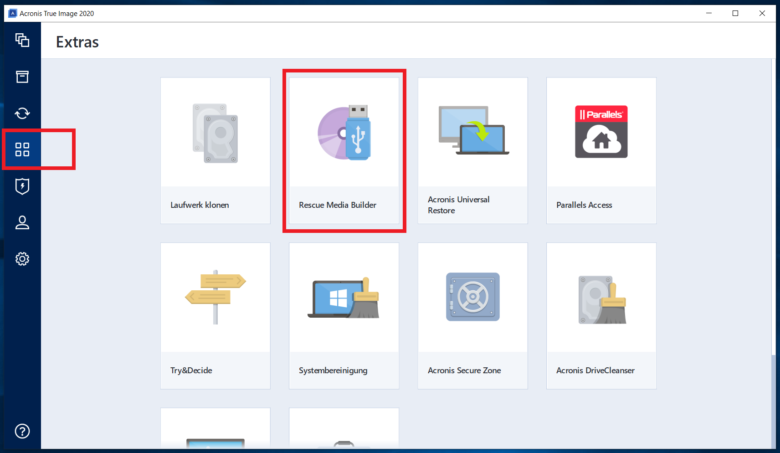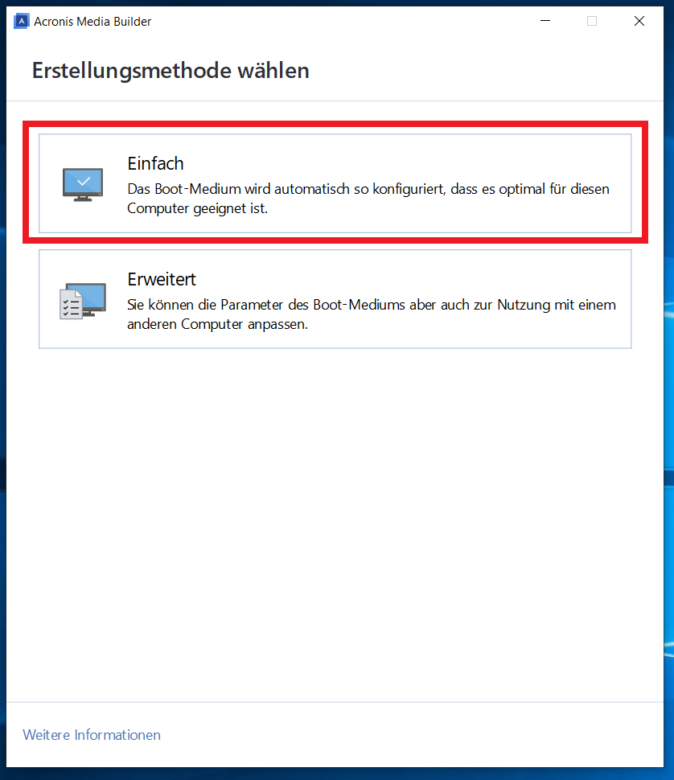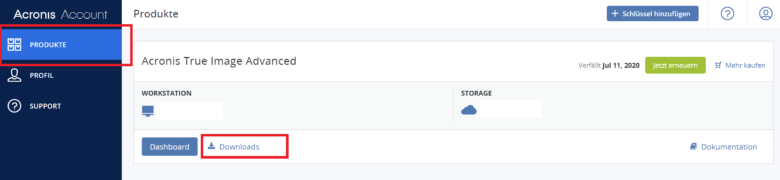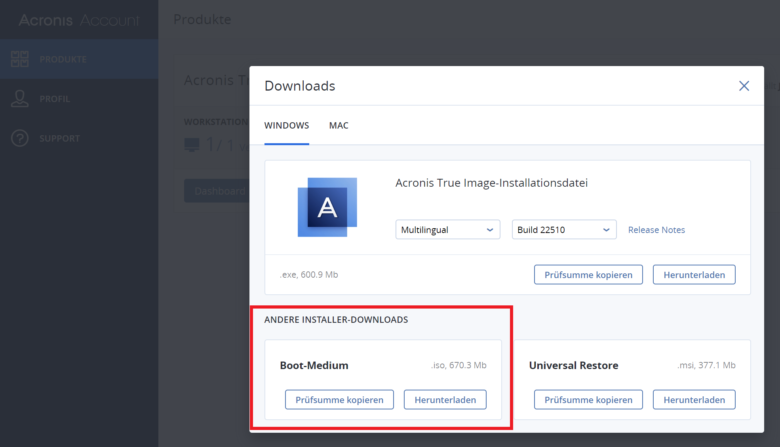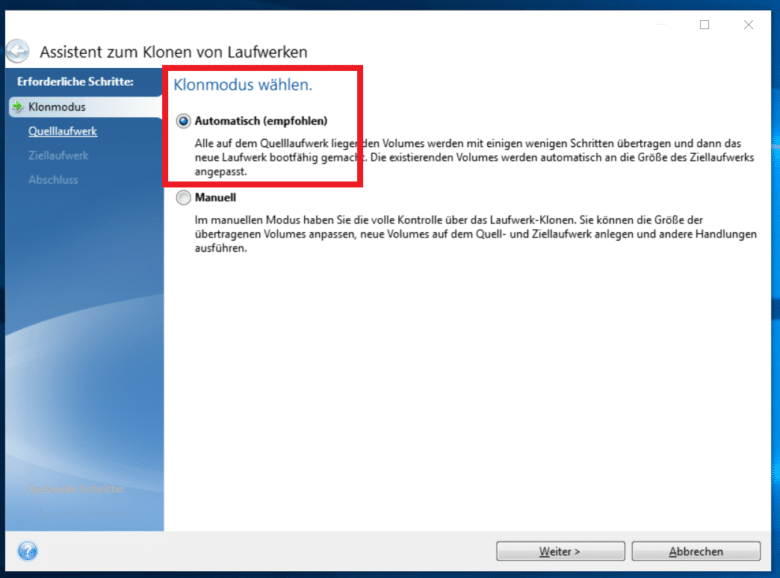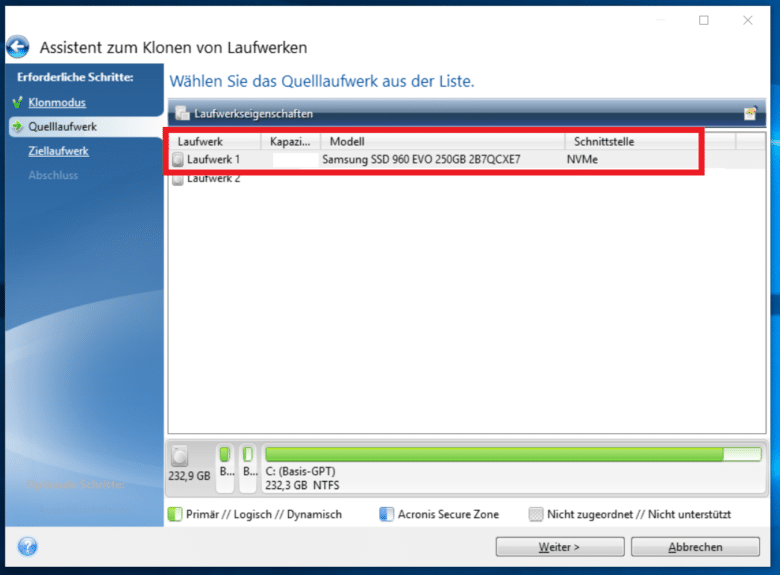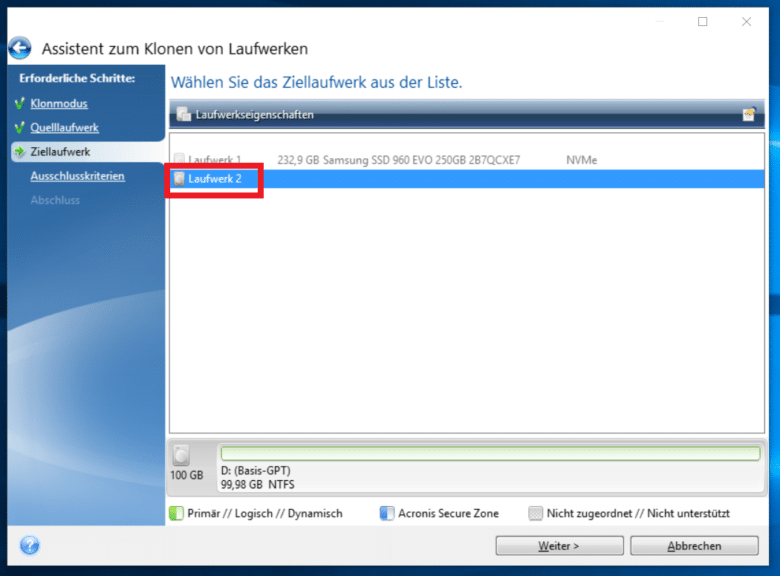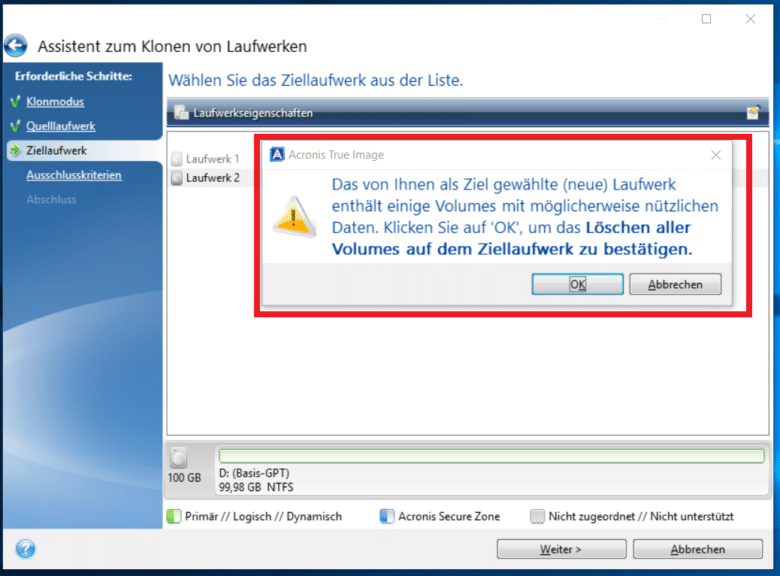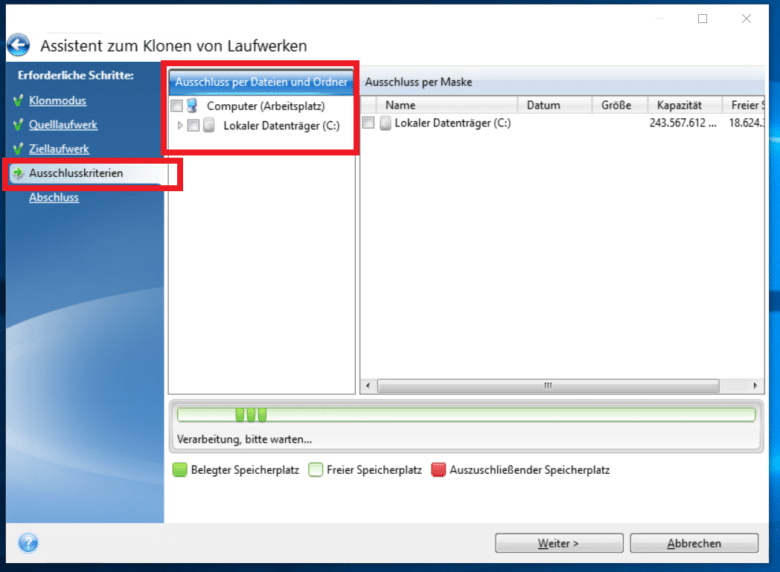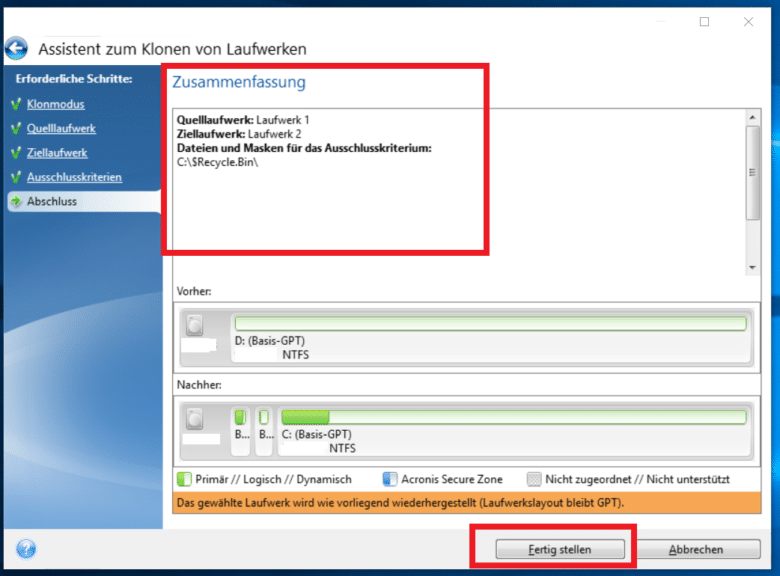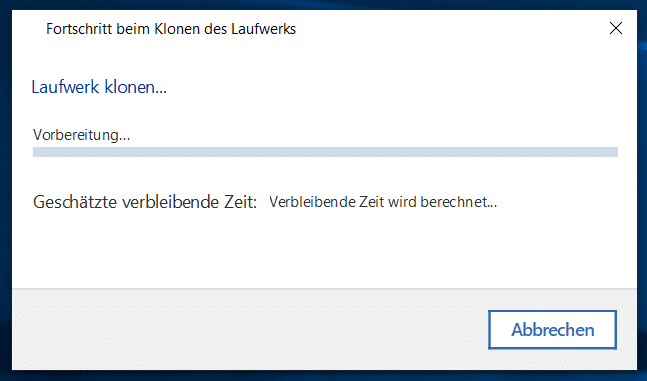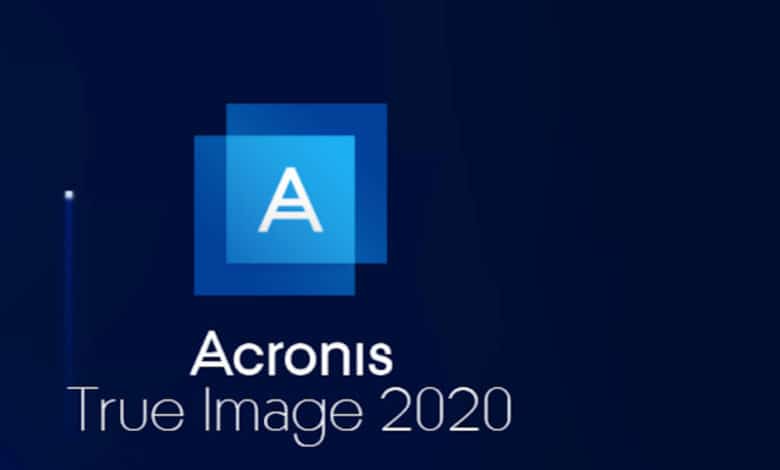
Das Tool Acronis True Image 2020 hat vor allem als Backup-Lösung Bekanntheit erlangt, besitzt aber auch eine Reihe von weiteren Funktionen. Dazu gehört unter anderem die Möglichkeit komplette Laufwerke zu klonen, um im Falle einer zu kleinen SSD oder Festplatte den kompletten Inhalt auf einen neuen Massenspeicher zu überführen. Hilfreich ist die „Laufwerk-Klon-Funktion“ vor allem dann, wenn die Betriebssysteminstallation übertragen werden soll, weil so auf ein größeres und schneller Laufwerk gewechselt werden kann, ohne dass dafür eine langwierige Neuinstallation des Betriebssystems und der kompletten Anwendungsprogramme und Spiele nötig ist.
Wie ihr mit Acronis True Image 2020 euer Laufwerk mit wenig Aufwand klonen können, ohne dabei Daten zu verlieren, erfahrt ihr in der folgenden Anleitung. Benötigt werden dazu:
- Eine neue Festplatte oder SSD
- Ein USB-Stick (möglichst USB 3.0 aufgrund deutlich kürzerer Ladezeiten)
- Acronis True Image 2020
Welche Acronis True Image Version ist notwendig?
Um mit Acronis True Image 2020 ein Laufwerk zu klonen, muss als Erstes die Software im Onlineshop des Herstellers gekauft werden. Die dafür notwendige Funktion ist in allen Versionen des Tools vorhanden, ein Kauf der Advanced- oder Premium-Version lohnt sich also nur, wenn ihr auch die Online-Backup-Funktion nutzen wollt, mit der eure Dateien in der Acronis-Cloud gesichert werden können.
Bootfähiges Medium für den Klonvorgang erstellen
Wenn ihr eure Windows-Partition auf ein größeres Laufwerk klonen wollt, geht ihr am besten auf Nummer sicher und verwendet zur Übertragung der Dateien ein bootfähiges Medium, also einen USB-Stick, und klont Windows nicht während es läuft.
Erstellt wir das bootfähige Medium unter dem Menüpunkt „Rescue Media Builder“
Bei der Erstellungsmethode kann anschließend die Option „Einfach“ ausgewählt werden. Die Option „Erweitert“ erlaubt mehr Einstellung und muss dann genutzt werden, wenn ihr ein bootfähiges Medium für einen anderen Computer erstellen wollt.
Anschließend muss nur noch ausgewählt werden, ob eine externe Festplatte oder ein USB-Stick direkt von Acronis True Image 2020 in ein bootfähiges Laufwerk umgewandelt werden soll oder ob eine ISO-Image-Datei gespeichert werden soll, die dann noch auf eine DVD gebrannt werden kann.
Bootfähiges Medium für den Klonvorgang herunterladen
Alternativ kann das bootfähige Medium auch direkt im Acronis Account unter dem Menüpunkt „Produkte“ beim Button „Downloads“ heruntergeladen werden.
Die ISO-Datei muss dann nur noch auf einen USB-Stick oder eine DVD kopiert werden. Dies ist zum Beispiel unter Windows mit dem kostenlos Tool Rufus möglich.
Vom Boot-Medium starten
Nachdem ihr das Boot-Medium erstellt oder heruntergeladen habt, muss der Computer neugestartet werden. Dabei wählt ihr im Bootmenü oder im Bios als Laufwerk euer bootfähiges Medium aus. Anschließend startet das Acronis Linux Live System mit dem ihr das geklonte Quelllaufwerk auf das neue Ziellaufwerk überspielen könnt.
Laufwerk mit Acronis True Image 2020 klonen
Nach dem Start von Acronis True Image 2020 findet ihr die „Laufwerk-Klon-Funktion“ im Menüpunkt „Extras“.
Mit einem Start auf den „Laufwerk klonen“-Button startet der Assistent, allerdings nur dann, wenn mindestens zwei Laufwerke (SSD, HDDs, USB-Sticks) mit dem Computer verbunden sind. Ist nur ein Laufwerk vorhanden, bricht die Funktion mit einem Fehler ab.
Im nächsten Schritt kann zwischen den Klonmodi „Automatisch“ und „Manuell“ gewählt werden. Anfänger sollten hier, wie auch in dieser Anleitung vorgestellt, die automatische Option wählen, die einen Großteil der nötigen Einstellungen bereits vorgibt und so dabei hilft Fehler zu vermeiden.
Im nächsten Schritt zeigt der Assistent eine Liste aller Laufwerke des Computers, aus denen das Quelllaufwerk, also das Laufwerk, dessen Daten geklont werden sollen, ausgewählt werden kann. Für das Tutorial wird die Samsung 960 EVO SSD als Quelllaufwerk in Acronis True Image 2020 ausgewählt.
Anschließend muss dem Assistenten noch das Ziellaufwerk, also das Laufwerk, auf das die Daten des Quelllaufwerks übertragen werden sollen, genannt werden. Es stehen hierbei wieder alle Laufwerke des Computers zur Auswahl mit Ausnahme der bereits zuvor als Quelllaufwerk festgelegten Datenträgers. Ausgewählt wurde für das Tutorial hier „Laufwerk 2“.
Nach einem Klick auf „Weiter“ öffnet sich ein Warndialog, der bestätigt werden muss, bevor der Klonvorgang gestartet wird. Es ist dabei essenziell nochmals zu kontrollieren, ob das richtige Ziellaufwerk ausgewählt wurde, weil es bei der Wahl des falschen Ziellaufwerks zu Datenverlusten kommen kann.
Anschließend öffnet der Assistent noch den Menüpunkt „Ausschlusskriterien“, der ähnlich wie im Windows Explorer die Verzeichnisstruktur des Quelllaufwerks abbildet. Wenn nicht der gesamte Inhalt des Laufwerks auf den neuen Datenträger gespiegelt werden soll, können hier einzelne Dateien oder Ordner vom Klonprozess ausgenommen werden.
Nach der Wahl der Ausschlusskriterien und einem Klick auf „Weiter“ folgt der letzte Punkt des Assistenten. Im Punkt „Abschluss“ werden neben den ausgeschlossenen Dateien und Ordner auch der aktuell freie Speicherplatz des Ziellaufwerks und der, nachdem Klonvorgang freie Speicherplatz des Ziellaufwerks angezeigt. Mit einem Klick auf „Fertig stellen“ beginnt Acronis True Image 2020 mit seiner Arbeit und klont das Laufwerk.
Je nach Größe des zu klonenden Laufwerks und Geschwindigkeit des Computers kann der Klonprozess mehrere Stunden in Anspruch nehmen.