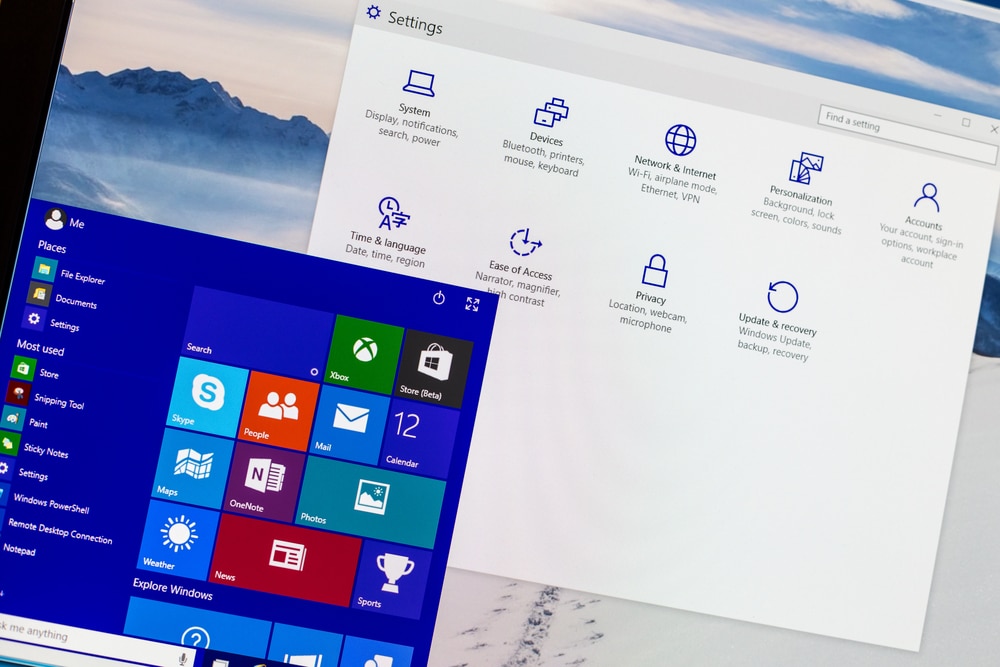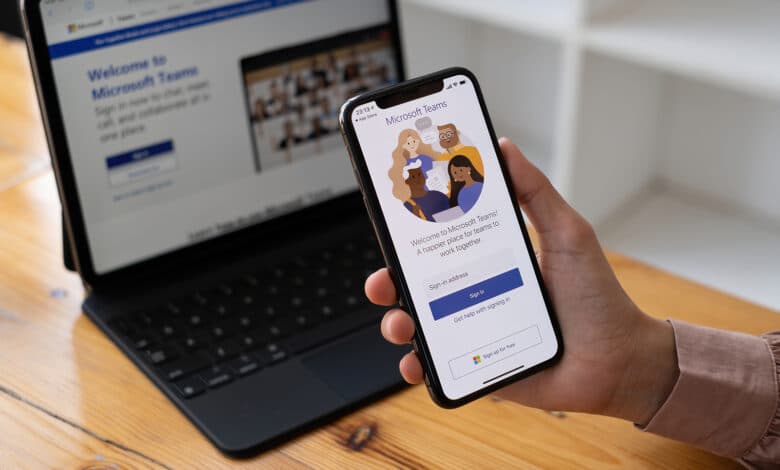
In Ermangelung eines eigenständigen Arbeitszimmers müssen sicherlich auch viele von euch in ihrem Homeoffice in Wohn- oder Schlafzimmer arbeiten. Dies betrifft auch wichtige Videokonferenzen. Doch was, wenn die Zeit nicht gereicht hat, um für Ordnung im Raum zu sorgen? Solltest du deine Konferenzen über Microsoft Teams abhalten, kannst du aufatmen. Schließlich bietet dir der Dienst die Möglichkeit, unterschiedliche Hintergründe auszuwählen. So ist dein Zimmer gar nicht zu sehen. Wer kein bestimmtes Bild haben möchte, kann auch einfach den praktischen Weichzeichner nutzen. Dieser anonymisiert kurzerhand deine Wohnung, indem alles um dich herum unscharf gezeichnet wird. Wie du den passenden Hintergrund findest und zu einem anderen wechselst, zeigen wir dir im folgenden Ratgeber.
Hintergrund am Desktop ändern
In aller Regel kommt Microsoft Teams am Rechner zum Einsatz. Die Vorteile liegen auf der Hand. So kannst du bspw. nebenher trotzdem Dokumente einsehen und bearbeiten. Aber wie kommst du zum passenden Hintergrundbild?
Hierbei gibt es zwei unterschiedliche Szenarien. Zum einen ist ein Wechsel vor dem Beginn deiner Besprechung möglich. Alternativ kannst du das Bild aber auch während deiner Konferenz ändern.
Hintergrund vor Videokonferenz ändern
- Bei der Einrichtung von Audio und Video kannst du auch Einstellungen zum Hintergrund vornehmen. Klicke hierzu unter dem Videobild auf „Hintergrundfilter“.
- Rechts erscheinen nun die Hintergrundoptionen. Hier hast du die Wahl zwischen unterschiedlichen Varianten. Unter anderem kannst du dich hier für „Weich“ entscheiden. Solltest du dies auswählen, bist du selbst kristallklar zu sehen, deine Umgebung wird hingegen verwaschen dargestellt.
- Alternativ gibt es hier aber auch die Möglichkeit, Bilder als Hintergrund einzurichten. Dabei kannst du dich zum einen für eines der vorgegebenen Bilder entscheiden. Alternativ ist es aber auch problemlos möglich, selbst ein passendes Bild hochzuladen und als Hintergrund zu verwenden. Dabei musst du auf das passende Format achten (möglich sind: .PNG, .JPG, .BMP).
- Wurde der Hintergrund einmal eingerichtet, gilt er vorerst als Standardeinstellung. Jede folgende Videokonferenz verfügt also ebenfalls über den Hintergrund. Erst bei erneuter Änderung wechselt der Hintergrund wieder.
- Natürlich kannst du auch gänzlich auf einen Hintergrund verzichten. In diesem Fall entscheidest du dich einfach für die Option „Deaktivieren des Hintergrundeffekts“.
Hintergrund während der Videokonferenz ändern
- Tippe auf die Besprechungssteuerlemente.
- Klicke nun auf „Weitere Aktionen“.
- Wähle „Hintergrundeffekte anwenden“ aus.
- Nun kannst du wieder entweder einen Weichzeichner oder ein verfügbares Hintergrundbild auswählen.
- Alternativ kannst du auch hier ein eigenes Bild hochladen.
- Keine Lust mehr auf den Hintergrund? Dann kannst du auch hier einfach die Option zum Deaktivieren des Hintergrunds auswählen.
- Wenn du keine falschen Experimente machen möchtest, kannst du durch Klicken auf „Vorschau“ vorab überprüfen wie dein Bild mit neuem Hintergrundbild aussieht.
- Klicke auf „Übernehmen“, wenn du einverstanden bist und dein neuer Hintergrund wird entsprechend angepasst.
Hintergrund am Smartphone ändern
Microsoft Teams kannst du mittlerweile auch bequem auf deinem Smartphone nutzen. Dies ist vor allem dann praktisch, wenn es einmal schnell gehen muss oder du es nicht rechtzeitig zur Konferenz nach Hause schaffst. Selbstverständlich lässt sich auch hier der Hintergrund deinen Wünschen entsprechend anpassen.
Hintergrund vor Videokonferenz anpassen
- Während der Audio- und Videoeinstellungen kannst du auch am Smartphone deinen Hintergrund auswählen. Hierfür wählst du am oberen Bildschirmrand den Punkt „Hintergrundeffekte“ aus.
- Nun zeigt dir dein Smartphone die möglichen Optionen zu deinem Hintergrundbild unter deinem Bild an.
- Die Auswahl fällt ähnlich umfangreich aus wie am Rechner. So kannst du auch hier „Weich“ auswählen. Wie am Rechner sorgt dies auch auf dem Smartphone dafür, dass alles bis auf dein Gesicht verschleiert dargestellt wird.
- Alternativ steht dir die Möglichkeit zur Verfügung, eines der von Microsoft bereitgestellten Hintergrundbilder zu wählen.
- Auch am Smartphone ist ein eigenes Bild als Hintergrundbild problemlos möglich. Hierfür musst du auf das Pluszeichen tippen und anschließend das gewünschte Bild auswählen. Allerdings solltest du auch hier auf die Beschränkungen auf die Formate .BMP, .PNG und .JPG achten.
- Mit einem Klick auf „Fertig“ ist die Einstellung deines Hintergrundbildes abgeschlossen.
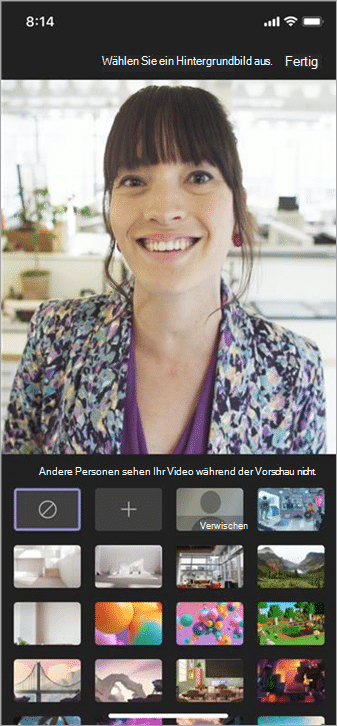
Einmal ausgewählt verbleibt der Hintergrund auch am Smartphone solange bis du ihn änderst oder deaktivierst. Für die Deaktivierung eines Bildes tippst du wieder auf „Deaktivieren des Hintergrundeffekts“.
Hintergrund während der Videokonferenz ändern
- Gehe zu den Besprechungs- oder Anrufsteuerelementen.
- Tippe auf „weitere Optionen“.
- Wähle „Hintergrundeffekte“ aus.
- Dein Smartphone zeigt dir wieder die möglichen Optionen zu deinem Hintergrundbild unter deinem gegenwärtigen Bild an.
- Entscheide dich nun wieder für „Weich“, ein bereitgestelltes Bild von Microsoft oder ein eigenes Bild.
- Klicke auf „Fertig“ und dein Hintergrundbild wurde entsprechend angepasst.