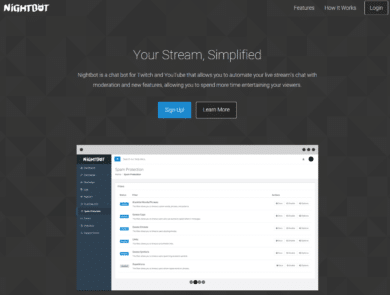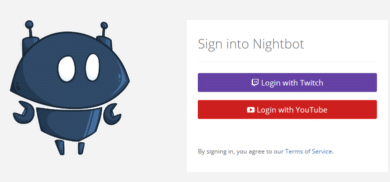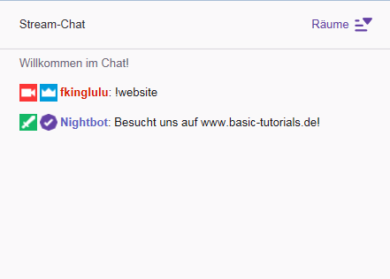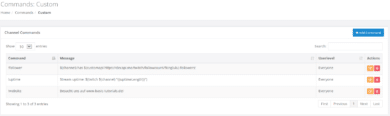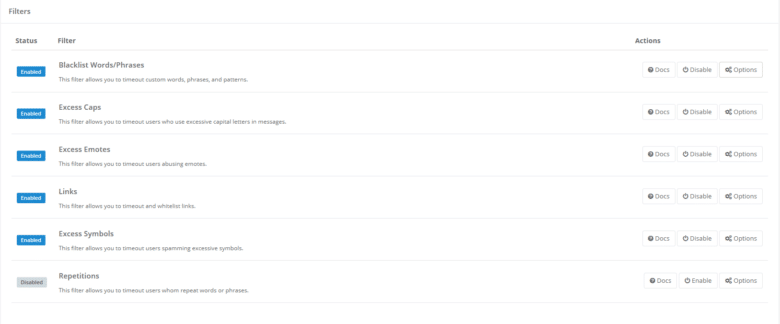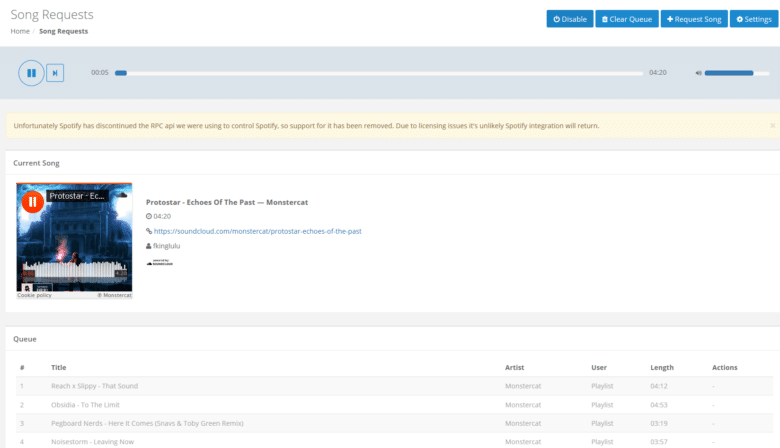Bei wachsender Reichweite kommen nicht nur mehr Zuschauer zu euch, sondern auch der Moderationsaufwand wird größer. Entweder verlässt man sich auf reale Personen, die als Moderator Leute verwarnen oder wichtige Links für euch posten, es gibt mittlerweile aber auch eine Vielzahl an Automatismen – sogenannte Bots, die euch viel Arbeit abnehmen. Der wohl bekannteste ist Nightbot und in diesem Tutorial zeigen wir euch, wie er sich um den Chat kümmert und was er noch so kann.
1. Schritt: Nightbot in den Chat holen und Moderator-Rechte verteilen
Über beta.nightbot.tv meldet ihr euch mit eurem Twitch-Account an. Dort verteilt ihr direkt auch die Berechtigung. Im Dashboard angekommen, klickt ihr oben rechts auf Join Channel. Es erscheint direkt ein Pop-Up mit dem nächsten Schritt, dem Erteilen von Moderator-Rechten für den Bot. Ihr öffnet also euren eigenen Chat und tipp /mod nightbot. Bei Erfolg wird euch die Meldung „Du hast Nightbot als Moderator für diesen Kanal hinzugefügt“ angezeigt.
2. Schritt: Vorhandene und eigene Kommandos
Der Nightbot bringt von Haus aus eigene Kommandos, die euch und den Zuschauern das Leben etwas einfacher machen sollen. Im Dasboard über Commands und Default können wir die vorhanden Befehle anschauen.
Vorhandene Kommandos
- !commands – Zeigt alle möglichen Kommandos des eingebenden Nutzers. Moderatoren können über den Befehl Kommandos bearbeiten.
- !commercial – Startet eine Werbung (insofern ihr Twitch-Partner)
- !filters – Erlaubt Moderatoren das Bearbeiten von Spam-Filtern
- !game – Nutzer können sich das aktuellen Spiel des Streams anzeigen lassen. Moderatoren können es auch ändern.
- !poll – Erlaubt Moderatoren das Starten einer Umfrage, Nutzer können sich das Ergebnis anzeigen lassen.
- !regulars – Regulars sind eine zusätzliche Benutzergruppe. Moderatoren können Nutzern hinzufügen oder entfernen.
- !songs – Erlaubt Nutzern Songwünsche einzureichen. Moderatoren können die Warteschlange der gewünschten Songs verwalten.
- !title – Zeigt den Stream-Titel im Chat, Moderatoren können ihn auch bearbeiten.
- !winner – Zieht einen Gewinner für ein laufendes Gewinnspiel.
Hilfreich sind auch eigene Befehle, die sich über Custom anlegen lassen. Testweise haben wir !website hinzugefügt. Schreibt man den Befehl in den Chat, wird ein vorverfasster Text angezeigt. Es gibt aber auch eine Menge ausgefallener Befehle, die ihr auch selbst frei gestalten könnt.
Für eine Umfrage nutzt ihr den Befehl !poll und fügt folgendes hinzu: !poll new Titel der Umfrage | Option 1 | Option 2 | Option 3 . Nightbot erstellt automatisch auf strawpoll.me eine Umfrage. Mit !poll results kann sogar das Ergebnis direkt in den Chat geliefert werden.
3. Schritt: Chat-Regeln festlegen
Zur automatischen Administration kann der Nightbot auch die Nachrichten überwachen. Mit Filtern können Wörter festgelegt werden, die zu einer Verwarnung führen. Wird ein Wort aus der Liste geschrieben, wird der Nutzer verwarnt. Ähnliche Regeln können für das Spammen für Emoticons festgelegt werden. Ebenso können bestimmte Links oder das generelle Posten von Links untersagt werden, selbst eigene Regeln sind möglich.
Besonders bei vielen Zuschauern artet die Gangart gerne aus, kann so aber in Zaum gehalten werden.
Giveaways und Song Requests
Ihr möchtet eure Zuschauer belohnen oder euch einfach bedanken? Mit Giveaways könnt ihr das realisieren und Nightbot hilft euch dabei. Im Bereich Giveaways bekommt ihr die Möglichkeit festzulegen, wer teilnehmen darf und was getan werden muss.
Aktive Nutzer, die in den letzten fünf Minuten mit dem Chat interagiert haben, werden automatisch in die Liste der möglichen Gewinner aufgenommen. Mit Keyword kann ein Wort festgelegt werden, dass die Nutzer in die Chat schreiben müssen, um teilzunehmen. Die letzte Option Random Number rollt eine zufällige Nummer, welche die Nutzer vorher erraten müssen.
Song Requests werden genutzt, damit sich Zuschauer einen bestimmtes Lied wünschen können. Früher gab es sogar eine direkte Integration von Spotify. Mittlerweile wird nur noch YouTube und Soundcloud unterstützt. Um Spam und unerwünschte Videowünsche zu vermeiden, können viele Feineinstellungen vorgenommen werden.
Und der Nightbot kann sogar noch mehr. Neben dem Twitch-Chat kann er sogar euren Discord-Server moderieren. Im Bereich Integrations könnt ihr die Verbindung herstellen. Verwaltet wird der Bot dann auch weiter über das Dashboard.