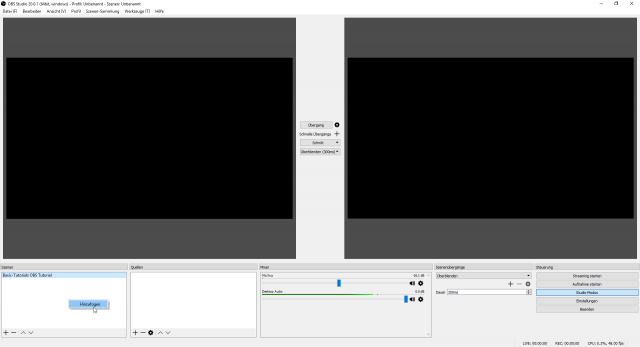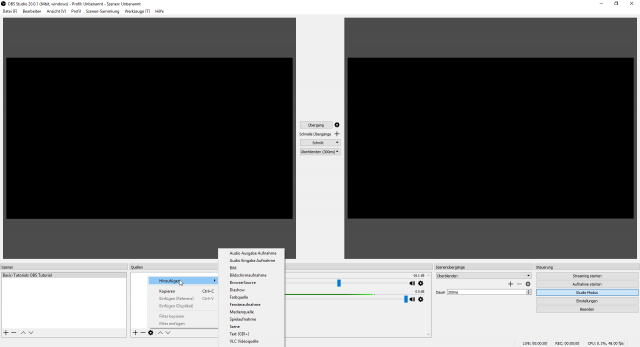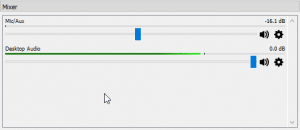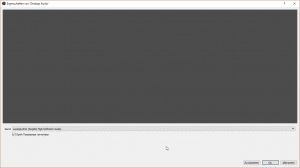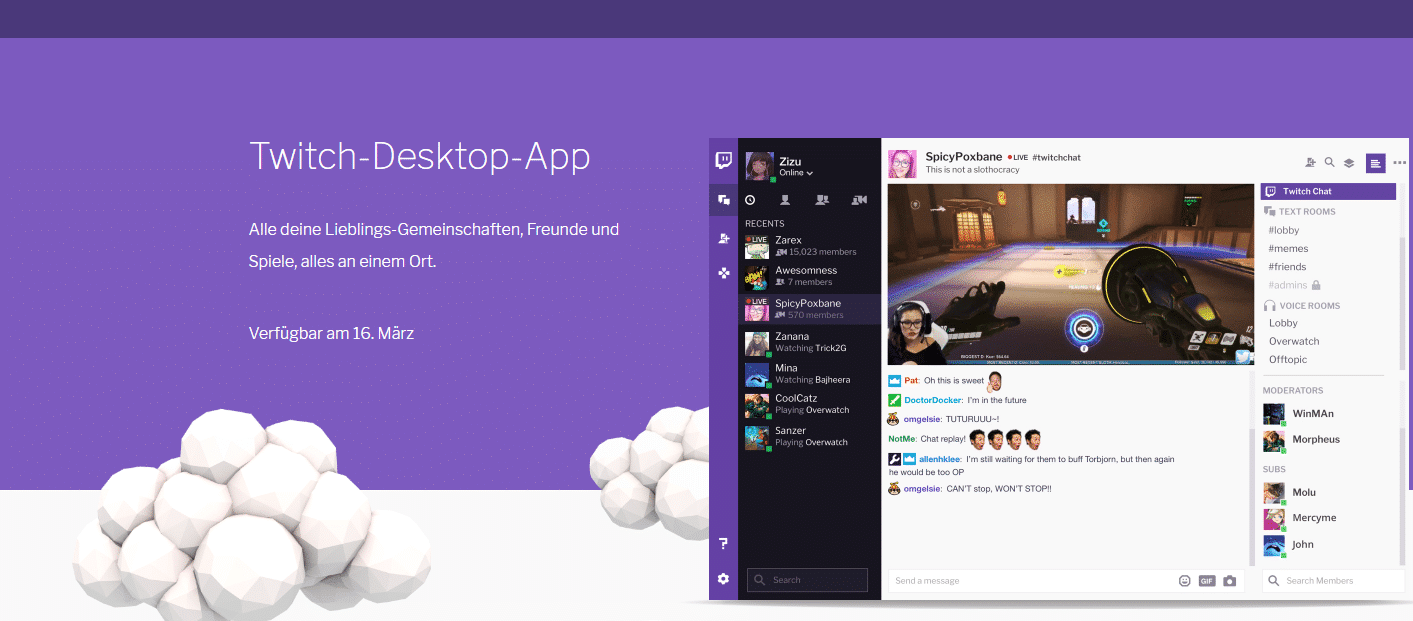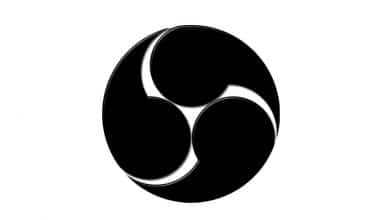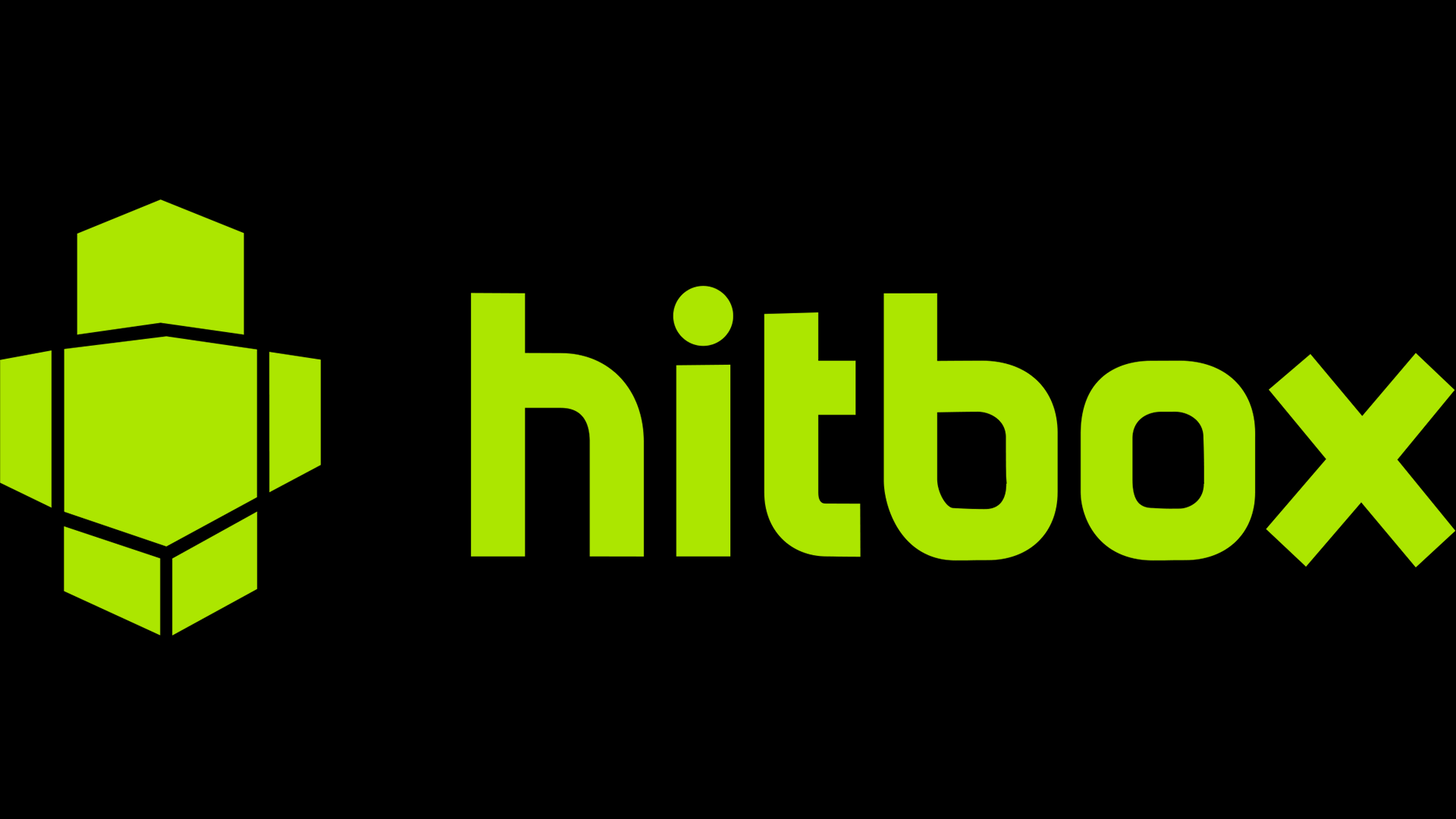Vielleicht erinnern sich noch einige von euch an unsere Tutorial-Reihe zu Open Broadcaster Software. Seit einiger Zeit gibt es nun schon die komplett überarbeitete Version Open Broadcaster Software Studio oder auch OBS Studio. Nun möchte ich die Tutorial-Reihe zu eurem eigenen Stream auch mit OBS Studio fortführen. Der Hauptbestandteil, also OBS Studio selbst, sowie Einstellungen und Plugins werden dieses Mal direkt in einem Beitrag und nicht in zweien untergebracht.
Bevor wir überhaupt mit unserem Tutorial anfangen können, benötigen wir zuerst die aktuellste Version von OBS Studio.
Nach der Installation befindet sich die 32Bit-Version schon auf eurem Desktop. Die Verknüpfung zu der anderen Version findet ihr entweder direkt im Installationsverzeichnis oder ganz leicht im Startmenü. Nach dem Start seht ihr sofort, OBS Studio hat sich von der Oberfläche her nicht komplett geändert, wirkt jetzt aber wesentlich stimmiger. Und falls ihr es bei der Installation nicht bemerkt haben solltet, das Browser Plugin kann direkt mit installiert werden!
Gehen wir einfach mal die einzelnen Punkte durch.
Allgemein
In den Einstellungen unter Allgemein gibt es nicht viele Optionen. Neben der Sprache kann das Design geändert werden. Bisher gibt es zwar nur ein helles Standarddesign und ein dunkles. Ich persönlich würde das dunkle wählen, da es viel angenehmer für die Augen ist.
Außerdem können wir noch einen Bestätigungsdialog beim Starten oder Stoppen des Streams anzeigen lassen. So muss extra bestätigt werden, dass wir wirklich streamen wollen. Ein ungewolltes Streamen ist somit beinahe ausgeschlossen.
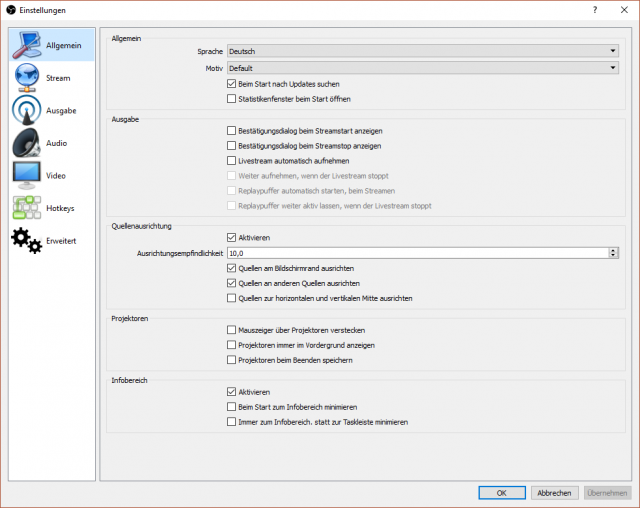
Stream
Im Menü Stream gibt es auch nicht viele Infos oder Einstellungsmöglichkeiten. Diese sind aber mit am wichtigsten. Wenn wir zu einem der bekannten Dienste streamen möchten, wählen wir oben die Streaming-Plattform aus. Im Dropdown werden dann die Bekanntesten angezeigt. Setzten wir noch einen Haken bei Alle Plattformen anzeigen, wird beispielsweise auch Restream.io angezeigt. Beim Server wählen wir einen uns geographisch nah gelegenen aus.
Den Streamkey der einzelnen Dienste findet man an den verschiedensten Stellen, meistens aber im Dashboard. Hierzu folgt später noch ein Tutorial.
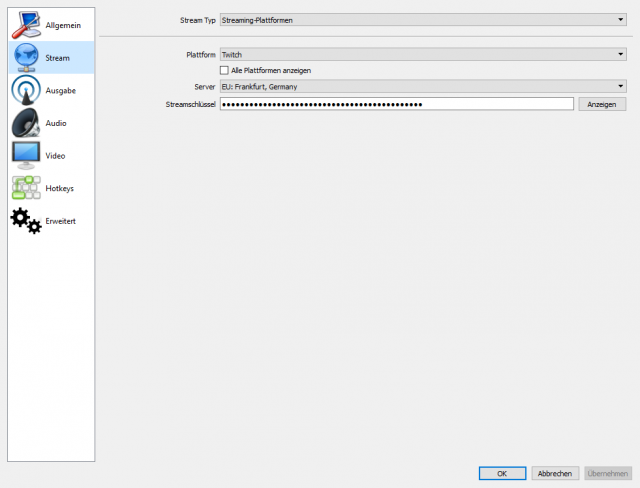
Ausgabe
Unter Ausgabe gibt es zwei Modi, die wir uns anschauen müssen. Im einfachen Ausgabemodus sind die Einstellungsmöglichkeiten sehr beschränkt und beziehen sich nur auf das wesentliche.
Die passende Video-Bitrate müsst ihr für euch selbst finden. Passend für den Anfang ist 1500 bis 2500 kbit/s einzutragen. Genau diese Bitrate müssen übrigens auch eure Viewer haben, um den Stream überhaupt laden zu können. Für die Audio-Bitrate könnt ihr standardmäßig 128 stehen lassen.
Den Punkt Erweiterte Encoder-Einstellungen aktiviert ihr, indem ihr einen Haken im entsprechenden Kästchen setzt. Das Preset lassen wir standardmäßig bei veryfast. Wenn der Stream ruckeln sollte oder ihr Framedrops habt, geht in der Liste weiter nach oben. Die Benutzerdefinierten Encoder-Einstellungen lassen wir leer.
Solltet ihr mit OBS nur Videos aufnehmen wollen, stellt unten den Pfad ein, wo die Videos gespeichert werden sollen. Weiterhin solltet ihr die Aufnahmequalität eurer PC-Leistung anpassen. Solltet ihr in hoher Qualität streamen können, lasst die Einstellung auf Gleiche wie Stream. Für reine Aufnahmezwecke, passt die Einstellung dementsprechend an.
Für den erweiterten Modus gehen wir noch weiter ins Detail.
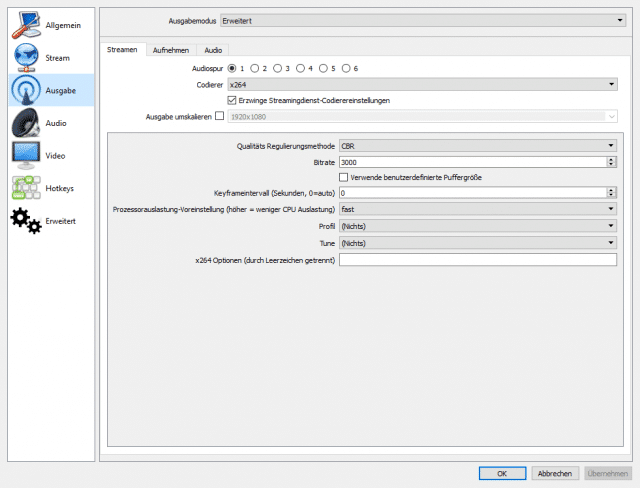
Streamen
Der Encoder steht normal auf x264. So läuft das Encoding über die CPU des PCs. Im Normalfall ist diese Einstellung auch die Richtige. Beansprucht ein Spiel eure CPU besonders stark, lässt sich die Last auch auf die Grafikkarte abwälzen. Für Nvidia-Grafikkarten wählt ihr den Encoder NVIDIA NVENC aus und schon berechnet die GPU eures PC den Stream. Eine leistungsstarke Grafikkarte wird selbstverständlich vorausgesetzt.
Die restlichen Einstellungen im Schnelldurchlauf:
- Verwende benutzerdefinierte Puffergröße: nein – Es wird von den Streaming-Diensten empfohlen, die selbe Puffergröße einzustellen, wie die Bitrate
- Keyframeintervall (Sekunden, 0 = auto): Standardeinstellung beibehalten
- Benutze CBR: ja
- Prozessorauslastung-Voreinstellung: veryfast – weiter oben nochmal nachlesen
- Profil: main
- Tune: (Nichts)
Aufnehmen
Im Bereich Aufnehmen nehmt ihr die Einstellung für Aufnahme von Videos vor. Ihr könnt den Speicherort, das Format und auch die aufzunehmenden Audiospuren anpassen. Falls die Skalierung geändert wird oder sich vom Stream unterscheiden soll, könnt ihr dies hier ändern.
Audio
Unter Audio könnt ihr die einzelnen Audio-Spuren anpassen. Ihr könnt einen eigenen Namen sowie die Bitrate anpassen. Es empfiehlt sich einfach die Standardeinstellung beizubehalten.
Audio
Der Bereich Audio beinhaltet nicht viele Einstellungen. Ihr könnt zwei verschiedene Wiedergabe- und drei verschiedene Aufnahmegeräte direkt in der Software wählen. Besonders interessant ist diese Option, wenn ihr zu zweit streamen wollt.
Falls euer Mikrofon nicht dauerhaft aufnehmen soll und ihr lieber mit Push-to-Talk arbeitet, lässt sich hier noch die Verzögerung einstellen. Ihr bestimmt selbst, nach wie vielen Millisekunden das Mikrofon stummgeschaltet ist.
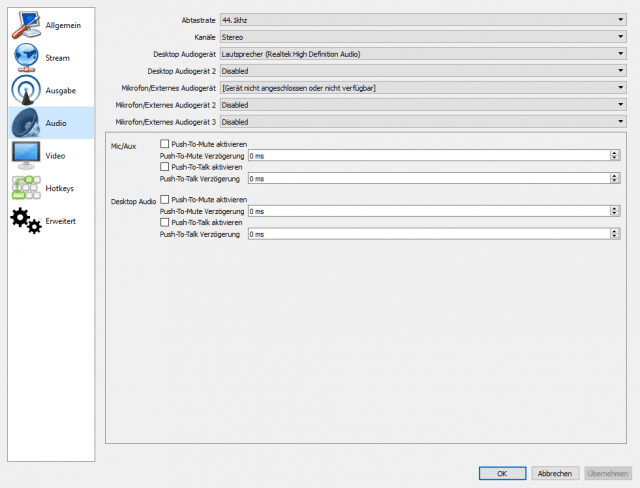
Video
Die Option Basis (Leinwand) Auflösung entspricht in jedem Fall der Auflösung des Hauptmonitors. Die Ausgabe (skaliert) Auflösung gibt an, wie der Stream übertragen wird. Je höher die Auflösung, desto mehr muss übertragen werden. Es wird somit mehr Volumen benötigt. Habt ihr eine niedrige Video-Bitrate angegeben, sollte die Auflösung herunterskaliert werden. In Anbetracht des Seitenverhältnisses normaler Monitore, ist eine Auflösung von 1280 x 720 Pixel zu empfehlen.
Der Filter sorgt zusätzlich für eine bessere Bildqualität. Je besser der Filter, desto mehr Leistung wird benötigt. Ihr werdet sowieso mehrere Testanläufe brauchen. Spielt einfach ein wenig mit der Einstellung herum.
Den letzten Wert stellt ihr entweder auf 30 oder 60. Mit 60 FPS bekommt ihr selbstverständlich eine bessere Qualität, aber so benötigt ihr auch mehr Leistung.
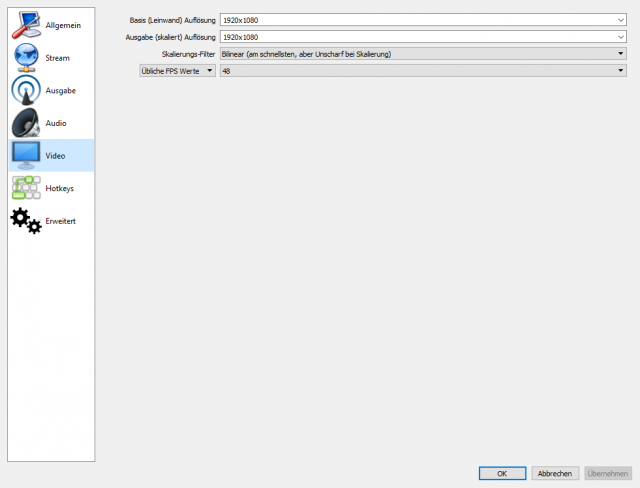
Erweitert
Die ganzen Einstellungen beinhalten eigentlich nur viel Kauderwelsch. Ein interessante Einstellung könnte das Automatische wiederverbinden sein. Aktiviert einfach die Einstellung und stellt den Timer auf 10 Sekunden.
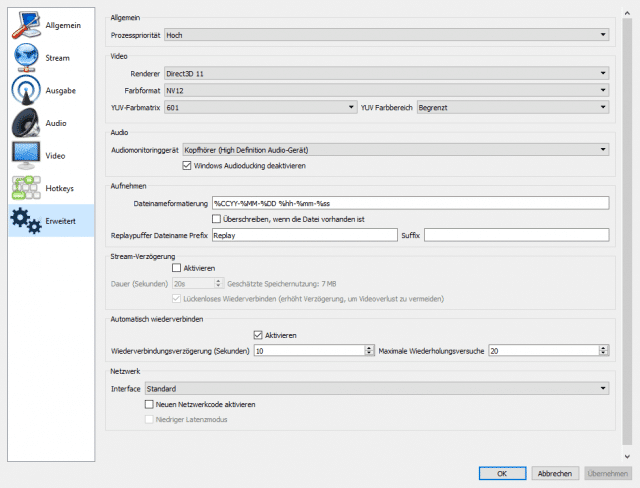
Nach dem Konfigurieren der Übertragung und der jeweiligen Verbindung zum Streaming-Dienst, machen wir uns nun also ans Einstellen der Szenen und Audioquellen. Irgendwas möchten wir ja auch übertragen. Ich empfehle vorab: Startet OBS Studio immer als Administrator!
Das Hinzufügen von Szenen und Quellen ist ganz leicht. Zuerst legen wir uns eine Szene an, wie im Film. Dafür machen wir auf der linken Seite im Kasten mit der Überschrift Szenen einen Rechtsklick und klicken auf Neu. Wir vergeben noch einen Namen, damit wir auch bei mehreren Szenen den Überblick behalten.
Im Bereich der Quellen machen wir ebenso einen Rechtsklick und wählen dann die Art der Quelle aus. Möchtet ihr eine Spieleaufnahme hinzufügen, klickt ihr diese an. Für alle anderen Zwecke, schaut euch am besten die Möglichkeiten an. Solltet ihr eine Quelle mehrfach in verschiedenen Szenen benötigen, könnt ihr diese in einer Auswahl anklicken und hinzufügen.
Um auch Ton in den Stream zu bekommen, legen wir in den Einstellungen unter Audio fest, welche Audiogeräte in OBS Studio zur Verfügung stehen sollen. Diese werden im Bereich Mixer dann angezeigt. Ihr könnt die Lautstärke verändern und Filter hinzufügen.
Wir sind mit den Grundeinstellungen in OBS Studio fertig und ihr könnt euren ersten Teststream starten. Die Feinheiten von OBS und die Tools, die noch zur Verfügung stehen, behandeln wir in folgenden Tutorials. Alle unsere OBS Studio Tutorials findet ihr hier. Bei Fragen hinterlasst uns einfach einen Kommentar.