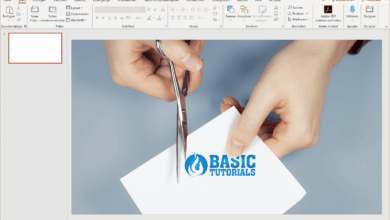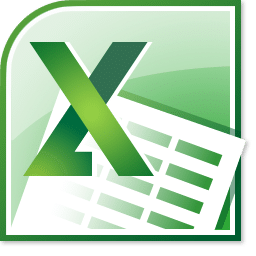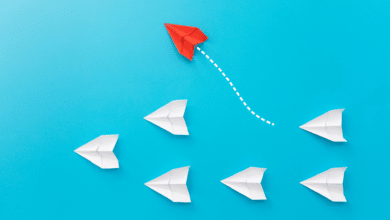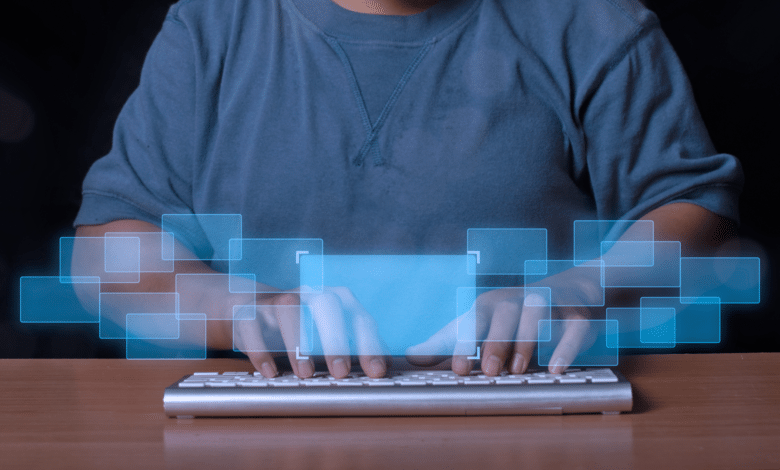
Es ist nicht wenig verwunderlich, dass Microsoft Outlook mit seiner Vielzahl an praktischen Funktionen rund um die E-Mail-, Termin- und Kontaktverwaltung auf zahlreichen Rechnern und Workflows zu finden ist. Nicht immer sind aber die standardmäßig festgelegten Ansichten für bestimmte Bereiche der App optimal gewählt – und schon gar nicht auf kleineren Displays. Bist du also mit dem Aussehen von Outlook nicht zufrieden oder sieht deine App nach einem Update völlig anders aus, stehen dir eine Reihe an Möglichkeiten offen, das Look-and-Feel deines Lieblings-E-Mail-Programms individuell anzupassen und die Outlook Ansicht ändern zu können – ganz nach deinem Bedarf.
Outlook Posteingang Ansicht anpassen
Der Posteingang ist mit großer Wahrscheinlichkeit das Herzstück eines jeden E-Mail-Clients. Dort verbringst du die meiste Zeit in der App und findest dich idealerweise in einer übersichtlichen Auflistung sämtlicher elektronischer Post zurecht. Was passiert aber, wenn du beispielsweise von einer älteren Outlook-Version auf eine Neuere updatest und dieser Bereich nicht mehr so aussieht, wie du es gewohnt warst? Vielleicht möchtest du auch einfach bloß eine andere Outlook Ansicht ändern oder findest eine Zeitleiste spannender als eine tabellarische Auflistung deiner Elemente. Hier gilt, einfach ausprobieren und selbst herausfinden, mit welcher Ansicht und welchen Einstellungen du am produktivsten arbeiten kannst. Alle folgenden Settings beginnen im Menüband-Abschnitt „Ansicht“.
E-Mails nach eigenen Kriterien filtern
Wenn dein Posteingang wieder einmal überquillt, kann es sinnvoll sein, die Elemente nach bestimmten Kriterien zu filtern oder beispielsweise nur ungelesene Post anzeigen zu lassen. Dadurch kannst du bereits erledigten Schriftverkehr links liegen lassen und dich ganz auf die Dinge konzentrieren, die noch auf deiner To-do stehen – ohne dabei den Überblick zu verlieren. Klicke dafür einfach auf den Tab „Ungelesen“ oberhalb der E-Mail-Liste. Dabei filtert Outlook alle ungelesenen Elemente und du kannst diese optional noch nach weiteren Kriterien sortieren lassen.

Klicke dafür im rechten oberen Bereich des Ansichtsfensters das Dropdown-Menü zur Filterung aus und entscheide dich für eine Methode. Auf diese Weise gewinnst du einen besseren Überblick und kannst deine E-Mails abarbeiten, ohne etwas Wichtiges zu vergessen.
Lesebereich in Outlook aktivieren/deaktivieren
Ist dein Monitor oder dein Fensterlayout üppig genug, kannst du ohne Bedenken den Lesebereich in Microsoft Outlook aktivieren. Dabei wird dein Posteingang entweder horizontal oder vertikal geteilt und die Nachrichteninhalte in einem der Bereiche angezeigt. Ein manuelles Öffnen jeder Mail entfällt demnach. Den Lesebereich kannst du direkt über das Menüband und den Tab „Ansicht“ steuern, indem du im Punkt „Layout“ das Dropdown-Menü „Lesebereich“ ausklappst und die gewünschte Option auswählst.

Bei kleineren Bildschirmen kann dieses Feature aber schnell zu Platzproblemen führen. So ganz verzichten musst du aber auf einen „Lesebereich“ dennoch nicht. Diesen gibt es nämlich auch in einer Art Light-Variante, die sich „Nachrichtenvorschau“ nennt. Dabei wird jedem Eintrag in der Listenansicht eine oder mehrere Zeilen des E-Mail-Inhalts hinzugefügt, sodass du direkt im Posteingang die ersten Zeilen aller Mails einsehen kannst. Du kannst diese Funktion ebenfalls im Ansicht-Bereich aktivieren, indem du auf den Button „Nachrichtenvorschau“ klickst und auswählst, wie viele Zeilen angezeigt werden sollen. Anschließend möchte Outlook noch wissen, ob du diese Funktion für alle Ordner aktivieren möchtest oder nur für den Posteingang.
Spalten hinzufügen oder entfernen
Elemente in deinem Posteingang oder anderen Ordnern lassen sich meist übersichtlicher darstellen, wenn diese in einer bestimmten Reihenfolge sortiert angezeigt werden. Standardmäßig ist bei Microsoft Outlook jeder Ordner nach Datum sortiert. Das hat den Vorteil, dass du stets die aktuellsten E-Mails am Anfang der Liste siehst. Du kannst aber natürlich auch eigene Sortierungen vornehmen und dafür einfach auf den Spaltentitel klicken, um nach dieser Spalte zu sortieren. Klickst du erneut darauf, wird die Reihenfolge umgekehrt.
Was aber, wenn du gerne nach einem bestimmten Detail sortieren möchtest, das so noch gar nicht als Spalte angezeigt wird? Auch hierfür bietet die App ein umfangreiches Sammelsurium verschiedenster Sortiermöglichkeiten. Wechsle dafür einfach im Menüband in den Bereich „Ansicht“, klicke auf „Ansichtseinstellungen“ und anschließend auf den Spalten-Button ganz oben.
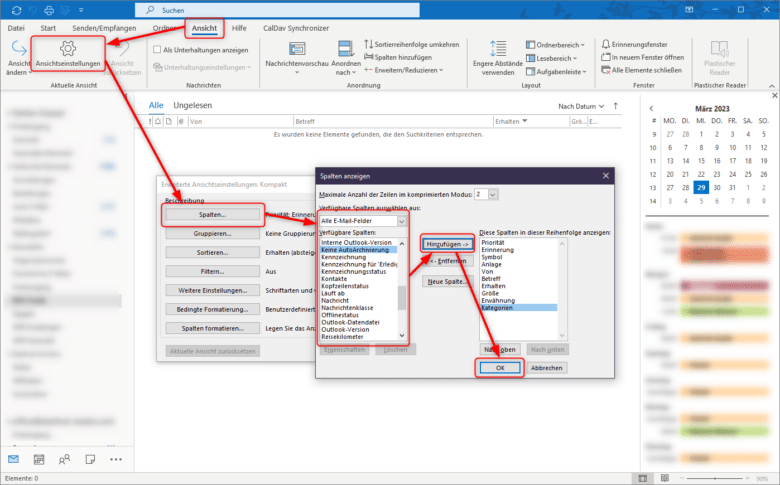
Hier kannst du nun im Feld „Verfügbare Spalten auswählen aus“ die Kategorie auswählen, oder du wählst dort gleich den Eintrag „Alle E-Mail-Felder“, sodass dir alle verfügbaren Spalten für die E-Mail-Ansicht angezeigt werden. Wähle eine oder mehrere Sortierungen aus und klicke dann auf den Hinzufügen-Button in der Mitte des Fensters. Auf demselben Weg (nur umgekehrt) lassen sich auch bereits angezeigte Spalten wieder entfernen. Speichere deine Einstellungen mit jeweils einem Klick auf „OK“. Jetzt kannst du die Spalte anklicken und deine Elemente im aktuellen Ordner danach sortieren.
Zeitleistenansicht aktivieren
Während E-Mails und weitere Elemente standardmäßig ganz klassisch als Liste angezeigt werden, beherrscht dein Outlook noch eine weitere Ansicht – nämlich die Zeitleiste, in der du sämtliche Elemente auf einer Zeitskala aufgelistet bekommst. Zwar geht hier gut und gerne einmal die Übersicht flöten, dafür erkennst du aber auf den ersten Blick, was exakt zu welchem Zeitpunkt in deinem Posteingang gelandet ist.
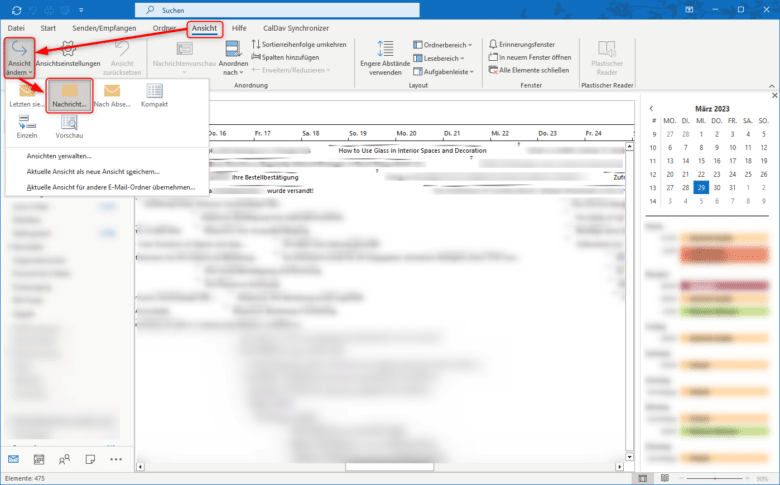
Du findest diese etwas exotischere Ansicht ebenfalls im Menüband unter „Ansicht“ sowie dem Punkt „Ansicht ändern“. Wähle dort anschließend die zweite Option aus (Nachricht…), also „Nachrichten in Zeitskalaansicht“. Jetzt findest du alle deine E-Mails fein chronologisch sortiert in der Zeitskala wieder. Wenn auch dir diese Ansicht absolut unpraktikabel erscheint, kannst du im Ansicht-ändern-Menü einfach wieder den Punkt „Kompakt“ wählen, um zur Standardansicht zurückzukehren.
Outlook Kalender Ansicht optimieren
Was wäre Microsoft Outlook ohne Kalender? Natürlich gibt es auch in der Terminplanungs-Sektion der beliebten App einige Punkte, die Standardansicht an die eigenen Bedürfnisse anzupassen. Während dort aber bereits das Menüband zahlreiche Ansichtsoptionen bietet, kannst du auch hier noch etwas an den Einstellungen schrauben, um deinen Workflow zu optimieren. Wie bei den Postfächern auch, kannst du dich im Kalender diverser Funktionen bedienen:
- Wechsle zur Wochenansicht: Wenn du auf die Registerkarte „Kalender“ klickst, kannst du die standardmäßig ausgewählte Monatsansicht auf eine übersichtlichere Wochenansicht ändern – bei Bedarf auch nur als Arbeitswoche. Dadurch werden alle Ereignisse und Termine für die Woche angezeigt, sodass es dir leichter fällt, den Überblick zu bewahren.
- Farbkategorien verwenden: Du kannst eigene Farbkategorien verwenden, um deine Termine damit zu markieren. So kannst du schnell und einfach unterscheiden, welche Ereignisse wichtig sind und welche nicht. Und dein Outlook-Kalender wird dadurch schön bunt.
- Filter anwenden: Du kannst den Kalender außerdem nach bestimmten Kriterien filtern, um nur die Ereignisse und Termine anzuzeigen, die du sehen möchtest. Beispielsweise ist es möglich, nach einem bestimmten Zeitraum oder nach einer bestimmten Kategorie zu filtern.
- Zeitskala anpassen: Du kannst die Zeitachse auf der linken Seite des Kalenders anpassen, um etwa eine detailliertere Aufteilung zu erreichen. Standardmäßig stehen die einzelnen Zellen im Kalender für jeweils eine Stunde. Über „Ansicht“ und „Zeitskala“ kannst du die Skala bei Bedarf strecken.
- Zoomen: Du kannst die Größe des Kalenders anpassen, um einen besseren Überblick zu erhalten. Du kannst zum Beispiel in den Tages- oder Wochenansichten rein- und rauszoomen, sodass du entweder mehr Details zu deinen Terminen oder eine bessere Übersicht erhältst.
Outlook 365: Klassische Ansicht wieder aktivieren
Spätestens bei Microsoft 365 wird dir vielleicht aufgefallen sein, dass diese Apps unter anderem auch darauf optimiert worden sind, möglichst nervenschonend per Touchscreen bedienbar zu sein. Das bedeutet oftmals riesige Abstände und Leerräume in der sogenannten „Kachelansicht“, sodass du einzelne Items mit dem Finger besser triffst. Dieselbe Ansicht verschwendet aber ebenfalls viel Platz auf einem Desktop, der etwa gar kein (Multi-)Touch unterstützt. In so einem Fall kann es Sinn ergeben, die klassische Ansicht von Outlook zu reaktivieren, sodass mehr Inhalte im Outlook-Fenster Platz finden.
Um die klassische Ansicht wieder zu aktivieren, rufe im Menüband den Punkt „Datei“ auf und wechsle in den Bereich „Optionen“. Im Abschnitt „Allgemein“ findest du den Punkt „Beim Start immer diese Ansicht anzeigen“. Im Dropdown-Menü kannst du anschließend die klassische Ansicht auswählen und mit „OK“ und einem Neustart der App bestätigen. Leider funktioniert dieser Weg nur in älteren Outlook-Versionen. Mittlerweile hat Microsoft selbst diese Möglichkeit deaktiviert, sodass dir offiziell nur noch die neue Kachelansicht zur Verfügung steht.
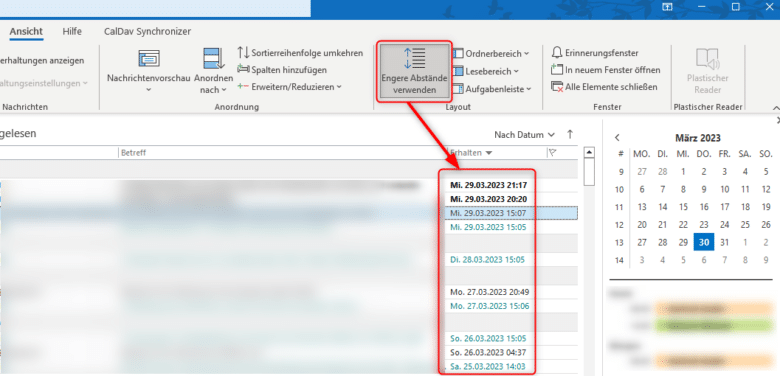
Trotzdem ist es realisierbar, möglichst nahe an die klassische Ansicht heranzukommen, indem du einige Punkte im Ansichtsbereich änderst. Beginne wieder im Ansicht-Bereich in deinem Menüband. Klicke dann auf den Button „Engere Abstände verwenden“ – und schon hast du zumindest etwas kleinere Zeilenabstände in deinem Postfach. Du kannst außerdem noch etwas am Menüband feilen, sodass dieses nicht ganz so prägnant deinen Bildschirm einnimmt. Mehr „Klassik“ ist im aktuellen Outlook aber leider nicht mehr drin.
Menüband anpassen und individualisieren
Möchtest du das Menüband in deinem Outlook 365 etwas reduzieren und dahingehend die Outlook Ansicht ändern, klicke einfach mit der rechten Maustaste auf einen leeren Bereich in der Leiste und wähle den Punkt „Menüband reduzieren“ oder „Vereinfachtes Menüband verwenden“. Dabei reduziert sich das Menüband entweder nur auf die Titel der einzelnen Sparten beziehungsweise auf die wichtigsten Icons, jedoch ohne textliche Beschreibung.

Möchtest du wieder das vollständige Menüband einblenden, rechtsklicke wieder auf einen leeren Bereich in der Leiste und wähle erneut „Menüband reduzieren“, um diese Funktion wieder abzuwählen. Alternativ kannst du auch auf den kleinen Pfeil rechts unten in der Menüleiste klicken, um dieses wieder vollständig auszuklappen.
In den Nicht-Abo-Versionen von Microsoft Outlook, sprich Outlook 2016 und neuer, findest du dafür eine weitere Option in den Einstellungen. Wähle dafür im Menüband den Punkt „Datei“, rufe dann in der linken Spalte die „Optionen“ auf und wechsle in den Bereich „Menüband anpassen“. Aktiviere dort das Kontrollkästchen „Menüband minimieren“, sodass sich anschließend das Menü nur noch auf kleine Schaltflächen reduziert und dadurch der klassischen Ansicht relativ nahekommt.
Outlook Ansicht zurücksetzen
Oftmals fällt dir vielleicht erst bei der täglichen Arbeit mit deinen neuen Anpassungen auf, dass deine Produktivität dadurch vielleicht sogar geringer ausfällt. Zu viele Details eingeblendet? Wichtige Spalten sind weg? Du hättest am liebsten nie am Outlook Ansicht ändern herumgepfuscht? Natürlich ist die Lösung nicht weit. Wenn du die Ansicht in Outlook 365 wieder auf Standard zurücksetzen möchtest, gibt es einige Schritte, die du ausführen musst. Hier sind die Schritte im Detail:
- Klicke auf die Registerkarte „Ansicht“ in der Menüleiste
- Wähle im Bereich „Layout“ die Option „Aktuelle Ansicht zurücksetzen“
- Wenn du aufgefordert wirst, die Aktion zu bestätigen, klicke auf „Ja“
- Wenn du benutzerdefinierte Einstellungen wie Sortierreihenfolge, Gruppierung oder Filter vorgenommen hast, werden diese Einstellungen durch diesen Vorgang entfernt
Alternativ dazu kannst du auch folgende Schritte ausführen:
- Klicke auf die Registerkarte „Datei“ im Menüband
- Wähle im Bereich „Optionen“ den Punkt „Erweitert“
- Scrolle nach unten zum Abschnitt „Optionen für das Anpassen von Outlook“
- Klicke auf die Schaltfläche „Zurücksetzen“
- Wenn du aufgefordert wirst, die Aktion zu bestätigen, klicke auf „Ja“
Dieser Vorgang setzt alle Optionen und Einstellungen in Outlook 365 auf ihre Standardeinstellungen zurück. Beachte jedoch, dass benutzerdefinierte Einstellungen wie Signaturen, Regeln und Anzeigeeinstellungen nicht von diesem Vorgang betroffen sind. Möchtest du gänzlich von null beginnen, ist eine Neuinstallation notwendig (eine Reparaturinstallation setzt leider keine Einstellungen am Interface zurück).
Vertikale Navigation nach Update wieder deaktivieren
Ganz unauffällig hat dir ein Office-Update die neue vertikale Navigationsleiste untergejubelt, die dein Outlook-Fenster in der Horizontale noch weiter schmälert? Du musst deshalb sämtliche Spalten kleiner ziehen und schlimmstenfalls sogar auf deine Ordner- oder Kalenderansicht verzichten und mindestens deine Outlook Ansicht ändern? Das ist kein Bug, sondern eigentlich ein Feature, mit dem Microsoft ein einheitliches Nutzererlebnis über Web- und Desktop-Apps hinweg garantieren möchte. Allerdings wirkt sich das nicht immer produktivitätssteigernd aus. Mittlerweile hat Microsoft zurückgerudert und du benötigst dafür keinen zwielichtigen Registry-Hack mehr, um die neue Navigationsleiste auszublenden und die alte zurückzuholen.
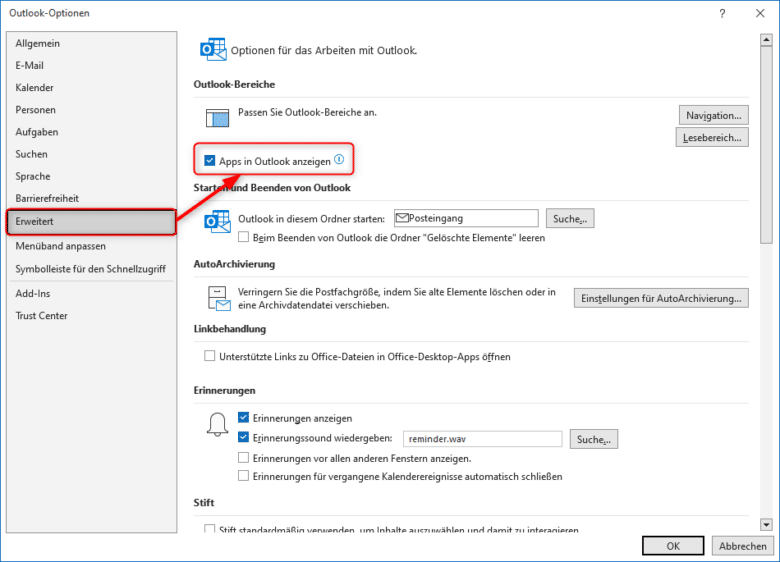
Möchtest du das alte Layout wiederhaben und entsprechend deine Outlook Ansicht ändern, wähle im Menüband einfach den Punkt „Datei“ und anschließend in der linken Spalte die „Optionen“. Wechsle in den Abschnitt „Erweitert“ und entferne anschließend den Haken bei „Apps in Outlook anzeigen“, um wieder das altbekannte Layout zu aktivieren. Möchtest du an dieser Stelle gleich auswählen, welche Bereiche von Microsoft Outlook in der Navigationsleiste angezeigt werden, klicke auf den Button „Navigation“. Im folgenden Fenster kannst du nach Lust und Laune sämtliche Bereiche aktivieren und deaktivieren sowie die Anzahl der angezeigten Schnellwahlelemente festlegen. Bestätige abschließend mit einem Klick auf den OK-Button und vergiss nicht, deine App zu schließen und neu zu öffnen, damit die Änderungen angezeigt werden.