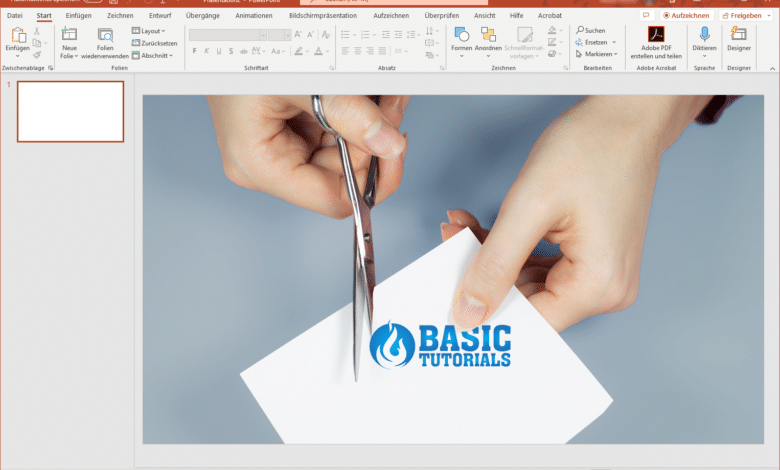
Die Möglichkeit, eine Idee oder ein Thema spannend mit einer PowerPoint-Präsentation vorzutragen, besteht bereits seit beinahe 4 Jahrzehnten. Die beliebte App hat sich seither aber stets weiterentwickelt und deckt längst einen Funktionsumfang ab, der häufig diverse weitere Bildbearbeitungsprogramme überflüssig macht. Mit den enthaltenen Tools kannst du beispielsweise auch ganz unkompliziert in PowerPoint Bilder zuschneiden, sodass sich diese nahtlos in deiner Präsentation einsetzen lassen.
Powerpoint Bilder zuschneiden leicht gemacht
Bevor du dein Bildmaterial nach eigenen Wünschen und Vorgaben zuschneiden kannst, musst du dieses selbstredend zuerst auf die gewünschte Folie ziehen. Für besseren Überblick kannst du vorübergehend auch etwas herauszoomen, sodass du die Objekte besser bearbeiten und positionieren kannst.

Wähle dann das Bild aus, das du bearbeiten möchtest und klicke im Menüband auf den neu hinzugekommenen Tab mit dem Titel „Bildtools“. Hier findest du zahlreiche Werkzeuge, mit denen du dein Bild nach Belieben bearbeiten und verändern kannst.
Bildgröße ändern und Bildelemente richtig positionieren
Natürlich ist es ohne Weiteres möglich, jegliches Bild nach Wunsch größer und kleiner zu ziehen, indem du dieses einfach an den Ecken nimmst und in die gewünschte Richtung ziehst. Für die einfachere Positionierung kannst du dir außerdem das Lineal und die Gitternetzlinien einblenden, sodass du dich nicht länger auf dein Augenmaß verlassen musst. Du findest die beiden Optionen im Menüband unter dem Tab „Ansicht“. Für genaueres Arbeiten kannst du außerdem die Pfeiltasten auf deiner Tastatur nutzen, um Objekte mehr oder weniger millimetergenau zu verschieben. Möchtest du allerdings eine ganz bestimmte Größe festlegen, weil du etwa die Folien ausdruckst und auf einen 1:1-Maßstab angewiesen bist (bei Vorlagen, Plänen etc.), bietet dir PowerPoint auch eine bessere Möglichkeit.
Du kannst die gewünschte Bildgröße einfach in Zentimetern direkt eingeben. Stelle dafür sicher, dass das gewünschte Objekt ausgewählt ist, klicke im Menüband auf „Bildformat“ und tippe einen Wert in die beiden Felder für Formenhöhe und Formenbreite ein. Bestätige anschließend mit der [EINGABETASTE]. Möchtest du weitere Eingabemöglichkeiten und Bildoptionen, klicke auf den kleinen Pfeil rechts unten im Menüband-Abschnitt „Größe“, sodass sich das Grafik-formatieren-Bedienfeld öffnet.
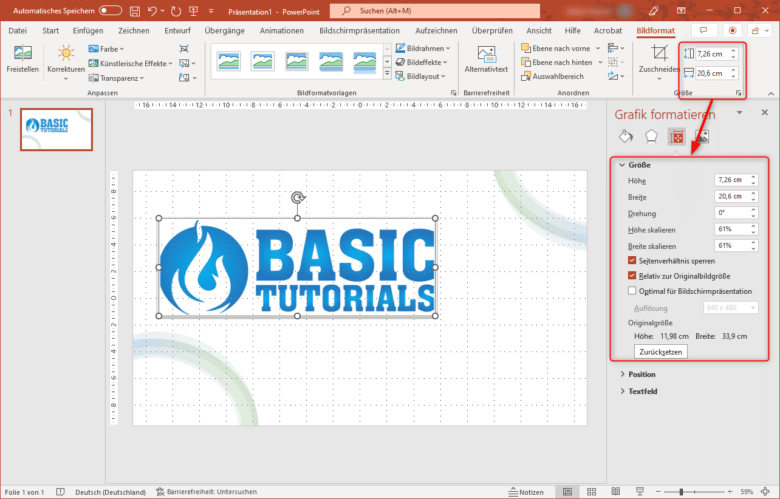
An dieser Stelle kannst du nicht nur Höhe und Breite festlegen, sondern außerdem auswählen, ob das Seitenverhältnis gesperrt sein soll oder nicht. Entfernst du den Haken in diesem Feld, lässt sich das Bild in alle Richtungen stauchen und dehnen. Und möchtest du das Bild in einem ganz exakten Winkel drehen, bietet sich hierfür ebenfalls ein entsprechendes Eingabefeld. Behalte aber nach Möglichkeit die Felder „Höhe skalieren“ und „Breite skalieren“ im Auge. Wandert ein Wert über die 100%-Marke, wird das Bild vergrößert und möglicherweise unscharf. Hier schafft nur höher auflösendes Quellmaterial Abhilfe.
Bild auf bestimmte Größe zuschneiden
Nicht immer ist es notwendig, eine komplette Bilddatei auf der Folie darzustellen, wenn du davon lediglich einen kleinen Ausschnitt benötigst. In diesem Fall musst du nicht extra eine Bildbearbeitungs-App starten, sondern kannst direkt in PowerPoint Bilder zuschneiden. Wähle das gewünschte Bild aus, klicke im Menüband auf „Bildformat“, sollte der Abschnitt noch nicht aktiv sein und wähle dann den Zuschneiden-Button.
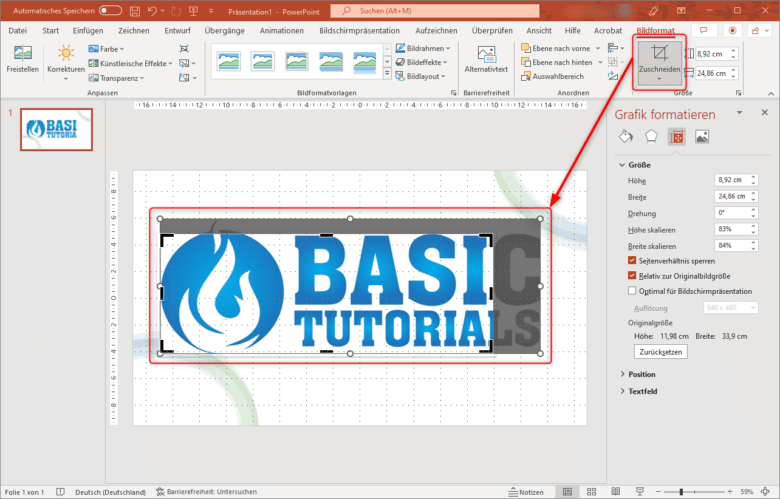
Jetzt kannst du das Element über die Ecken und Kanten auf das gewünschte Format bringen, indem du die Begrenzungen einfach kleiner ziehst und deine PowerPoint Bilder zuschneiden. Bist du mit dem Zuschnitt fertig, klicke einfach neben das ausgewählte Bild, sodass ab jetzt nur noch der gewünschte Bereich sichtbar ist. Möchtest du ein fixes Seitenverhältnis für deinen Bildausschnitt nutzen, wie beispielsweise ein Quadrat bei einem Porträt, klicke unterhalb des Zuschneiden-Buttons auf den kleinen Pfeil. Wähle dort den Punkt „Seitenverhältnis“ und den gewünschten Wert aus. Jetzt kannst du dein Bild unterhalb des Rahmens in Position bringen. Die gesamte Prozedur funktioniert auch mit mehreren ausgewählten Elementen gleichzeitig.
Runde Bilder erstellen in PowerPoint
PowerPoint ermöglicht dir ferner, rechteckige oder quadratische Bildelemente entsprechend abzurunden, dass diese entweder nur abgerundete Ecken aufweisen oder gänzlich einen Kreis ausfüllen. Alles, was du dafür tun musst, ist, das gewünschte Bild mit einem Linksklick auszuwählen. Klicke dann im Menüband auf den kleinen Pfeil unterhalb des Zuschneiden-Buttons und klappe das Untermenü „Auf Form zuschneiden“ aus. Jetzt stehen dir nicht nur Kreise und Rechtecke zur Verfügung, sondern sämtliche Formen. Wie du siehst, sind davon einige ganz passabel, die meisten davon aber nicht zwingend dafür geeignet, Bilder in Formen einfügen zu können.
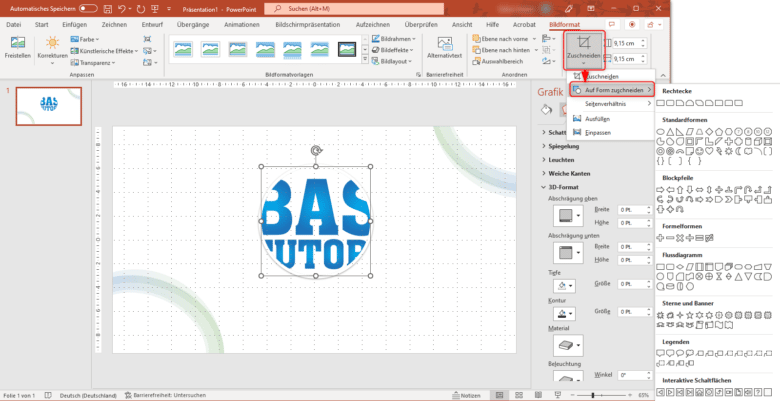
Hast du die gewünschte Form ausgewählt, klicke einfach wieder neben das Bild und bewege es anschließend an die gewünschte Stelle. Passt dein Bildausschnitt nicht ganz, kannst du diesen ebenfalls nachträglich nach Belieben ändern. Rechtsklicke dafür auf das Bild und wähle den Zuschneiden-Button. Jetzt kannst du im Hintergrund das Bild verschieben, bis der Ausschnitt exakt passt.
Bildeffekte fesseln dein Publikum (oder auch nicht)
Nachdem du bereits sämtliche Bilder in deiner Präsentation in Form gebracht und zugeschnitten hast, kannst du sämtliche Elemente (auch ClipArts und Formen) mit spannenden Bildeffekten versehen. Zugegeben, viele davon wirken, als kämen sie direkt aus 1996, aber dennoch sind einige brauchbare Effekte dabei, die deine Bilder hervorstechen lassen. Hast du etwa ein Bild vorher freigestellt oder verwendest du nur einen bestimmten Bildausschnitt, kann es vielleicht sinnvoll sein, dem Bild weiche Kanten zu verleihen. Vor allem dann, wenn du nicht ganz so sauber gearbeitet hast und sich vielleicht noch kleine Bereiche des Hintergrunds auf dem freigestellten Objekt befinden.
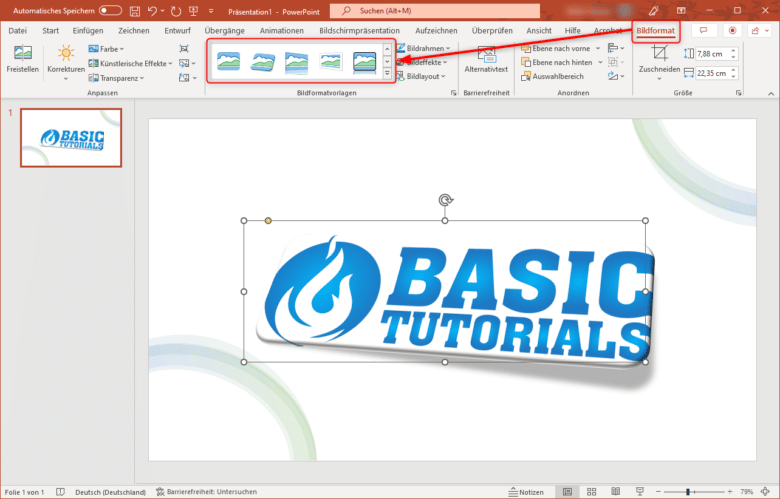
Darüber hinaus ist es möglich, deine Bilder zum Beispiel in einen Rahmen zu stecken, einen Schatten darunterzulegen oder dieses sogar aus einer anderen Perspektive darzustellen. Bedenke aber, dass dein Publikum die Bilder dann aber nicht mehr so gut erkennen kann und verzichte im Zweifelsfall lieber auf eine Fülle an Effekten. Möchtest du dennoch einmal durchprobieren, was mit PowerPoint alles möglich ist, findest du die Bildeffektgalerie im Tab „Bildformat“. Dieser erscheint oben im Menüband, sobald du ein Bild auf der Folie anklickst.
Tipps für optimale Bildqualität
Vielleicht hast du das ja bereits erlebt. Du fügst hochwertiges Bildmaterial in deine Präsentation ein, aber nach dem Abspeichern ist deine Präsentation bloß ein paar Megabyte groß und deine hochauflösenden Bilder wirken matt und unscharf. Glückwunsch, du hast die standardmäßig aktive Komprimierfunktion für übergroße Bilder entdeckt. PowerPoint verkleinert nämlich alle zu großen Bilder beim Speichern automatisch und rechnet diese auf deine Bildschirmauflösung herunter. Hast du aber ausreichend Speicherplatz zur Verfügung, etwa auf einem USB-Stick, kannst du diese Funktion getrost deaktivieren.
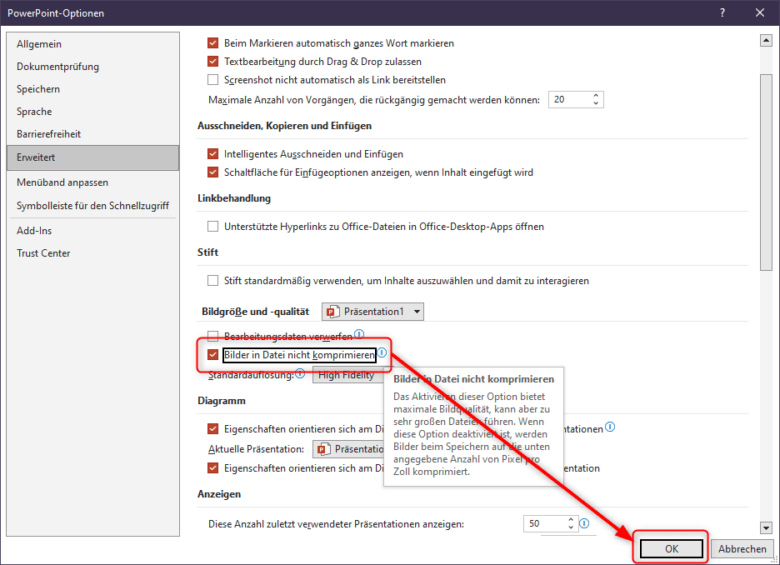
Wechsle dafür im Menüband auf „Datei“ und anschließend zu den „Optionen“. Klicke dann in der linken Spalte auf „Erweitert“ und setze im Abschnitt „Bildgröße und –qualität“ einen Haken bei „Bilder in Datei nicht komprimieren“. Bestätige mit „OK“.



