
Du hast einen Text in Word geschrieben und die voreingestellte Sprache passt nicht? Um dennoch die Rechtschreibprüfung und andere automatische Funktionen nutzen zu können, musst du in Word die Sprache ändern. Vielleicht möchtest du sogar die Programmsprache umstellen, um das Menü und die Hilfen in deiner gewünschten Sprache sehen zu können? Wie das geht, verraten wir dir in der folgenden Schritt-für-Schritt-Anleitung.
Voreingestellte Sprache in Word
Microsofts Textverarbeitungsprogramm Word ist eines der am häufigsten genutzten PC-Programme der Welt. Zurückzuführen ist das nicht nur auf die Marktmacht, die Microsoft durch das Betriebssystem Windows gewinnen konnte. Auch die einfache Bedienbarkeit von Word trägt zu seiner Popularität bei. Sichergestellt wird sie unter anderem dadurch, dass Word zahlreiche Voreinstellungen vom Betriebssystem übernimmt – so auch die voreingestellte Sprache. Konkret bedeutet das, dass Word als Standardsprache bei einem PC mit deutschem Windows Deutsch wählen wird.
Neben einem deutschen verfügt Word auch über zahlreiche andere Wörterbücher. In Kombination mit einer Spracherkennungsfunktion führt das dazu, dass die verwendete Sprache meist automatisch erkannt und die Word-Sprache entsprechend angepasst wird. Manchmal funktioniert das jedoch nicht. In diesem Falle muss die Sprache in Word manuell geändert werden.
Neben der Bearbeitungssprache, die die Grundlage der Rechtschreibprüfung darstellt, kann auch die Anzeige- oder Programmsprache in Word geändert werden. In dieser Sprache werden das Menüband und alle weiteren Informationen angezeigt.
Word: Anzeigesprache ändern in drei Schritten
Die Programmsprache in Word lässt sich in drei einfachen Schritten ändern. In der Folge erscheinen alle Menüs sowie alle Befehle und Hilfen in der gewählten Sprache. Die genannten Schritte funktionieren bei allen neueren Word-Versionen von Word 2013 bis Word 2021 sowie bei der Aboversion Word 365.
Schritt 1: Dateimenü öffnen
Im ersten Schritt muss der Reiter Datei, der sich im oberen Menüband ganz links befindet, angeklickt werden.

Schritt 2: Optionen öffnen
In der Folge öffnet sich ein weiteres Menü. Dieses ist am linken Rand der sich öffnenden Anzeige zu sehen. Ganz unten befindet sich dort der Reiter Optionen, der angeklickt werden muss.
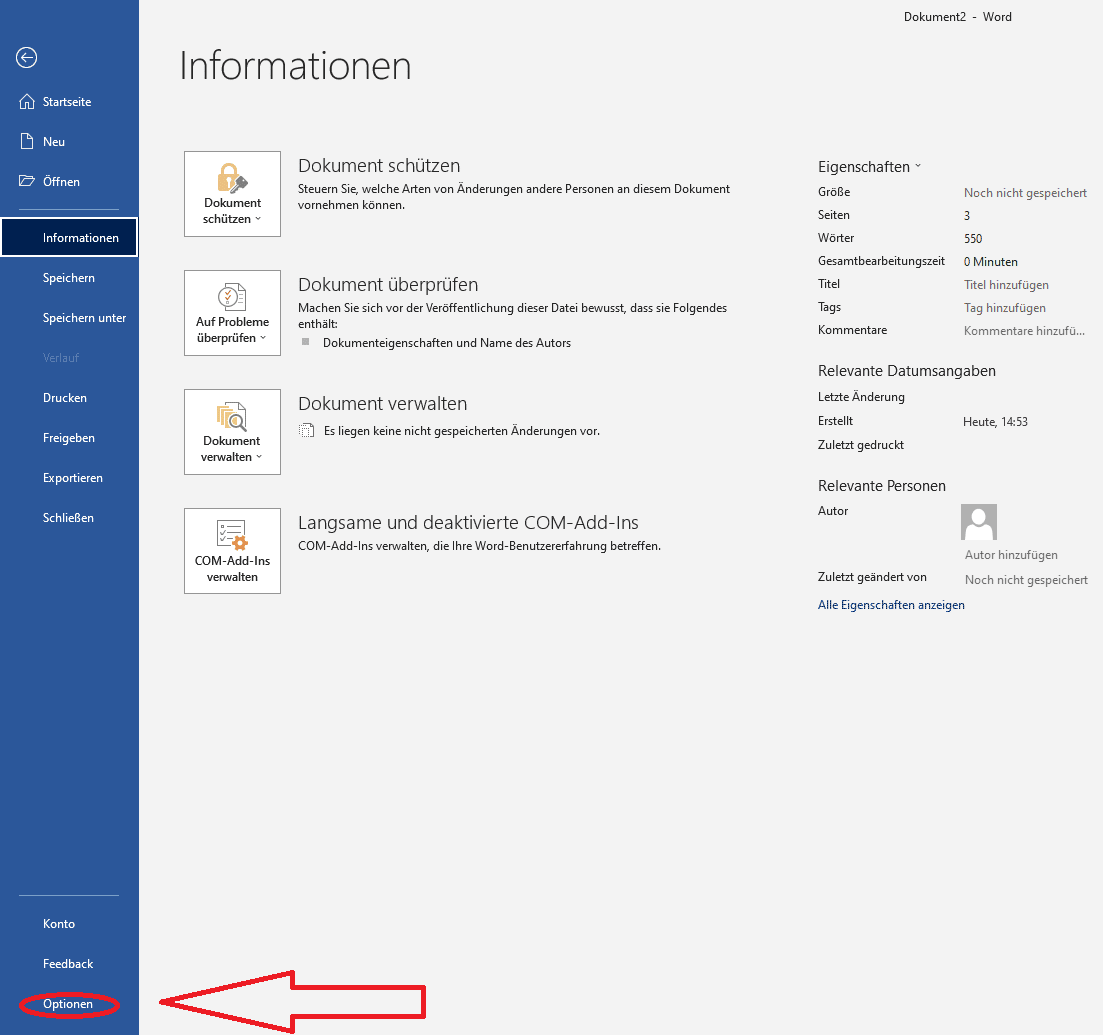
Schritt 3: Programmsprache ändern
Durch den Klick auf Optionen öffnet sich ein neues Fenster, in welchem der Reiter Sprache ausgewählt werden kann. Hier lässt sich die Programm- bzw. Anzeigesprache von Word ändern. Die neu ausgewählte Sprache kann dabei auch gleich als neue Standardsprache festgelegt werden. Hierzu muss die Sprache ausgewählt und auf Als bevorzugt festlegen geklickt werden.
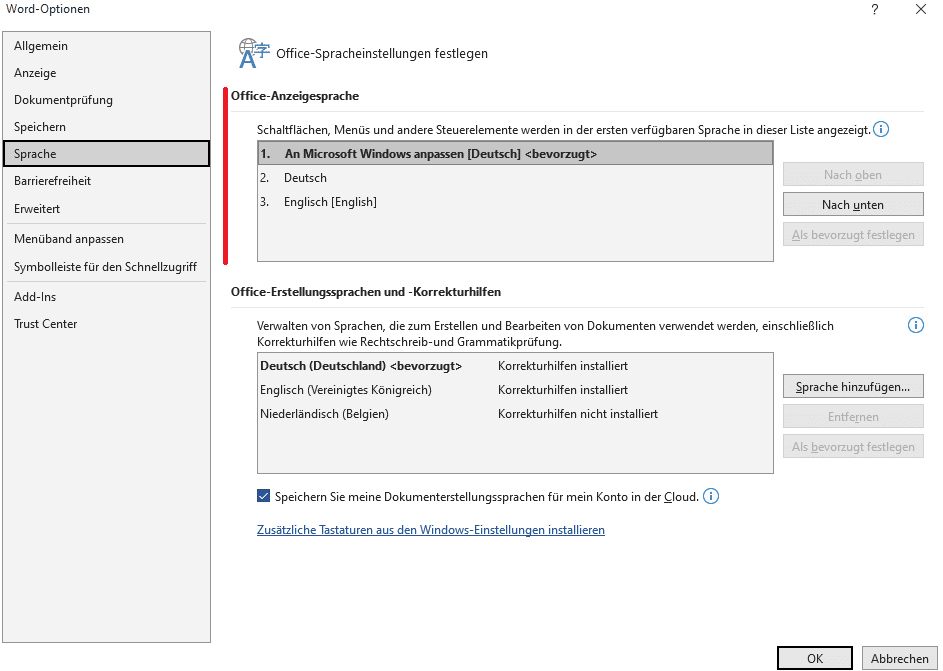
Ist die von dir anvisierte Sprache in Word nicht vorhanden, kannst du durch einen Klick auf Weitere Anzeige- und Hilfesprachen von Office.com abrufen zur Internetseite von Microsoft Office gelangen und dort das entsprechende Sprachpaket herunterladen. Teilweise ist das gewünschte Sprachpaket auch in Windows, aber nicht in Word vorhanden. In diesem Falle kannst du es durch einen Klick auf Zusätzliche Tastaturen aus den Windows-Einstellungen installieren zu Word hinzufügen. Werden dir diese Optionen nicht angezeigt – was vor allem in Word-Versionen vor Word 2019 der Fall ist –, kannst du das gewünschte Paket manuell auf der entsprechenden Seite von Microsoft herunterladen. Anschließend kannst du die gewünschte Sprache in Word einstellen.
Word: Sprache der Rechtschreibprüfung ändern
Neben der Programm- bzw. Anzeigesprache lässt sich auch die Sprache der Rechtschreibprüfung von Word einstellen. Auch das gelingt mit wenigen Klicks.
Schritt 1: Text auswählen
Zunächst musst du den Text markieren, den du überprüfen möchtest.
Schritt 2: Sprachoptionen in Word öffnen
Klicke anschließend auf den Reiter Überprüfen im oberen Menüband von Word. Dort steht die Option Sprache zur Verfügung, die du anklicken musst. Daraufhin wird die Option Sprache für Korrekturhilfen festlegen geöffnet. Klicke sie an.
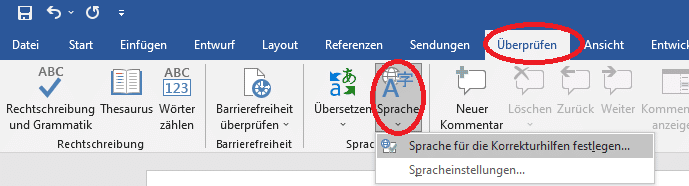
Schritt 3: Sprache festlegen
Nun kannst du die Sprache für die Rechtschreibprüfung in Word ändern. Möglicherweise steht das entsprechende Sprachpaket in Word noch nicht zur Verfügung. In diesem Falle bietet Word dir an, das entsprechende Paket herunterzuladen. Anschließend kann die gewünschte Sprache für die Rechtschreibprüfung verwendet werden.
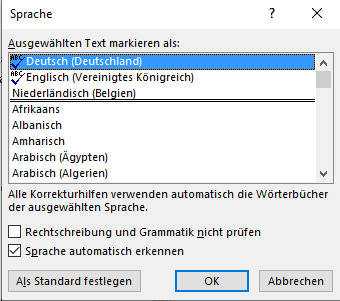
Fazit: Sprache ändern bei Word
Bei Word die Sprache zu ändern, ist weit weniger aufwendig als häufig befürchtet. Mit wenigen Klicks lassen sich alle bereits vorinstallierten Sprachen als Anzeige- oder Bearbeitungssprache einstellen. Noch nicht vorhandene Sprachpakete können einfach bei Microsoft heruntergeladen werden. Anschließend lassen die entsprechenden Sprachen sich bei Word einstellen. Vorteilhaft ist bei alldem auch, dass Word einmal verwendete Sprachen in allen Auswahllisten relativ prominent platziert. Möchtest du später erneut in Word die Sprache ändern, sind deine präferierten Sprachen so besonders schnell anwählbar.
Word bietet übrigens nicht nur in diesem Bereich viele Hilfestellungen. Es ist mit dem Programm etwa auch möglich, Zeichen zu zählen, Synonyme vorgeschlagen zu bekommen oder voreingestellte Rechtschreibregeln zu ändern. All das erleichtert die Arbeit noch weiter.



