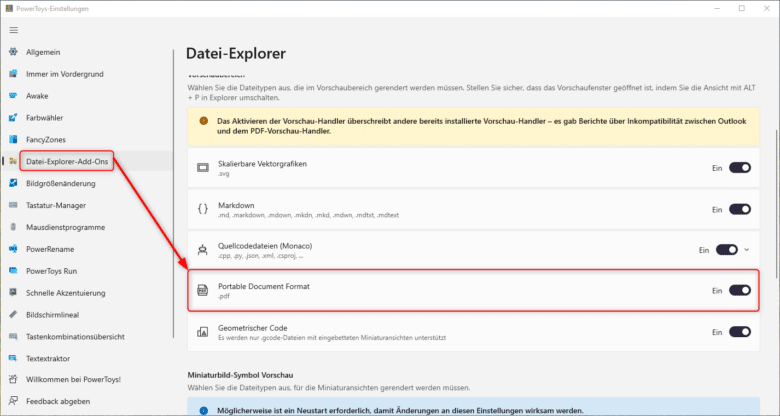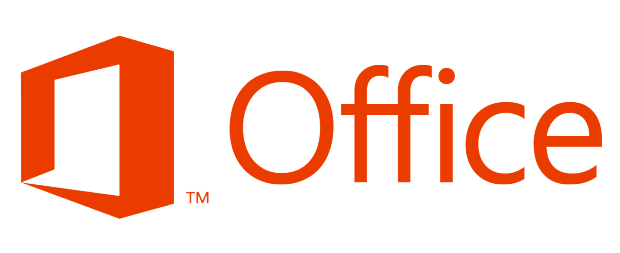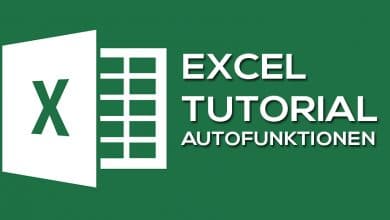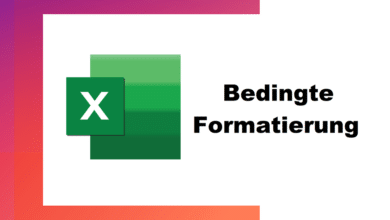Ob privat oder beruflich – Outlook gehört heute zu den international etablierten Programmen zum Empfangen und Archivieren von Mails. Die 1997 eingeführte Software des Technologiegiganten Microsoft wird gegenwärtig von Hunderten Millionen Menschen genutzt. Nicht nur für Mails, sondern auch zur Termin- und Kontaktverwaltung. Ein Pluspunkt ist die einfache Bedienbarkeit: ob beim Empfangen von Mails, beim Verwalten von Terminen oder beim Anlegen von digitalen Notizen.
Allerdings gibt es auch Funktionen, die weniger offensichtlich und demnach eher unbekannt sind. So ermöglicht Outlook-App das Speichern von E-Mails im PDF-Format. Das kann nützlich sein, um Mails nachhaltig und mehr oder minder revisionssicher zu archivieren, sie so lokal auf dem Rechner zu hinterlegen oder gar per PDF auszudrucken. Doch: Wie genau lässt sich eine Outlook Mail als PDF speichern?
Outlook: E-Mail als PDF speichern
Möchtest du eine E-Mail lokal speichern, kann sich das Umwandeln in eine PDF-Datei lohnen. PDF ist die Kurzform von Portable Document Format, ein Dateistandard von Adobe Inc. und der PDF Association, der seit 1992 existiert und mittlerweile nahezu auf jedem Endgerät geöffnet werden kann. Folgende acht Schritte ermöglichen dir, eine E-Mail im Outlook-Client in eine PDF zu konvertieren.
- Öffne die Outlook-App auf deinem Rechner.
- Nun kannst du die gewünschte E-Mail in deinem Ordner Inbox bzw. Posteingang aufrufen.
- Am linken oberen Bildschirmrand befindet sich beim klassischen Layout der Button Datei, den du nun im Menüband anklicken kannst.
- Infolge erscheint ein Menü mit der Option „Drucken“, die du zum Erzeugen der PDF-Datei auswählen solltest.
- Nach dem Aktivieren dieser Auswahl wird eine Reihe von Optionen vorgeschlagen. Dazu gehört „Microsoft print to PDF“. Dies erlaubt das lokale Speichern als PDF.
- Nun kannst du die Schaltfläche „Drucken“ auswählen.
- Mit dem Aktivieren des Buttons „Drucken“ lässt sich der Speicherort in einem Ordner des Computers festlegen.
- Zuletzt gilt, „OK“ auswählen. Die Mail wird nun in eine PDF-Datei konvertiert.
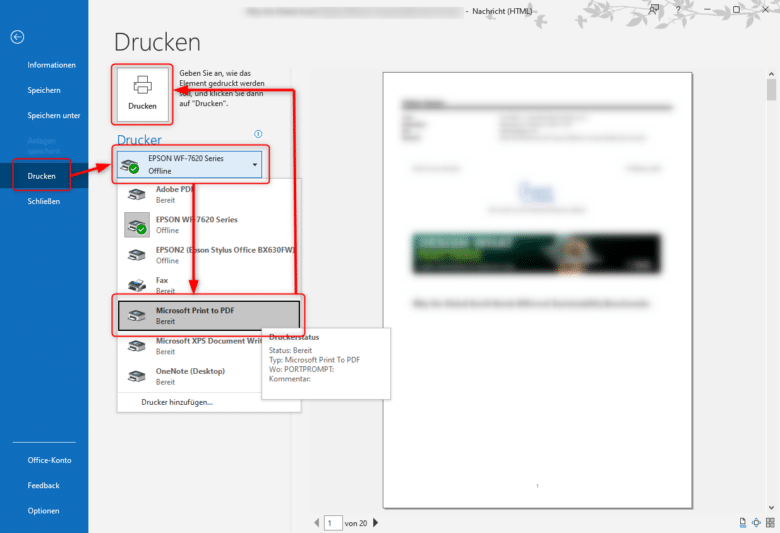
Nachdem du diese Schritte abgearbeitet hast, ist die Mail als PDF im jeweiligen Ordner abrufbar. Die Datei lässt sich folglich ausdrucken oder auf einem Speichermedium wie einem USB-Stick nachhaltig sichern, sodass du damit auch die rechtliche Aufbewahrungspflicht, beispielsweise für Geschäftskorrespondenz, erfüllen kannst.
Achtung: Für eine Konvertierung einer Mail in eine PDF-Datei muss ein virtueller Drucker installiert sein. In Windows 10 und 11 ist dieser bereits standardmäßig und spätestens mit der Installation von Microsoft Office installiert. Bei älteren Betriebssystemen oder Linux, Mac OS und Co. kann das Vorgehen in Details variieren. Ein PDF-Drucker lässt sich aber in der Regel ohne großen Aufwand in sämtliche aktuelle Betriebssysteme einbinden.
Sonderfall: Outlook PDF-Vorschau geht nicht
In Einzelfällen kann es vorkommen, dass Probleme mit der PDF-Vorschau verhindern, eine Outlook E-Mail als PDF zu speichern. Die Outlook PDF-Vorschau liefert normalerweise einen Überblick über den Aufbau und das Design des fertigen Dokuments. Hier kann es zu Problemen kommen. Der Klassiker: die Meldung „Für diese Datei kann keine Vorschau angezeigt werden, weil die zugehörige Vorschau nicht installiert ist“. In diesem Fall können dahinter Komplikationen bei der Installation von Adobe Acrobat Reader stecken.
Das ist insbesondere der Fall, wenn die Bit-Versionen von Outlook und Adobe Reader (32 oder 64 Bit) nicht identisch sind. Dann lohnt sich eine Reinstallation von Adobe Acrobat Reader mit der richtigen Architektur, die mit Outlook kompatibel ist. Allerdings ist hiermit die Lösung des Problems nicht garantiert. Es handelt sich lediglich um die am weitesten verbreitete Ursache für diese Fehlermeldung. Zuweilen überschreibt auch beispielsweise das Universal-Tool Microsoft PowerToys die PDF-Vorschau. Hast du dieses installiert, kannst du dort die Vorschau im Bereich Datei-Explorer Add-Ons wieder deaktivieren.