
Excel bietet unzählige Funktionen, um Datensätze visualisieren und auswerten zu können. Eine davon ist die sogenannte Wenn-Funktion, mit der du Regeln bzw. Bedingungen zur Formatierung aufstellen kannst. Sie erlauben dir, die Zellenfarbe in Excel abhängig von ihrem Inhalt zu ändern.
Umsatztabellen, Lagerbestände, Wetterstatistiken – Anwendungsszenarien gibt es viele, in denen die bedingte Formatierung in Excel zum Tragen kommt. Mit nur wenigen Klicks ist es möglich Zelleninhalte nach bestimmten Regeln zu färben, wenn sie beispielsweise einen festgelegten Wert überschreiten oder im Vergleich mit anderen Werten höher oder niedriger ausfallen. In diesem Tutorial zeigen wir dir, wie du solche Regeln aufstellen kannst, um deine Daten beliebig zu formatieren.
Schritt 1: Zellen markieren
Bleiben wir einfachhalber beim Beispiel Umsatz. Im folgenden Screenshot siehst du eine Tabelle mit fiktiven Umsatzbeispielen für das Jahr 2018. Wir möchten diese Werte nun so formatieren, dass umsatzstarke Monate grün und umsatzschwache Monate rot angezeigt werden. Dazu markieren wir alle Zellen, für die die Regeln erstellt werden sollen.
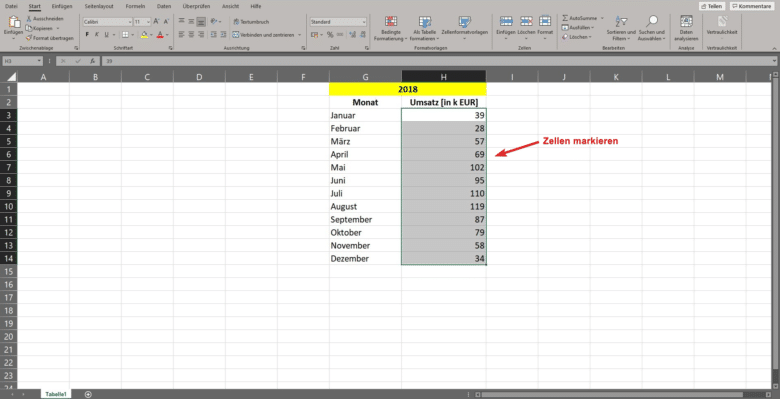
Schritt 2: Formatierung auswählen
Unter Start und dem Dialogfeld Formatvorlagen findest du die Schaltfläche Bedingte Formatierung (1). Darunter öffnet sich ein Fenster mit allen verfügbaren Formatierungsfunktionen. In unserem Fall wählen wir das erste Feld Regeln zum Hervorheben von Zellen (2) und entscheiden uns für die Funktion Größer als (3).

Daneben gibt es auch Funktionen, mit denen du nicht nur Zahlen, sondern auch Texte (Textinhalte) oder Kalenderdaten (Datum) formatieren möchtest. Zusätzlich lassen sich Zellen farblich markieren, deren Werte in einem festgelegten Intervall liegen (Zwischen), kleiner als ein bestimmter Wert sind (Kleiner als) oder gleiche Werte besitzen (Gleich). Um allgemein nach Duplikaten jeglicher Art zu suchen, gibt es die Funktion Doppelte Werte.
Unter dem zweiten Feld Regeln für oberste/unterste Werte finden sich Wenn-Funktionen wie Obere 10% oder Unter dem Durchschnitt, um weitere Auswertungen vorzunehmen.
Schritt 3: Regeln erstellen
Im neuen Dialogfenster kannst du nun eine Regel für die „Größer als“-Funktion erstellen. Dazu gibst du einen gewünschten Grenzwert ein und wählst eine beliebige farbliche Formatierung für die betroffenen Zellen aus. Im vorliegenden Fall wollen wir alle Zellen grün färben, deren Wert größer als 100 ist. Mit Klick auf OK tritt die Regel in Kraft und ändert die entsprechenden Zellen ab.

Im Anschluss erstellen wir eine weitere Regel, die alle Zellen rot färbt, deren Werte kleiner als 60 sind. Das Resultat der Umsatztabelle ist im nächsten Bild dargestellt.

Regeln verwalten oder löschen
Natürlich kannst du alle erstellten Regeln ändern oder löschen, wenn sie nicht mehr gebraucht werden. Dazu gibt es das untere Feld Regeln verwalten, das ein Fenster öffnet, in dem alle aktiven Regeln mit ihren konkreten Werten, Formaten und Bezügen aufgelistet werden – entweder für eine bestimmte Auswahl oder für das gesamte Arbeitsblatt.
In diesem Manager lassen sich gleichzeitig neue Regeln erstellen und bestehende Regeln bearbeiten, verdoppeln, löschen oder anhalten.

Zusammenfassung
Es braucht nur wenige Klicks, um Datensätze jeglicher Art nach individuellen Regeln zu formatieren. Dazu bietet Excel verschiedenste Wenn-Funktionen an, die unter dem Feld Formatvorlagen als Bedingte Formatierung aufgeführt sind. Mit ihnen werden Bedingungen erstellt, die die Zellenfarben ändern, wenn sie die Kriterien dieser Bedingungen erfüllen. Auf diese Weise lassen sich unterschiedliche Aspekte sehr einfach visualisieren und auswerten.



