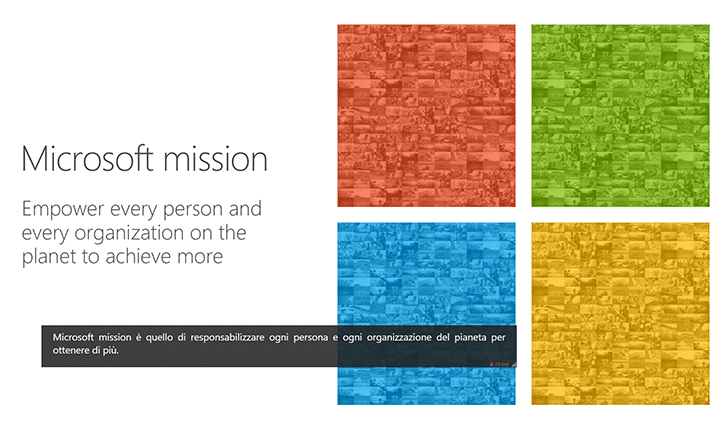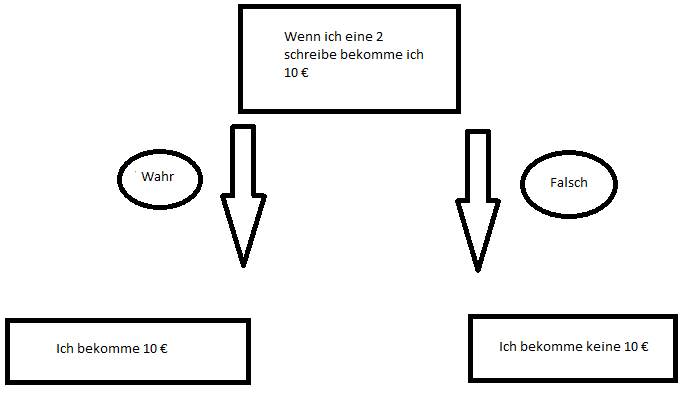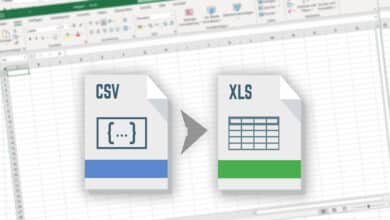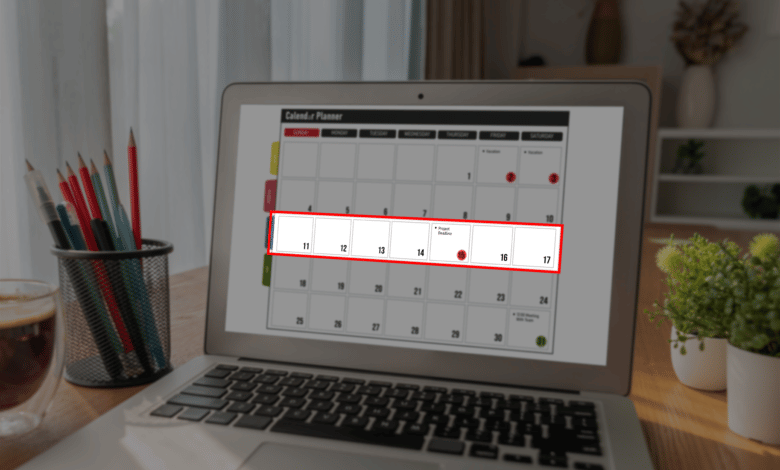
Du benutzt täglich die Kalenderfunktion von Outlook, musst aber beispielsweise bei Terminabstimmungen immer noch eine zusätzliche Übersicht mit den Kalenderwochen öffnen, weil du diese nicht einfach in deinem Outlook-Terminplaner ablesen kannst? Dann bist du hier genau richtig. Wir zeigen dir, wie du dir ganz einfach in Outlook die Kalenderwoche anzeigen lassen kannst. Ja, diese Funktion beherrscht die App nämlich – sie ist nur nicht standardmäßig aktiviert.
Vor allem im Berufsalltag werden für die einfachere Planung und Organisation von Terminen oft bestimmte Zeiträume mit Kalenderwochen genannt. Da diese nicht automatisch in Outlook angezeigt werden, musst du zusätzlich danach im Internet suchen oder gar auf einem analogen Kalender herumblättern und verschenkst täglich kostbare Zeit. Damit du diesen Mehraufwand umgehen kannst, musst du nur ein paar wenige Klicks ausführen.
So aktivierst du die Anzeige der Kalenderwochen in Outlook 2016 und älter
Um dir standardmäßig in Outlook 2016 (und auch in neueren Versionen) die KW anzeigen zu lassen und dir somit einen vereinfachten Überblick zur Abstimmung deiner Termine zu ermöglichen, musst du lediglich eine Einstellung in den Anzeigeoptionen anpassen. Dafür gehst du wie folgend vor:
- Öffne dein Outlook und klicke im Menüband auf die Registerkarte „Datei“
- Wähle dort anschließend „Optionen“
- Wechsel darauf in den Bereich „Kalender“
- Scrolle nach unten zu den „Anzeigeoptionen“
- Klicke in das leere Kontrollkästchen vor der Option „Wochennummern in der Monatsansicht und im Datumsnavigator anzeigen“
- Speichere die Änderung mit „OK“
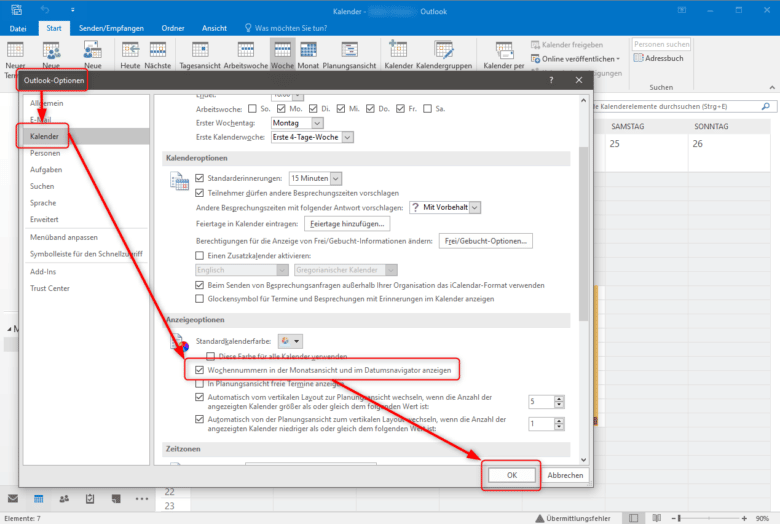
Wechselst du jetzt zurück in deinen Kalender, werden dir links vor der jeweiligen Woche die entsprechenden Kalenderwochen in einer Spalte angezeigt. Diese sind sowohl in der kleinen Kalenderdarstellung als auch im Vollbild sichtbar. Eine Schnellfunktion, um sich nur kurzzeitig in Outlook die Kalenderwoche einblenden zu lassen, ist aber leider nicht vorhanden.
Kalenderwoche in Outlook anzeigen: So änderst du die Einstellung in Outlook 365
Nutzt du das Abo-Modell, also Outlook 365, kannst du dir natürlich ebenfalls die Wochennummern anzeigen lassen. Die Vorgehensweise unterscheidet sich aber marginal.
- Öffne dein Outlook, klicke unten links auf das Kalender-Icon und öffne dadurch die Standardmonatsansicht
- Rechtsklicke auf einen beliebigen Tag im Kalender
- Wähle aus dem Dropdown-Menü das Feld „Kalenderoptionen…“ aus
- Scrolle nach unten zu den „Anzeigeoptionen“
- Klicke in das leere Kontrollkästchen vor der Option „Wochennummern in der Monatsansicht und im Datumsnavigator anzeigen“
- Speichere die Änderung mit „OK“
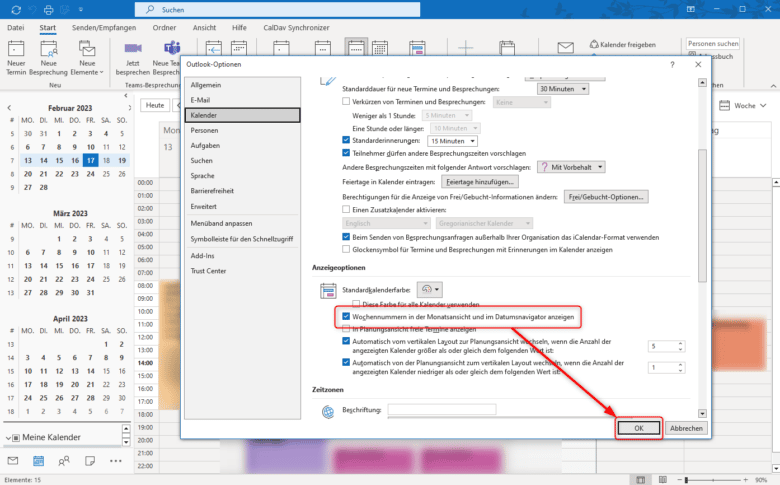
Auch hier sollte als Ergebnis eine extra Spalte mit den jeweiligen Kalenderwochen aufscheinen. Dieser Weg funktioniert auch, wenn du dir in Outlook 2010 die KW anzeigen lassen möchtest und wird auch von noch älteren Versionen unterstützt. Ist dir die Anzeige der Zahlen zu klein? Dann hilft leider nur reinzoomen. Dies hat jedoch Auswirkungen auf den gesamten Bildschirm und nicht nur auf die Zahl der Kalenderwoche. Individuell anpassen kannst du das Feld leider nicht, obwohl dir Outlook für die Spaltenformatierung eigentlich großen Spielraum lässt.
Kontrolle der richtigen KW-Zählweise
Um die Kalenderwochen richtig zu berechnen, muss beachtet werden, dass meist eine Woche im alten Jahr beginnt und im Neuen endet. Diese Woche wird in Deutschland nur zum neuen Jahr gezählt, wenn der Donnerstag dieser Woche auch im neuen Jahr liegt. Die in Deutschland gültige Zählung der Kalenderwochen beginnt also immer mit dem ersten Donnerstag im Jahr. In den USA wird dahingegen beispielsweise immer mit der Woche begonnen, die den 1. Januar enthält.
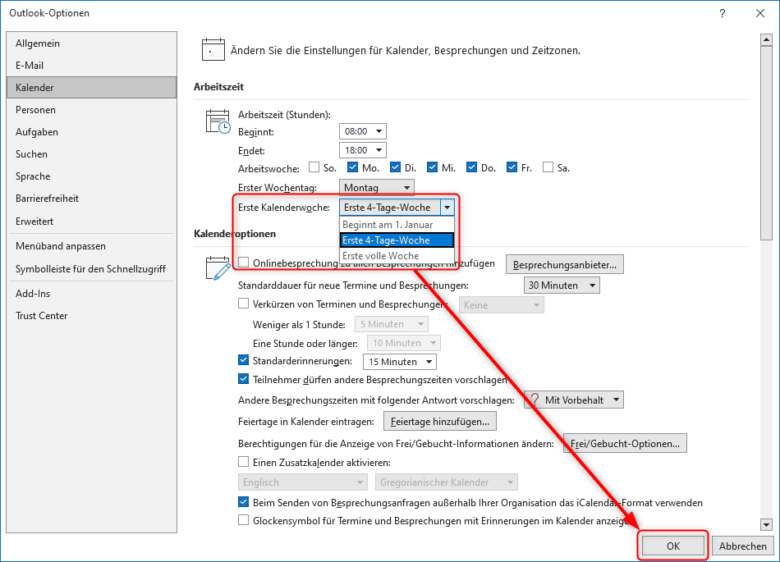
Um sicherzustellen, dass du die für Deutschland übliche Zählweise der Kalenderwochen verwendest, kannst du wie oben bereits beschrieben über „Datei“ auf „Optionen“ in den Bereich „Kalender“ wechseln. Unter dem Abschnitt „Arbeitszeit“ sollte bei dem letzten Punkt „Erste Kalenderwoche:“ „Erste 4-Tage-Woche“ eingestellt sein. Falls dies nicht der Fall ist, ändere es einfach mit dem entsprechenden Klick im Dropdown-Menü. Jetzt ist auch deine Outlook Anzeige der KW nach dem deutschen Standard eingerichtet.