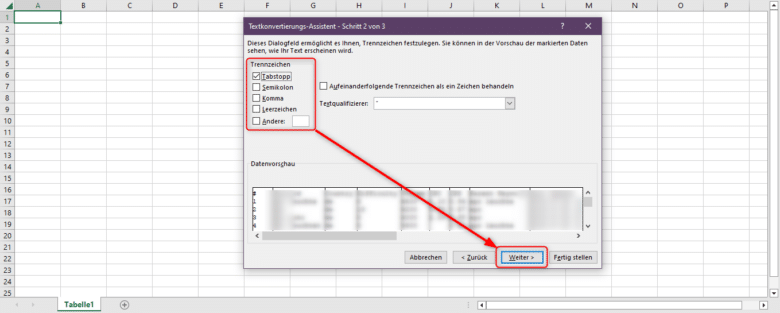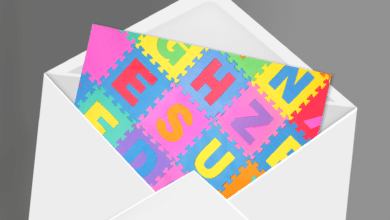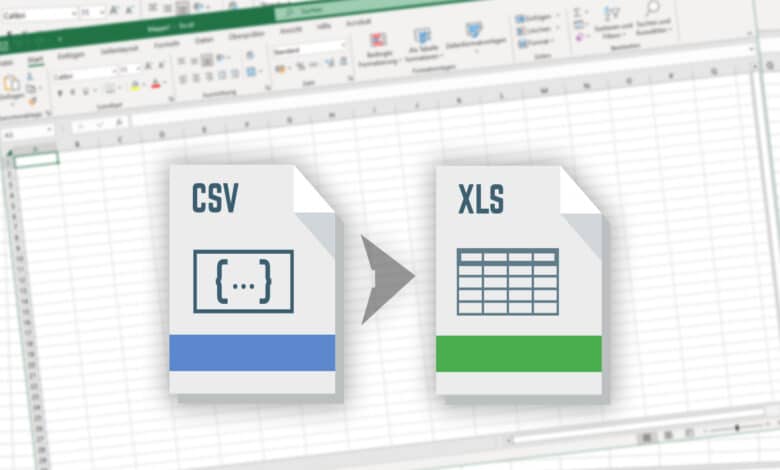
Daten sind das Herzstück fast jeder Branche und Organisation. Sie helfen uns, Entscheidungen zu treffen, Trends zu erkennen und Prozesse zu optimieren. Eine der häufigsten Arten, wie wir mit Daten arbeiten, ist durch den Import und Export von CSV-Dateien in Excel. Aber warum musst du überhaupt eine CSV in Excel umwandeln und wie bewerkstelligst du das am besten?
Das Umwandeln einer CSV in Excel beziehungsweise eine CSV in Excel importieren, ermöglicht es uns, die Leistungsfähigkeit von Excel zu nutzen, um mit riesigen Datenbeständen zu arbeiten. Es erlaubt uns, Daten zu sortieren, zu filtern und zu analysieren, Diagramme zu erstellen und vor allem, angemessen und aussagekräftig zu präsentieren.
Excel Import: CSV – Was ist das genau?
Eine CSV-Datei ist eine Art von Datei, die für die Speicherung von Tabellendaten verwendet wird. CSV steht für „Comma-Separated Values“, was bedeutet, dass die Daten in der Datei durch Kommas getrennt sind. Jede Zeile in der Datei entspricht einer Zeile in der Tabelle, und jedes Komma trennt eine Zelle in der Zeile. Leere Zellen werden dabei einfach durch den fehlenden Inhalt zwischen zwei Kommas berücksichtigt, sprich, es befinden sich zwei Kommas ohne Leerzeichen nebeneinander.
CSV-Dateien sind besonders in Szenarien nützlich, in denen du mit großen Datenmengen arbeitest, die zu umfangreich für herkömmliche Tabellenkalkulationen sind. Sie sind auch eine gute Wahl, wenn du Daten zwischen verschiedenen Programmen austauschen musst, da die meisten Datenverarbeitungsprogramme in der Lage sind, CSV-Dateien zu lesen und zu schreiben. In folgenden Bereichen werden CSV-Dateien hauptsächlich eingesetzt:
- Wetterstationen: Wetterstationen auf der ganzen Welt erzeugen riesige Mengen an Daten, darunter Temperatur, Luftdruck, Windgeschwindigkeit und -richtung, Niederschlag und vieles mehr. Diese Daten werden in der Regel als CSV-Dateien gespeichert und ausgetauscht, da dieses Format einfach zu verwenden und weitgehend mit sämtlichen Anwendungen kompatibel ist.
- Messdaten: In wissenschaftlichen und technischen Bereichen werden beispielsweise Messdaten in CSV-Dateien gespeichert, etwa Daten aus Experimenten, Feldstudien oder Qualitätskontrolltests.
- Aktienkurse: Finanzinstitute und Börsen können ebenfalls CSV-Dateien erstellen, welche etwa historische Aktienkurse enthalten. Diese Dateien lassen sich dann in Apps wie Excel importieren, um Analysen durchzuführen und Trends zu identifizieren.
- Kundendaten: Viele Unternehmen speichern Kundendaten in CSV-Dateien, insbesondere in CRM-Systemen. Dabei kann es sich um eine Fülle an Einträgen aus Namen, Adressen, Kaufhistorie und mehr handeln.
- Maschinendaten: In der Industrie 4.0 und im Internet der Dinge (IoT) erzeugen Maschinen und Geräte oft große Mengen an Betriebs- und Leistungsdaten. Diese Daten werden häufig als CSV-Dateien gespeichert, um sie für die Analyse und Fehlerbehebung zugänglich zu machen.
CSV-Datei in Excel öffnen
Das Öffnen einer CSV-Datei in Excel ist ein relativ einfacher Prozess, der kein großes Hintergrundwissen voraussetzt. Und Microsoft Excel leitet dich auch mit einem Assistenten Schritt für Schritt durch den Import-Prozess.
Starte Excel und klicke im Menüband auf „Datei“. Wähle dann „Öffnen“, navigiere zur CSV-Datei, die du öffnen möchtest und doppelklicke darauf. Jetzt sollte die CSV-Datei in Excel geöffnet sein. Du wirst feststellen, dass jede Zeile der CSV-Datei einer Zeile in Excel zugeordnet wurde und dass die Kommas in der CSV-Datei die Daten in separate Zellen in Excel trennen.
Es ist wichtig zu beachten, dass beim CSV-Datei öffnen in Excel die Daten in der Datei nicht geändert werden. Excel liest einfach die Daten aus der CSV-Datei und zeigt sie in einem Format an, das leichter zu lesen und zu analysieren ist. Du kannst deshalb auch nicht einfach Daten ändern beziehungsweise anpassen und eine Excel-Tabelle als CSV speichern. Verwende dafür die Speichern-unter-Funktion und speichere das Dokument als gewöhnliche Excel-Tabelle ab.
Der Import kann beginnen!
Manchmal reicht es nicht aus, eine CSV-Datei einfach in Excel zu öffnen, insbesondere wenn die Daten in der CSV-Datei Kommas oder andere spezielle Trennzeichen enthalten. In diesen Fällen ist es absolut ratsam, als CSV-Import Excel selbst zu nutzen. Komm nicht in die Versuchung, die CSV anzupassen – das kann über die Suchen-Ersetzen-Funktion nämlich schnell schief gehen und am Ende ist die Originaldatei hinüber.
Um eine CSV-Datei in Excel importieren und interpretieren zu können, nutzt du am besten den Assistenten. Bei älteren Excel-Versionen erscheint dieser automatisch, sobald du eine CSV-Datei möchtest. Bei Office 2016 und neuer ist das nicht mehr der Fall, dort interpretiert Excel die CSV automatisch. Du kannst aber die Datei mit der Endung .txt versehen, sodass Excel denkt, es handele sich dabei um eine Textdatei mit Einträgen, und direkt den Import-Assistenten startet.
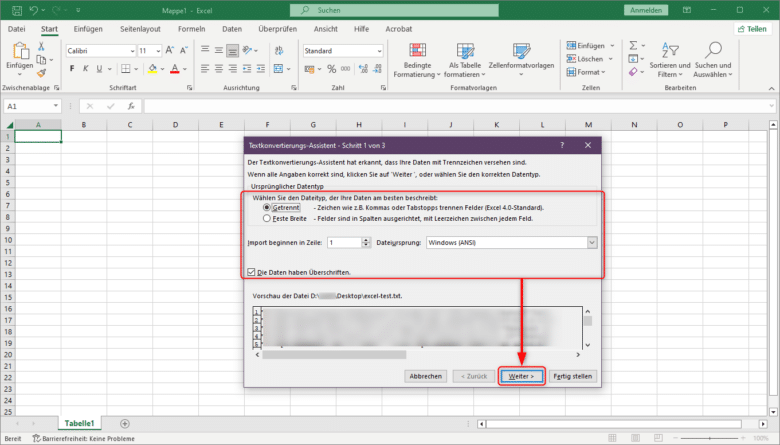
Dort kannst du dann festlegen, um welche Daten es sich handelt, ab welcher Zeile Excel importieren soll und welchen Zeichensatz das Dokument nutzt. Wenn die ursprüngliche CSV-Datei Spaltenüberschriften nutzt, kannst du außerdem einen Haken bei „Die Daten haben Überschriften“ setzen, sodass Excel dies gleich berücksichtigt. Klicke anschließend auf den Weiter-Button.
Jetzt kannst du auswählen, durch welches Trennzeichen die einzelnen Einträge in der Datei getrennt sind. Probiere im Zweifelsfall alle durch und sieh dir unten in der Datenvorschau das Ergebnis an. Wird irgendein exotisches Trennzeichen genutzt, kannst du dieses im Feld „Andere“ eintragen und dort einen Haken setzen. Klicke anschließend erneut auf „Weiter“.
Im letzten Schritt kannst du, wenn du möchtest, noch einzelne Spalten formatieren oder für den Import ausschließen. Passt die Datenvorschau, kannst du mit einem Klick auf „Fertig stellen“ deine CSV in Excel umwandeln. Vergiss anschließend nicht, deine Tabelle als Excel-Datei zu speichern.
Unterschiedliche Länder, unterschiedliche Trennzeichen
Was erst einmal nach einer Bagatelle klingt, kann in vielen Fällen zu einem richtig großen Problem werden. Vor allem dann, wenn du dir der Verwendung unterschiedlicher Trennzeichen in verschiedenen Ländern und Regionen noch nicht bewusst geworden bist. Während in unseren Breitengraden in der Regel das Komma Standard ist, wird in den USA beispielsweise mit Semikolon getrennt. In einer CSV-Datei mit mehreren Millionen Datensätzen, die vielleicht auch noch Deizmal- oder Fließkommazahlen beinhalten, also welche mit Komma oder Punkt, wird es richtig spannend. Hier kann es schon mal sinnvoller sein, die eigenen Settings am Rechner zu ändern, als die CSV anzupassen.
Die Regionseinstellungen erreichst du direkt über die Systemsteuerung beziehungsweise noch einfacher, über die Suche im Startmenü. Scrolle etwas nach unten und klicke im Abschnitt „Region“ und im Eintrag „Regionales Format“ auf das Dropdown-Menü. Wähle dort gegebenenfalls ein anderes Land aus oder klicke etwas weiter unten auf „Administrative Sprachoptionen“, um selbst sämtliche Einstellungen festzulegen. Wähle dort den Tab „Formate“ und den Button „Weitere Einstellungen“. Jetzt kannst du das Listentrennzeichen ganz wie du möchtest und unabhängig von der Sprache festlegen.
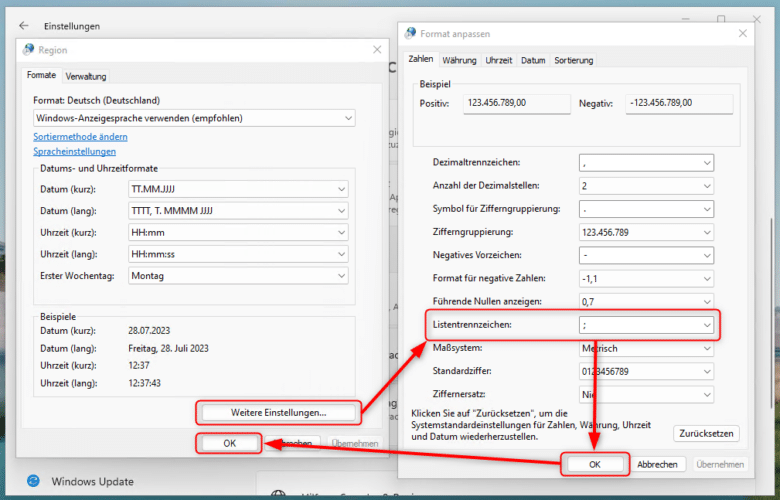
Bedenke, dass diese Änderung aber erst zum Tragen kommt, wenn du die CSV erneut importierst oder aus Microsoft Excel exportierst.
Der umgekehrte Fall: Excel in CSV umwandeln
Es kann auch Situationen geben, in denen du Daten, die du in Excel zur Verfügung hast, in eine CSV-Datei umwandeln möchtest. Das kann zum Beispiel dann nützlich sein, wenn du Daten mit jemandem teilen möchtest, der kein Excel nutzt. Oder wenn du Daten in ein anderes Programm importieren möchtest, das CSV-Dateien liest, aber mit .xlsx nichts anzufangen weiß. Die Excel-to-CSV Konvertierung ist aber ganz easy.
Klicke dafür einfach im Menüband auf „Datei“, wähle „Speichern unter“ und navigiere zum gewünschten Speicherort. Klicke dann auf das Dropdown-Menü „Dateityp“ und entscheide dich dort für „CSV (Trennzeichen-getrennt) (*.csv)“. Vergib einen Dateinamen und klicke abschließend auf „Speichern“.