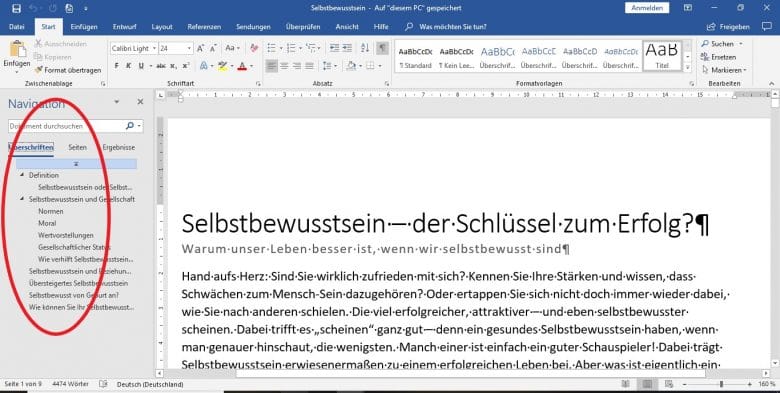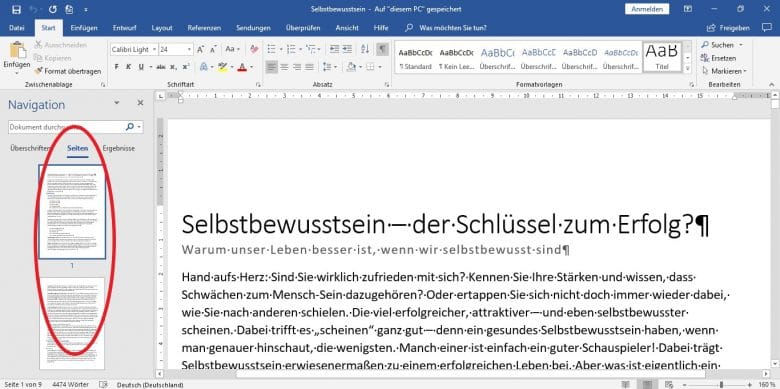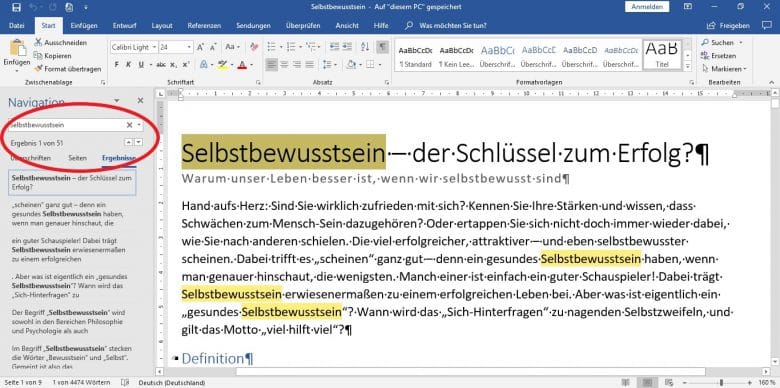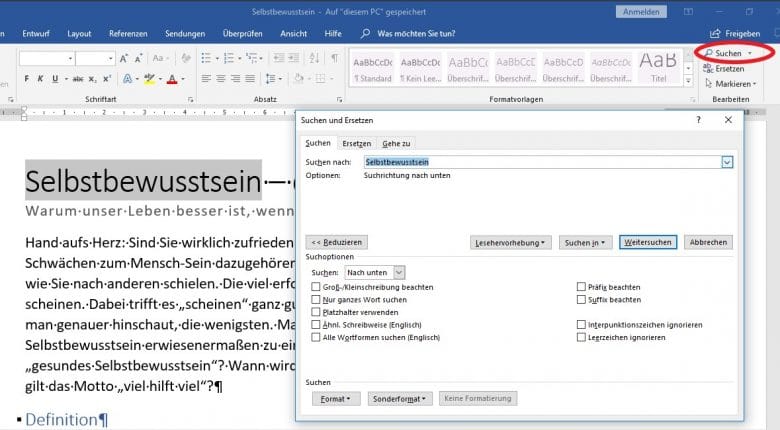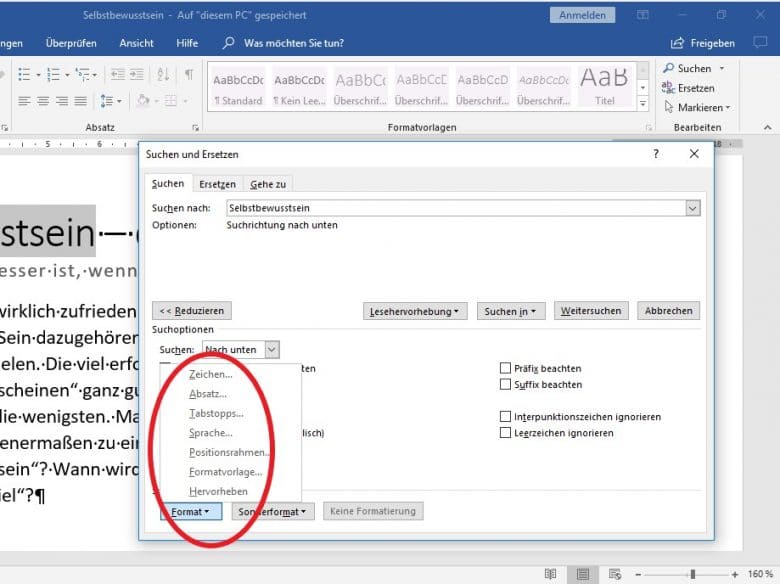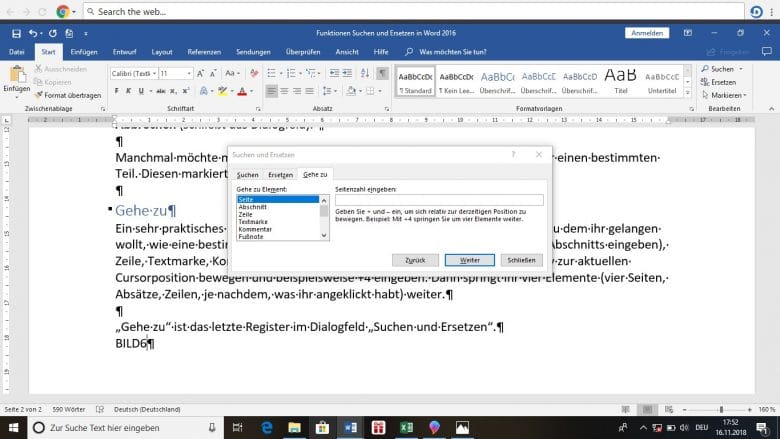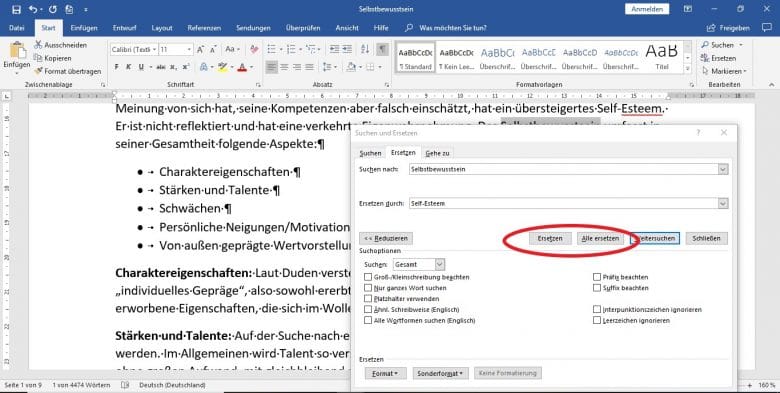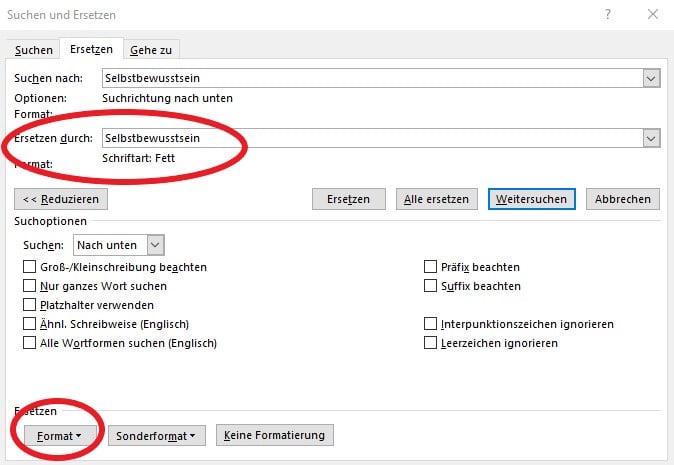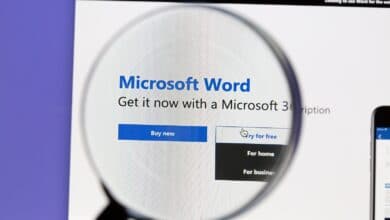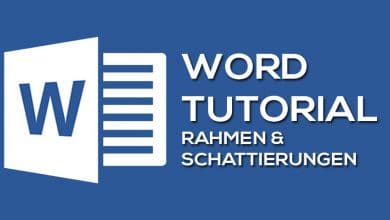In einem längeren Text gestaltet sich das Suchen bestimmter Begriffe als umständlich, wenn der Text ganz durchgelesen werden muss, um ein Wort zu finden. Fast unmöglich ist es sogar, wenn nicht der komplette Begriff, sondern nur Teile davon gesucht werden. Umso mehr, wenn es mehrere davon gibt. Sofern ihr das gesuchte Wort oder einen Textteil im gesamten Text einheitlich formatieren wollt oder durch einen anderen Begriff ersetzen, müsstet ihr außerdem alles mit der Hand markieren. In einem mehrseitigen Dokument eine stundenlange Sisyphus-Arbeit. Glücklicherweise hat Word dafür eine Lösung: Die Funktionen Suchen und Ersetzen.
Dokument durchsuchen
Im Abschnitt „Bearbeiten“ (Register „Start“ -> letzter Abschnitt) findet ihr den Befehl „Suchen“. Durch einfaches Anklicken öffnet sich auf der linken Seite der Navigationsbereich, in dem ihr verschiedene Elemente eines Dokuments suchen lassen könnt:
- Überschriften
- Seiten
- Ergebnisse
Wenn ihr „Überschriften“ anklickt, werden euch alle Überschriften angezeigt, die das Dokument enthält. Und zwar geordnet nach Ebenen (Haupt- und Unterüberschriften).
Unter dem Punkt „Seiten“ lassen sich alle Seiten des Dokuments auflisten.
Einen Begriff suchen könnt ihr unter „Ergebnisse“. Es wird angezeigt, wie oft der gesuchte Begriff gefunden wurde, und darunter genau aufgeführt, wo. Im Dokument selbst wird der Begriff bei jedem Vorkommen markiert.
Achtung: Damit ein Wort oder Textabschnitt gefunden werden kann, muss die Schreibweise exakt mit der im durchsuchten Dokument übereinstimmen. Ist ein Wort im Dokument beispielsweise falsch geschrieben, kann Word es unter dem eingegebenen Suchbegriff nicht finden. Leerzeichen und Satzzeichen müssen ebenfalls berücksichtigt werden, wenn ihr Textteile oder ganze Sätze sucht.
Erweiterte Suche
Es stehen euch noch viel mehr Möglichkeiten zur Verfügung, als das gesamte Dokument nach Überschriften, Seiten oder Textteilen zu durchsuchen. Diese findet ihr im Dialogfeld „Suchen und Ersetzen“, Register „Suchen“, wenn ihr auf den Pfeil neben dem Befehl „Suchen“ im Abschnitt „Bearbeiten“ klickt.
Unter „Suchoptionen“ könnt ihr
- die Suchrichtung ändern (nach unten, nach oben oder das gesamte Dokument. Word durchsucht immer ab der Stelle, an der der Cursor steht. Befindet der sich mitten im Dokument, sucht Word bis zum Ende, wenn Suchrichtung „nach unten“ angegeben ist. Habt ihr „gesamt“ angeklickt, setzt Word die Suche am Anfang des Dokuments fort.),
- Groß-/Kleinschreibung beachten,
- Nur ganzes Wort suchen (sonst markiert Word den gesuchten Begriff auch, wenn er Bestandteil eines Wortes ist – ihr sucht beispielsweise nach Eis, markiert werden auch Wörter wie Reis.),
- Platzhalter verwenden (es sollen alle Textteile gefunden werden, die bestimmte Buchstaben oder Wörter enthalten. Variable Stellen werden mit Platzhalter wie Sternchen gekennzeichnet),
- Ähnliche Schreibweisen suchen,
- Alle Wortformen suchen.
Ihr könnt aber nicht nur Text suchen lassen. Im untersten Abschnitt des Dialogfeldes, „Suchen“, habt ihr die Möglichkeit nach bestimmten Formaten oder Sonderformaten suchen zu lassen, beispielsweise
- Zeichen
- Absätzen
- Positionsrahmen
- Formatvorlagen
- Absatzmarken
- Gedankenstrichen
- Tabstopps
und einige mehr.
Über den Suchoptionen findet ihr 5 Schaltflächen: Erweitert (bzw. reduziert), um weitere Suchoptionen anzuzeigen oder auszublenden; Lesehervorhebung, um die Lesbarkeit zu verbessern; Suchen in zum Festlegen eines Abschnitts, in dem gesucht werden soll, Weitersuchen und Abbrechen (schließt das Dialogfeld).
Manchmal möchtet ihr nicht das gesamte Dokument durchsuchen, sondern nur einen bestimmten Teil. Diesen markiert ihr und stellt dann bei Suchen in „Aktuelle Auswahl“ ein.
Gehe zu
Ein sehr praktisches Feature ist die Funktion „Gehe zu“. Sucht ein Element aus, zu dem ihr gelangen wollt. Beispielsweise eine bestimmte Seite (Seitenzahl eingeben), Abschnitt (Nummer des Abschnitts eingeben), Zeile, Textmarke, Kommentar, Tabelle und ähnliches. Ihr könnt euch auch relativ zur aktuellen Cursorposition bewegen und beispielsweise +4 eingeben. Dann springt ihr vier Elemente (vier Seiten, Absätze, Zeilen, je nachdem, was ihr angeklickt habt) weiter.
„Gehe zu“ ist das letzte Register im Dialogfeld „Suchen und Ersetzen“.
Ersetzen
Habt ihr die Begriffe oder Textteile gefunden (und damit markiert), könnt ihr diese bearbeiten. Wollt ihr beispielsweise das Wort „Selbstbewusstsein“ durch den englischen Begriff „Self-Esteem“ ersetzen, gebt ihr diesen in der Eingabezeile des Registers „Ersetzen“ ein. Jetzt könnt ihr jeden Begriff einzeln ersetzen lassen (jedes Mal Klick auf „Ersetzen“) oder alle ersetzen (Klick auf „Alle ersetzen“).
Ihr könnt diese Funktion aber noch für einen weiteren Zweck nutzen. Möchtet ihr beispielsweise jedes „Selbstbewusstsein“, das im Text vorkommt, fett formatieren, ist das ebenso möglich.
- „Selbstbewusstsein“ in der Eingabeleiste „Suchen“ eingeben
- „Selbstbewusstsein“ in der Leiste „Ersetzen durch“ eingeben
- Schaltfläche „Format“ -> Zeichen, Formatierung auswählen (Achtung, der Cursor muss in der Eingabeleiste „Ersetzen durch“ stehen! Sonst sucht Word nach dem Wort in der ausgewählten Formatierung)
Jetzt steht unter der Eingabeleiste „Ersetzen durch“ der Zusatz „Format: Schriftart: Fett“.