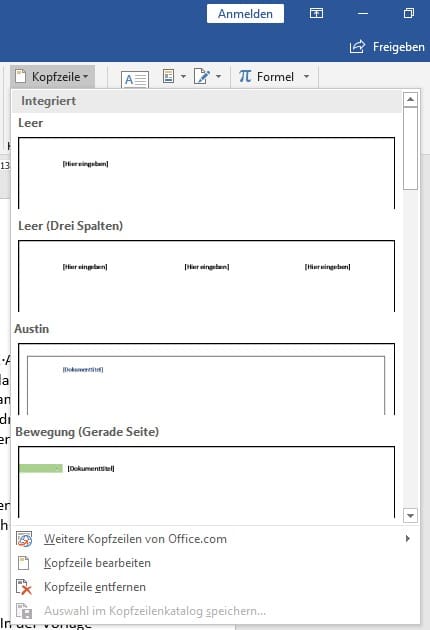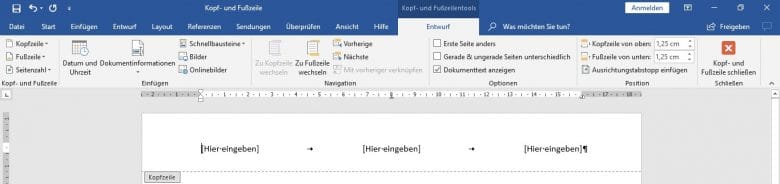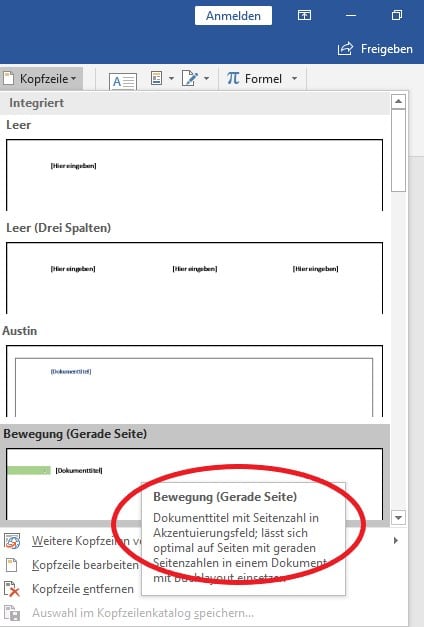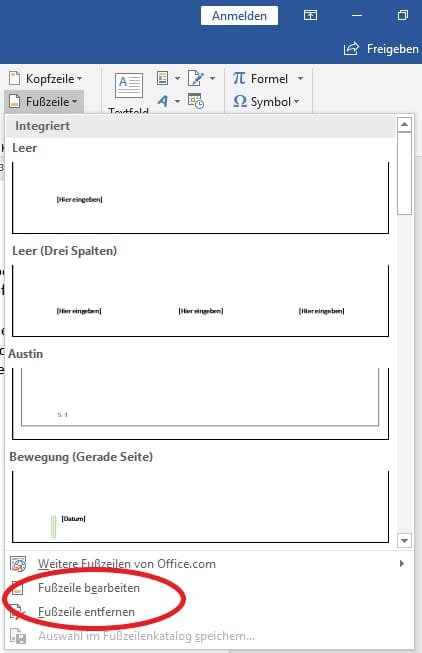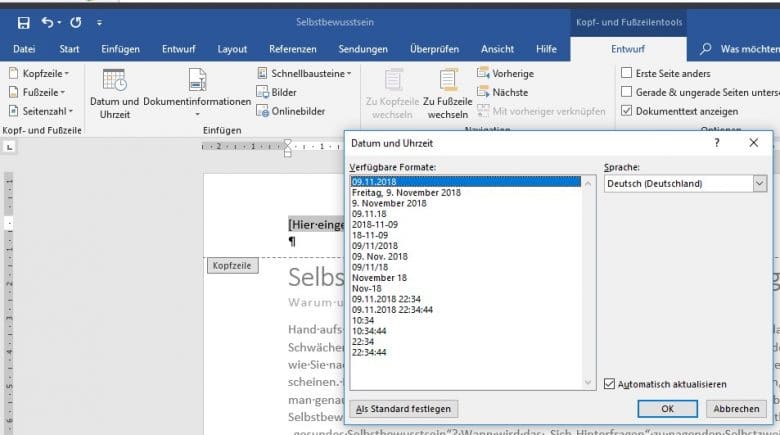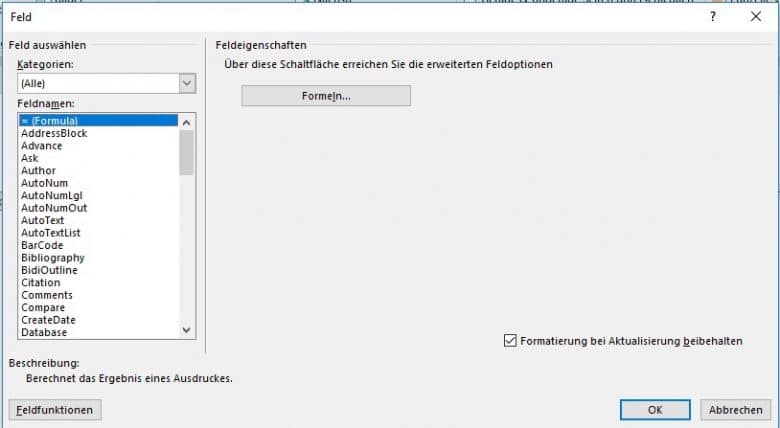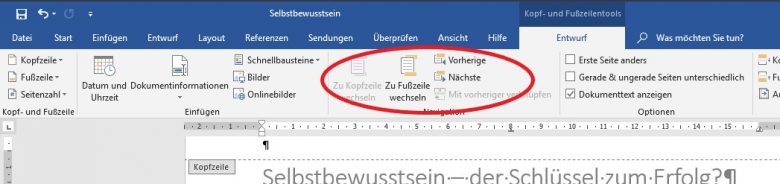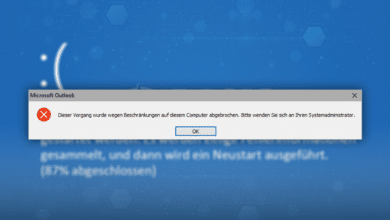Bei mehrseitigen Dokumenten wiederholen sich manche Angaben auf jeder Seite. Am häufigsten sind das die Seitenzahlen. Aber auch Datum oder Dateinamen sowie Firmenangaben gehören dazu. Dafür gibt es in Word einen eigenen Bereich – die Kopfzeile am Seitenanfang und die Fußzeile am Seitenende. In Word selbst ist dieser Bereich vom Rest des Dokuments abgetrennt. Auf dem Ausdruck ist dagegen kein Unterschied zwischen Kopf- und Fußzeile und dem restlichen Text zu erkennen.
Kopfzeile einfügen
Den Bereich der Kopfzeile könnt ihr einblenden, indem ihr im Menü „Einfügen“ den Abschnitt „Kopf- und Fußzeile“ und dort das Drop-Down-Menü „Kopfzeile“ anklickt. Jetzt öffnet sich ein Dialogfeld, das euch Vorlagen für die Kopfzeile anbietet.
Am häufigsten verwendet wird die Formatvorlage „Leer“ oder „Leer (3 Spalten)“. In der Vorlage „Leer“ sind standardmäßig zwei Tabstopps gesetzt: Ein zentrierter Tabstopp mittig und ein rechtsbündiger Tabstopp, der mit dem rechten Seitenrand abschließt.
In der Vorlage „Leer (3 Spalten)“ sind zusätzlich drei Eingabefelder, in denen ihr Text eingeben könnt.
Andere Formatvorlagen enthalten nicht nur Formatierungen wie einen Rahmen oder farbige Hervorhebungen, sondern auch Felder wie Dokumententitel oder Seitenzahlen. Einige Formatvorlagen sind darüber hinaus besonders für gerade oder ungerade Seiten geeignet (beispielsweise „Bewegung (Gerade Seite)“).
Fußzeile einfügen
Um in die Fußzeile zu gelangen, geht ihr ähnlich vor wie bei der Kopfzeile. Allerdings wählt ihr „Einfügen“ -> „Kopf- und Fußzeile“ -> „Fußzeile“ aus. Die Vorlagen sind analog zu denen der Kopfzeile.
Wenn ihr keine der Vorlagen verwenden oder eine vorhandene Fußzeile bearbeiten möchtet, wählt ihr im Dialogfeld „Fußzeile“ den Befehl „Fußzeile bearbeiten“. Um den Text in der Fußzeile zu bearbeiten, könnt ihr den Bereich auch durch Doppelklick auf die Fußzeile öffnen (genauso für die Kopfzeile).
Um die Fußzeile wieder zu entfernen, klickt ihr auf „Fußzeile entfernen“.
Kopf- und Fußzeile bearbeiten
Jetzt könnt ihr verschiedene Optionen für eure Kopf- und Fußzeile festlegen. Sobald ihr euch in diesem Bereich befindet, öffnet sich ein weiteres Menü, nämlich die Kopf- und Fußzeilentools „Entwurf“. Im vierten Abschnitt „Optionen“ findet ihr folgende Befehle, die durch anklicken aktiviert werden können:
- Erste Seite anders
- Gerade & ungerade Seiten unterschiedlich
- Dokumenttext anzeigen
„Erste Seite anders“ ist besonders interessant, wenn die Kopfzeile auf der ersten Seite anders aussehen oder gar nicht angezeigt werden soll, beispielsweise wenn das Dokument ein Deck- oder Titelblatt enthält.
„Gerade & ungerade Seiten unterschiedlich“ eignet sich für Dokumente im Buchlayout. Gerade Seitenzahlen werden anders dargestellt als ungerade.
„Dokumenttext anzeigen“ ist standardmäßig aktiviert. Falls euch der Text des Dokumentenbereichs irritiert oder ablenkt, könnt ihr ihn mit dieser Schaltfläche ausblenden.
Im nächsten Abschnitt „Position“ habt ihr die Möglichkeit, den Abstand der Kopfzeile zum oberen Seitenrand und den der Fußzeile zum unteren Seitenrand festzulegen. Über das Dialogfeld „Ausrichtungstabstopps“ könnt ihr zudem weitere Tabstopps festlegen.
Felder einfügen
Wenn ihr ein leeres Layout gewählt habt oder zu den im Layout vorhandenen Feldern weitere hinzufügen möchtet, könnt ihr das ebenfalls über die Kopf- und Fußzeilentools tun. Im zweiten Abschnitt „Einfügen“ des Menüs „Entwurf“ könnt ihr:
- Datum und Uhrzeit
- Dokumentinformationen
hinzufügen.
Im Dialogfeld „Datum und Uhrzeit“ könnt ihr nicht nur zwischen verschiedenen Formaten wählen, sondern auch festlegen, ob das Datum jedes Mal, wenn die Datei geöffnet wird, aktualisiert werden soll.
„Dokumenteninformationen“ beinhalten Informationen wie Dateiname, Dateipfad oder Autor. Über dieses Dialogfeld lassen sich weitere Felder hinzufügen.
Auch Seitenzahlen gehören zu den Feldern. Das bedeutet, es wird kein fester Wert eingefügt, sondern eine Funktion, die den jeweils aktuellen Wert (die aktuelle Seite) berechnet. Seitenzahlen gehören zu den am häufigsten eingefügten Feldern. Deswegen haben sie ein eigenes Dialogfeld, das ihr im ersten Abschnitt „Kopf- und Fußzeile“ -> Seitenzahl aufrufen könnt. Hier könnt ihr die Position der Seitenzahlen verändern und sie formatieren.
Navigieren
Ihr könnt ganz einfach zwischen Kopf- und Fußzeile wechseln:
Befehl „Zu Kopfzeile wechseln“ (bzw. „Zu Fußzeile wechseln“) im Abschnitt „Navigation“. Mit den Befehlen „Vorherige“ („Nächste“) ist es möglich, zur vorherigen oder nächsten Kopf- bzw. Fußzeile zu springen. Alternativ könnt ihr die Cursorpfeile nach oben oder unten eurer Tastatur benutzen.