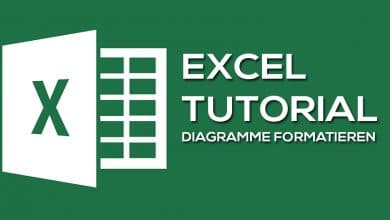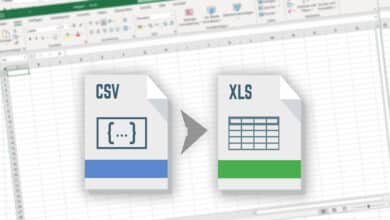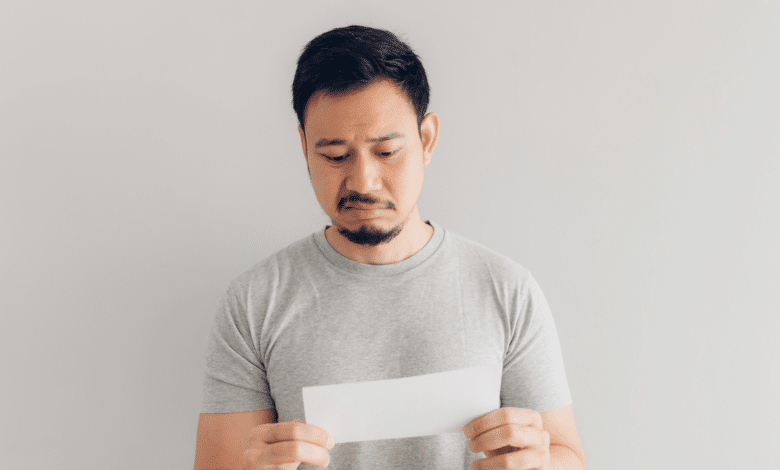
Im Regelfall funktioniert die beliebte E-Mail-App Microsoft Outlook wie geschmiert, nicht zuletzt auch deshalb, weil regelmäßig Updates und Patches bereitgestellt werden. In manchen Szenarien kann es aber vorkommen, dass du eine E-Mail öffnest und darin einfach der Text fehlt, obwohl dieser beim Absender noch angezeigt wurde. Jetzt gilt es, die Handvoll Fehlerquellen auszuschließen und den Verursacher zu finden. Wir zeigen dir, was du tun kannst, wenn dein Outlook Email Text fehlt oder fehlerhaft angezeigt wird.
Wenn in Outlook kein Text sichtbar ist
Nach Windows- oder Office-Updates beziehungsweise einer veränderten Treiberversion diverser Hardware kann es passieren, dass Microsoft Outlook nicht mehr in der Lage ist, Textfelder korrekt darzustellen, mit dem Ergebnis, dein Outlook Email Text wird nicht angezeigt. Dir stehen dabei ein paar mögliche Lösungswege offen, die du der Reihe nach durchprobieren kannst.
Windows- und Office auf den neuesten Stand bringen
Beginne zuerst damit, nach neuen Updates zu suchen. Suche dafür im Startmenü nach „Nach Updates suchen“ und klicke auf den gleichnamigen Button. Zwar sucht Windows selbst regelmäßig danach, gerade aber, wenn es um Hotfixes und kritische Updates geht, bist du manuell häufig schneller dran. Stelle im nächsten Schritt sicher, dass du auch Office-Updates erhältst.
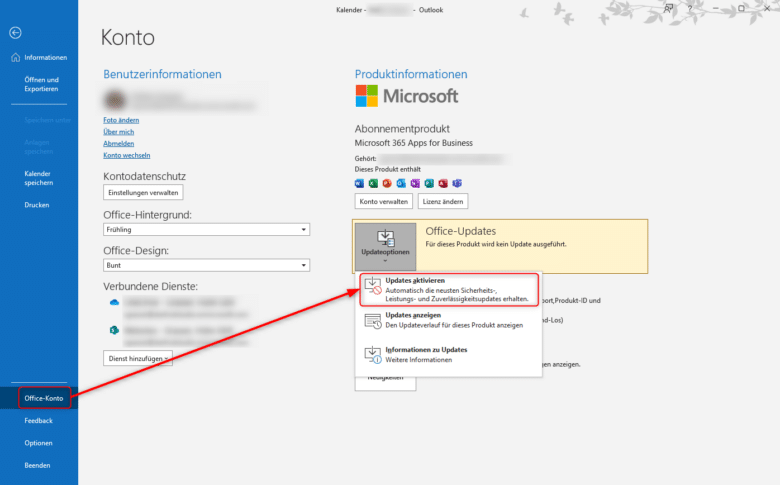
Wechsle dafür in deine Outlook-App, öffne das Menü „Datei“ und wähle den Menüpunkt „Office-Konto“ in der linken Spalte. Je nach Outlook-Version kann die Vorgehensweise marginal abweichen. Klicke auf die Schaltfläche „Office-Updates“, um die Ist-Konfiguration für Office-Updates auszuklappen. Stelle dort sicher, dass „Updates aktivieren“ ausgewählt ist und bestätige gegebenenfalls die Benutzerkontensteuerung mit „Ja“, um darauf gleich nach Updates zu suchen.
Grafiktreiber und Grafikkarte als mögliche Störenfriede
Die meisten Apps in Windows 10 und 11 nutzen für diverse Funktionen (scrollen, zoomen, Videodekodierung, etc.) deinen 3D-Beschleuniger, sprich deine Grafikkarte. Auch hier ist es möglich, dass sich Fehler und Bugs einschleichen, vor allem dann, wenn deine Hardware nicht mehr offiziell unterstützt wird. Du hast kürzlich einen neuen Grafikkartentreiber heruntergeladen und installiert? Dann kann das bereits die mögliche Ursache dafür sein, dass dein Outlook Email Text fehlt. In diesem Fall kannst du zu Testzwecken einen älteren Treiber installieren oder, sollte der Treiber über Windows Update installiert worden sein, die Vorgängerversion wiederherstellen.
Rufe in diesem Fall den Geräte-Manager über die Tastenkombination [WINDOWS] + [PAUSE] und einem Klick auf „Geräte-Manager“ in der rechten Spalte auf. Oder suche alternativ im Startmenü danach. Klappe dort die Gruppe „Grafikkarte“ aus und doppelklicke auf deine Grafikkarte. Wechsle anschließend in den Tab „Treiber“ und klicke dort auf den Button „Vorheriger Treiber“.
Tipp: Dieser Button ist nur verfügbar, wenn dein Treiber automatisch per Windows-Update aktualisiert wurde. Ist dieser Button deaktiviert, benötigst du das Treiber-Package direkt vom Grafikkartenhersteller beziehungsweise von AMD oder NVIDIA (und der Vollständigkeit halber Intel). Hier schadet es nicht, erst einmal das aktuellste Treiberpaket zu installieren und erst später testweise eine ältere Version zu installieren.
Antivirensoftware als Ursache
Mit etwas Pech kann es sein, dass deine aktuell installierte Antivirensoftware entweder zu übervorsichtig ist und deshalb den Inhalt einer Mail blockiert. Oder deine Mail enthält tatsächlich Malware, Viren oder Ähnliches, sodass die Inhalte direkt vom Virenscanner oder Microsoft Outlook selbst blockiert wurden. In der Regel erhältst du in diesem Fall aber eine Benachrichtigung und kannst dann weitere Schritte festlegen.
Doch das ist nicht immer der Fall und so kann es vorkommen, dass dein Virenscanner oder eine andere installierte Security-App den Inhalt einer E-Mail ausblendet. Wenn du dir sicher bist, dass es sich nicht um eine gefährliche Mail handelt oder du dem Absender vertraust, kannst du temporär das Virenscanner-Add-In in Outlook deaktivieren. Du findest dieses im Menüband, Abschnitt Datei, unter den Optionen. Wähle in der linken Spalte den Punkt „Add-Ins“, stelle sicher, dass im Dropdown-Menü „Verwalten“ die COM-Add-Ins ausgewählt sind und betätige den Los-Button.
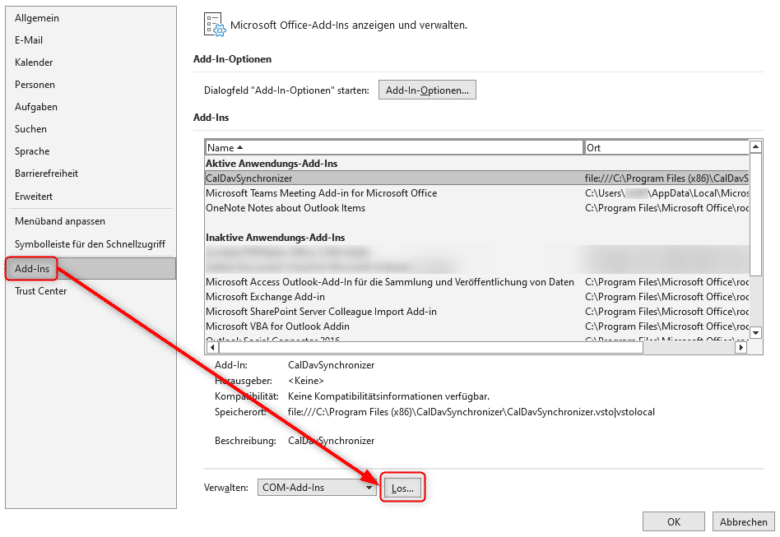
Jetzt erhältst du eine Auflistung aller installierten Add-Ins, die Microsoft Outlook nutzen kann. Meist sind aber nicht alle davon aktiv. Suche in dieser Liste nun deinen Virenscanner und entferne den Haken bei dessen Eintrag. Bestätige anschließend mit „OK“ und starte Outlook neu. Dein Outlook Mail Text wird nicht angezeigt und das Problem bleibt unverändert? Aktiviere in diesem Fall die Addons umgehend wieder.
Nutzt du den Windows Defender beziehungsweise den integrierten Virenschutz in Windows 10 oder 11, findest du dafür keinen entsprechenden Eintrag in der Outlook-Add-In-Liste. Im Normalfall kannst du diese App aber ausschließen oder, wenn du es genau wissen möchtest, temporär über die Systemeinstellungen deaktivieren. Wir raten aber ausdrücklich davon ab, den gesamten Virenschutz herunterzufahren.
Outlook Datendatei reparieren lassen
Dein Outlook Text wird nicht angezeigt? Dann kann auch eine fehlerhafte Datendatei die Ursache sein. In Outlook-Datendateien werden sämtliche E-Mails, Termine und Kontakte gespeichert. Schaltest du beispielsweise deinen Rechner aus, ohne diesen herunterzufahren und schreibt Outlook gerade noch in diese Datei, können sich Fehler einschleichen. Diese müssen sich nicht immer gleich bemerkbar machen, können aber dazu führen, dass deine Lieblings-E-Mail-App nicht mehr so funktioniert, wie du es gerne hättest.
Microsoft Outlook bringt speziell für die sogenannten PST-Dateien ein eigenes Reparaturtool mit, das die Datendateien scannt und bei Fehlern gegebenenfalls Reparaturen anwendet. Du findest das Werkzeug direkt im App-Verzeichnis von Microsoft Office und gelangst ganz einfach über einen Rechtsklick auf die Outlook-Verknüpfung dorthin. Suche im Startmenü nach „Outlook“, klicke mit der rechten Maustaste auf das Suchergebnis, wähle „Dateispeicherort öffnen“ und wiederhole den Vorgang „Dateipfad öffnen“ für die im Ordner angezeigte Verknüpfung namens „Outlook“.
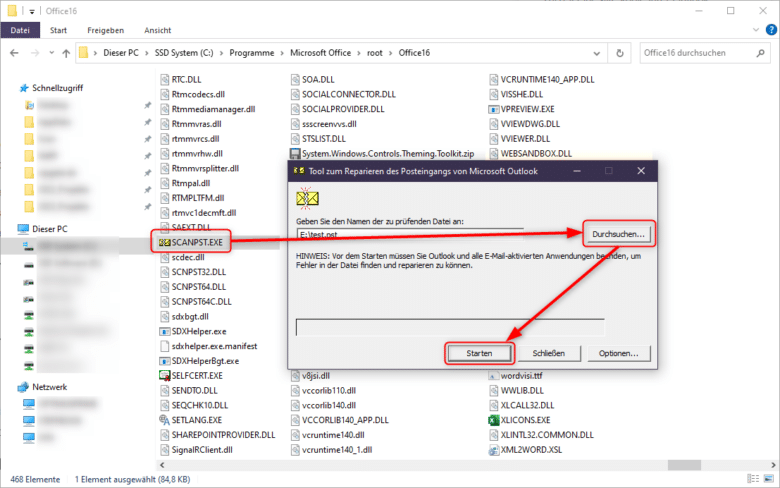
In diesem Verzeichnis findest du neben allen Office-Apps auch eine ausführbare Datei mit dem Namen „Scanpst“. Doppelklicke darauf, wähle die zu prüfende PST-Datei über den Durchsuchen-Button aus und klicke abschließend auf den Starten-Button.
Tipp: Du weißt nicht, wo sich deine PST-Datei befindet? Wechsle zurück zu Microsoft Outlook und rechtsklicke in der linken Ordnerstruktur auf den Namen deines Kontos. Wähle dort „Datendateieigenschaften“ und klicke im aufklappenden Fenster auf „Erweitert“. Dort findest du im Feld „Datei“ den gesamten Ordnerpfad sowie den Dateinamen.
Eine weitere Fehlerquelle: Schriftfarbe für Nur-Text-Nachrichten
Nicht immer musst du gleich vom Schlimmsten ausgehen, wenn der Outlook Text nicht sichtbar ist. Nutzt du beispielsweise reine Textnachrichten und verzichtest aus guten Gründen auf die HTML-Darstellung, kann es sein, dass einfach nur die Textfarbe auf Weiß geändert wurde. Weiß auf Weiß liest sich schlecht. Wirf deshalb einmal einen genaueren Blick auf den Bereich für Briefpapier und Schriftarten.
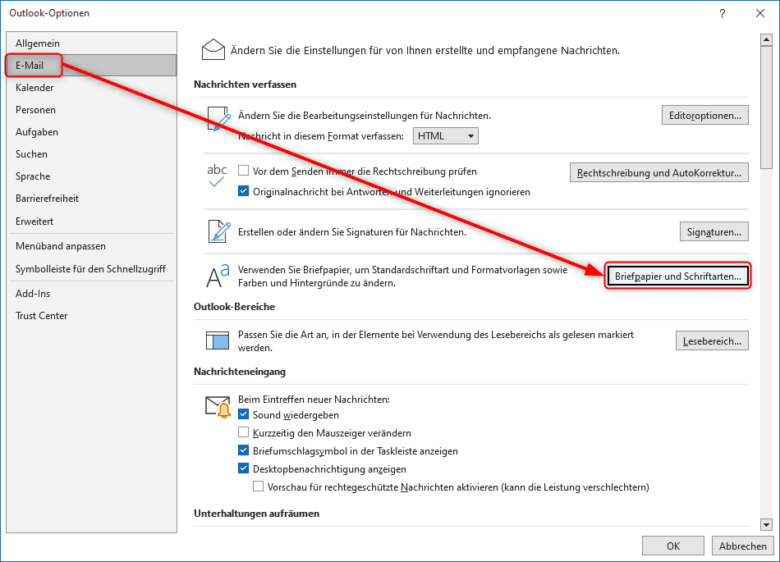
Rufe dafür die Outlook-Optionen über das Datei-Menü auf. Wechsle dann in der linken Spalte in den Bereich „E-Mail“ und klicke anschließend auf den Button „Briefpapier und Schriftarten“. In diesem Einstellungsfenster hast du nun die Möglichkeit, entweder ein gesamtes Design inklusive Hintergrund und weiteren Bildelementen auszuwählen oder einfach nur die Schrift für erstellte und beantwortete (unformatierte) Nachrichten festzulegen. Erstere sind aber absolut nicht mehr zeitgemäß und haben sich seit den frühen 2000er-Jahren nicht verändert. Konzentriere dich deshalb mehr auf die Schriftart selbst, denn vielleicht stimmt hier eine Einstellung nicht.
Klicke demnach sowohl bei „Zum Verfassen einer Nachricht“, „Zum Antworten oder Weiterleiten einer Nachricht“ und bei „Erstellen und Lesen unformatierter Textnachrichten“ jeweils auf den Schriftart-Button. Prüfe dort, ob die Schriftfarbe möglicherweise auf Weiß gesetzt wurde. Ist der Wert dort mit „Automatisch“ festgelegt, kannst du auch manuell eine andere, besser lesbare Farbe aus dem Dropdown-Menü auswählen. Stelle außerdem sicher, dass sich die Schriftgröße auf einem lesbaren Niveau befindet. Wähle außerdem gegebenenfalls eine Systemschriftart wie Arial, Calibri, Verdana oder Courier New (für authentischen Schreibmaschinenlook auf dem PC).
Tipp: Wichtig ist an dieser Stelle, dass die Schriftart lateinische Zeichen anzeigen kann und vor allem auch auf deinem System vorhanden ist. Fehlende Zeichen oder fehlende Schriften können nämlich ebenfalls das Problem verursachen.
Outlook zeigt keinen Text an? Ab in den abgesicherten Modus!
Als letzte Möglichkeit vor einer Neuinstallation kann vielleicht der sogenannte abgesicherte Modus in Microsoft Outlook das Problem aus der Welt schaffen. Oder zumindest temporär lösen, sodass du wenigstens auf die E-Mail antworten kannst. Dein Outlook Email Text verschwindet dort mit etwas Glück vielleicht nicht. Der abgesicherte Modus startet Outlook mit lediglich den notwendigen Plug-Ins und Funktionen, sodass du damit fehlerhafte Drittanbietertools und Ähnliches ausschließen kannst.
Öffne dafür das Ausführen-Fenster über die Tastenkombination [WINDOWS] + [R] und tippe in das Öffnen-Feld folgenden Befehl ein:
Outlook.exe /safe
Bestätige anschließend mit der [EINGABETASTE] oder klicke auf den OK-Button, um Outlook in einer sehr abgespeckten Variante zu öffnen. Der Outlook Email Text fehlt in diesem Modus nicht? Dann liegt dein Problem mit großer Sicherheit an einem nicht (mehr) kompatiblen Add-In oder Plugin eines Drittherstellers. Prüfe in diesem Fall einfach, ob es vielleicht bereits eine neue Version oder ein Update des Tools gibt. Ist das der Fall, installiere dieses im Anschluss.
Outlook 2003 Mails werden nur als Text angezeigt
Du wirst mit großer Wahrscheinlichkeit Outlook 2003 nicht mehr produktiv nutzen. Solltest du noch Nachrichten aus dieser Anwendung als Datei abgespeichert haben, wird dir beim Öffnen möglicherweise kein Text angezeigt. Immerhin sind seit der Einführung von Outlook 2003 zwei Jahrzehnte vergangen. Sowohl Windows als auch Microsoft Outlook wurden grundlegend verändert. Das bedeutet aber nicht, dass deine Erinnerungen von damals unwiederbringlich weg sind.
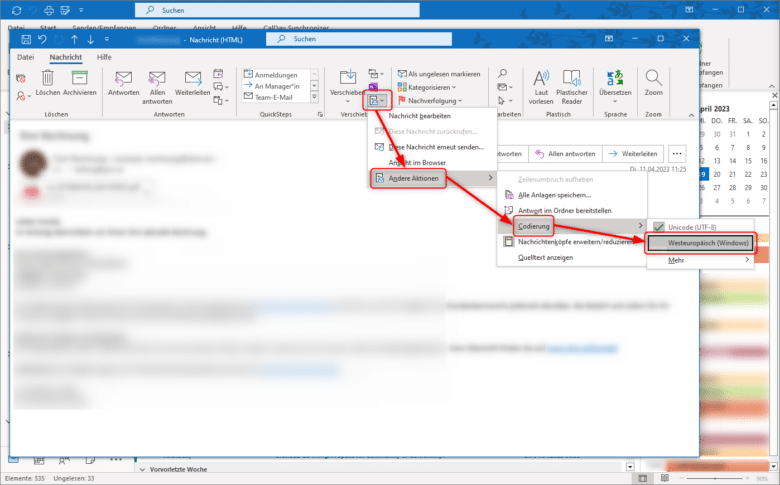
Damals wurden die E-Mails in der Regel in einem anderen Zeichensatz beziehungsweise einer anderen Codierung gespeichert. Dein viel aktuelleres Outlook weiß damit vermutlich aber nichts anzufangen. Sobald du eine alte Mail öffnest, klicke im Menüband im Bereich „Verschieben“ auf den kleinen Button „Weitere Aktionen“ und wähle „Andere Aktionen“. Öffne dann das Kontextmenü „Codierung“ und wähle dort „Westeuropäisch (Windows)“. Jetzt sollte in diesem Szenario dein Text wieder lesbar sein. Du kannst abschließend die Mail abspeichern, sodass du die Codierung beim nächsten Öffnen nicht erneut ändern musst.