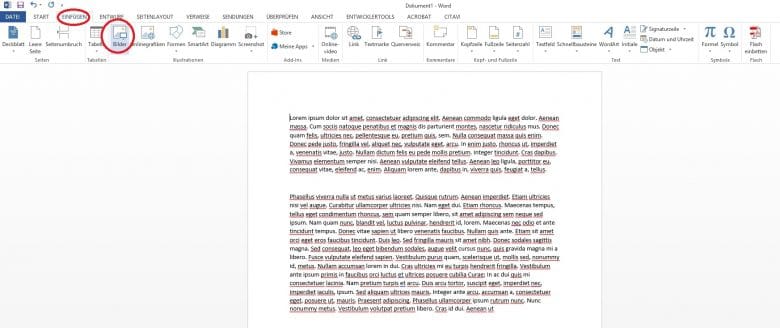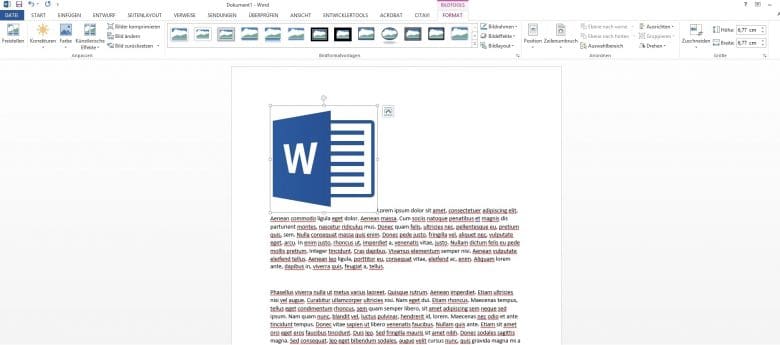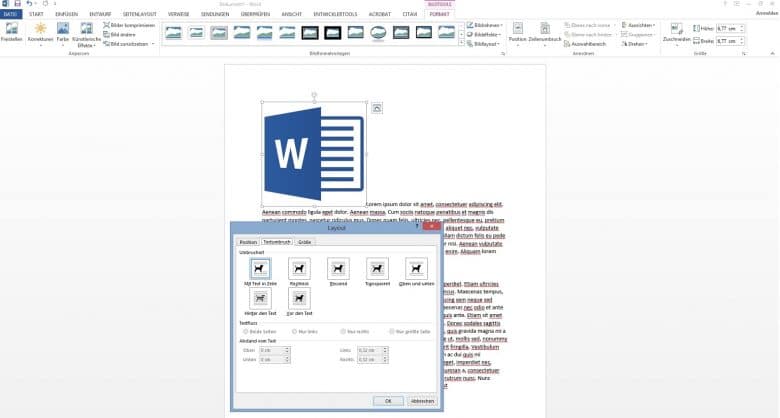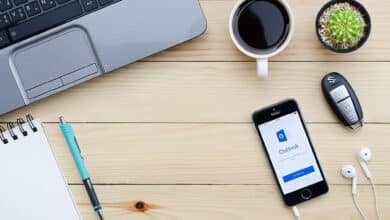Manchmal ist es nötig, in ein Word-Dokument eine Grafik einzufügen. Sie dient entweder dazu, etwas zu veranschaulichen, lange Textblöcke aufzulockern oder eine besondere Seite zu gestalten. Dabei gibt es verschiedene Möglichkeiten, wie ihr die Grafik und den Text zueinander anordnen könnt. Es ist wichtig zu verstehen, wie diese funktionieren, weil sie Auswirkungen auf die Darstellung haben.
So fügt ihr eine Grafik ein
Doch damit ihr euch mit der genauen Platzierung beschäftigen könnt, müsst ihr zunächst einmal eine Grafik in das Dokument einfügen. Das geht über das Menüband „Einfügen“, in dem ihr als nächstes die Schaltfläche „Bilder“ auswählt. Es öffnet sich ein Fenster, mit dem ihr durch eure Dateien browsen könnt, um die passende Grafik zu finden.
Die Grafik wird nun an der Position eingefügt, an der ihr euren Cursor platziert habt. In unserem Fall als erstes Zeichen des Dokuments. In der Standardeinstellung werden die Grafik und der Text nicht ideal miteinander arrangiert. Wenn ihr ein optisch stimmigeres Bild erzielen möchtet, ist es ratsam, die Platzierung des Bilds anzupassen.
Es gibt verschiedene Möglichkeiten, die Platzierung zu ändern. Wir wählen die Variante, mit der rechten Maustaste auf die Grafik zu klicken und dann die Option Größe und Position auszuwählen. Es öffnet sich ein Fenster, in dem ihr die Positionierung einstellen könnt.
Das sind die möglichen Positionen
- Mit Text in Zeile: Der Text läuft ab der rechten unteren Ecke der Grafik weiter (Beispiel).
- Rechteck: Die Grafik wird vom Text im Rechteck umschlossen.
- Passend: Der Text schmiegt sich an die äußere Form der Grafik an.
- Transparent: Der Text füllt auch innerhalb der Grafik Freiflächen aus und schmiegt sich an sie an.
- Oben und unten: In der Zeile der Grafik erscheint kein Text, sondern nur darüber und darunter.
- Hinter den Text: Der Text läuft unabhängig der Grafik und verdeckt diese.
- Vor den Text: Hier läuft der Text läuft unabhängig der Grafik und wird von dieser verdeckt.
Zusätzlich lassen sich in dem Menü die Abstände einstellen, die der Text zu den Kanten der Grafik einhalten soll, einstellen.